透過瀏覽器加入我的會議
如果您使用 Google Chrome、Mozilla Firefox 或 Apple Safari 加入或主持會議,您會看到一個啟動 Zoom 應用程式的對話方塊。
在 Google Chrome 和 Mozilla Firefox 中,您可以選擇始終使用 Zoom 打開連結,但 Safari 目前不支援此功能。
本文介紹如下主題:
Google Chrome
- 開啟 Chrome。
- 前往 join.zoom.us。
- 輸入主持人/召集人提供的會議 ID。

- 按一下加入。
- 按一下開啟 Zoom Meetings (PC) 或開啟 zoom.us (Mac)。 每一次嘗試從網頁瀏覽器啟動 Zoom 時,都需要按一下這個選項。
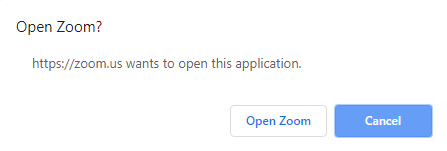
Mozilla Firefox
- 開啟 Firefox。
- 前往 join.zoom.us。
- 輸入主持人/召集人提供的會議 ID。

- 按一下加入。
- 如果這是您第一次從 Firefox 加入,可能會要求您開啟 Zoom 或 Zoom 安裝程式套件。
- 若要日後略過此步驟,請勾選記住我的 zoommtg 連結選擇。
- 按一下開啟連結
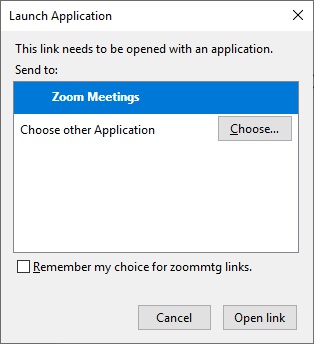 。
。
Safari
- 開啟 Safari。
- 前往 join.zoom.us。
- 輸入主持人/召集人提供的會議 ID。

- 按一下加入。
- 詢問您是否要開啟 zoom.us 時,按一下允許。

Zoom 啟動器外掛程式的問題
在某些情況下,外掛程式可能無法啟動、已停用或未正確安裝,或安裝正確,但無法運行。您可以做幾件事情來修復問題:檢查 Zoom 啟動器外掛程式是否啟用 (如果已停用,請重新啟用)
Safari
Safari 不再支援多數的外掛程式。 您需要每次都選擇啟動 Zoom。
Internet Explorer
- Internet Explorer 上沒有 Zoom 外掛程式。
- zoom_launcher.exe 會自動運行。
如果已啟用,但每次都繼續下載,則可採取以下步驟來修正此問題:
- 前往任務管理器,終止所有 Firefox/chrome (影子) 執行個體 (如有)
- 重新啟動 firefox/chrome,然後移除 Zoom 啟動器外掛程式
- 從瀏覽器 (zoom.us) 按一下「主持會議」,應該會再次重新載入外掛程式

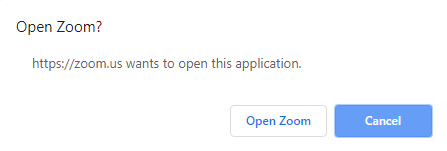

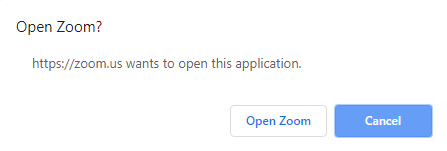

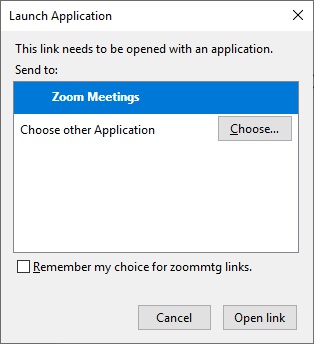 。
。
