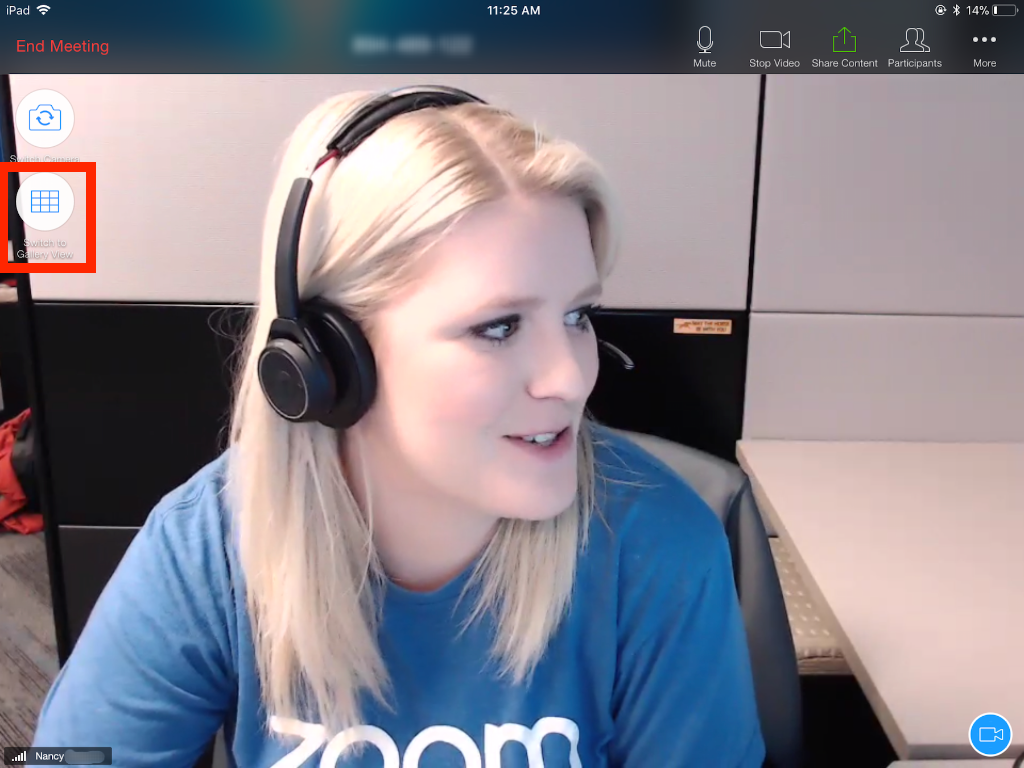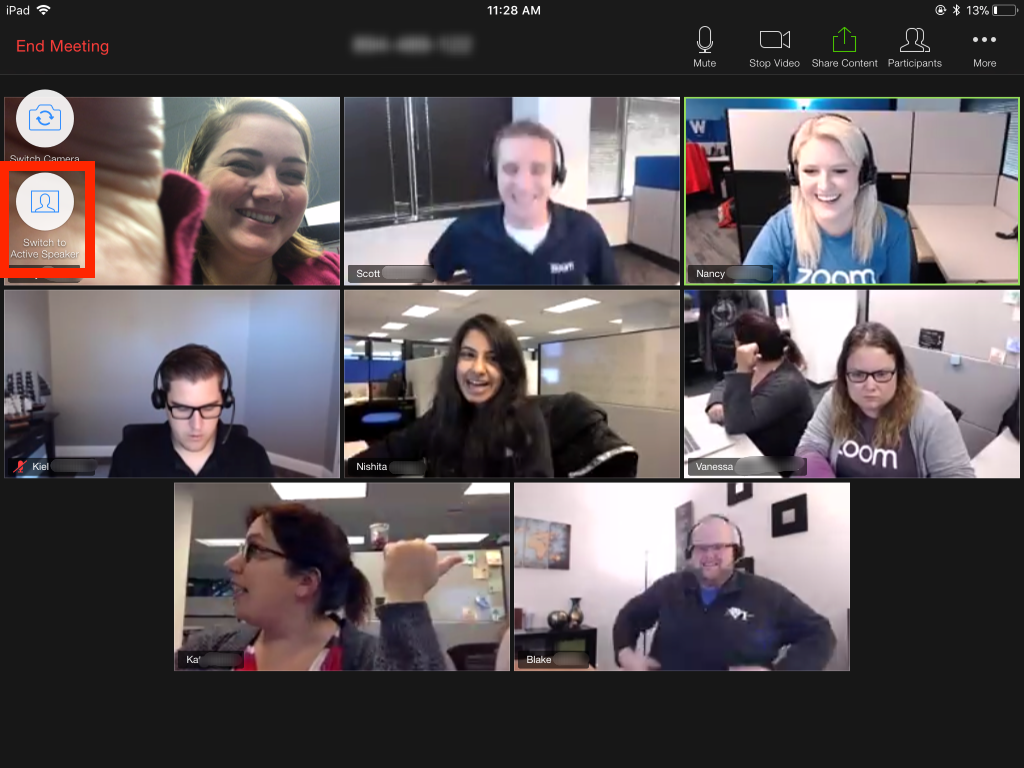自訂您在 Zoom 會議期間的視訊版面配置喜好設定,看見所有人、隱藏與會者,以及更多設定。 會議中沒有與會者分享畫面時,有 4 種視訊版面配置可用:演講者畫面、畫廊檢視、沉浸式檢視、浮動縮圖視窗。 有人正在分享畫面時,您可以使用並排模式,或使用演講者畫面檢視畫面分享的內容。 前述版面都能在全螢幕或視窗模式中使用,浮動縮略圖檢視除外。
其他視訊版面配置的控制項包含重新排列畫廊檢視的順序、釘選或聚焦最多 9 位與會者的視訊、隱藏無視訊的與會者,或停止所有傳入視訊。
本文介紹如下主題:
畫廊檢視 (行動應用程式):
在畫廊檢視中每頁顯示最多 49 個縮圖:
演講者畫面會將正在講話者切換為大格的視訊視窗,搭配顯示會議中 3 位或以上的與會者。 如果會議中只有您與另一位與會者,則會在畫面上方顯示您的較小格視訊,下方則顯示對方的視訊。
釘選一位與會者將把對方維持為您檢視會議時所看見的最大格視訊,而聚焦則是對會議中的所有與會者執行相同的動作。

畫廊檢視可讓您看到以網格模式顯示的與會者縮圖,當與會者加入和離開會議時,縮圖會擴展和收縮。 視您的 CPU 而定,桌上型電腦用戶端在畫廊檢視的單一畫面中最多能顯示 25 位或 49 位與會者。 如果會議的觀眾人數超過 CPU 允許的顯示上限,系統將建立額外頁面,並於每頁顯示您的 CPU 所允許的縮圖數量上限。 循環檢視頁面,於畫廊檢視中按一下向右鍵或向左鍵,以顯示下一頁的與會者,查看多達 1000 個縮圖。
畫廊模式中的視訊順序也能重新排列,以配合您的需要,並且儲存順序,以便用於日後的會程。 請參閱「設定自訂畫廊檢視順序」的支援文章。
使用畫廊檢視而且有一位與會者開始發言時,目前演講者會重新定位到您正在檢視的頁面,讓您更容易辨識出目前是誰在發言。 使用自訂畫廊檢視順序時無法使用此功能,因為順序將依照設定維持固定。

除了浮動縮圖視窗以外,您可以按兩下您的 Zoom 視窗,從任何版面配置切換為全螢幕模式。
您可以再次按兩下,或是使用鍵盤的 Esc 鍵,藉此退出全螢幕模式。
附註:如果您使用的是舊版 MacOS,請按一下上方功能表列的會議,再按一下進入全螢幕。

浮動縮圖視窗可讓您將主 Zoom 視窗最小化,但是保持視訊顯示於您開啟的其他應用程式之上。 您可以視需要將視窗移至畫面各處,或完全隱藏視訊。
若要切換為浮動縮略圖檢視:
 ,以收合視訊。 再按一次箭頭
,以收合視訊。 再按一次箭頭  以展開視訊縮圖。
以展開視訊縮圖。 。
。檢視分享的內容時,您有以下 3 種檢視方式:
將會議視窗最大化時,也能使用前述的任何檢視方式。

您也能阻止所有傳入視訊,以保留網路頻寬或避免心理疲勞。

附註:畫廊檢視可讓您一次看見多達 16 位與會者,使用 11 吋與 12.9 吋的 iPad Pro (第 2 代、第 3 代、第 4 代) 時可一次看見多達 30 位與會者,使用第 5 代的 12.9 吋 iPad Pro 時則可一次看見多達 49 位與會者。