
虛擬背景功能可讓您在 Zoom 會議期間將圖片或影片當作自己的顯示背景,讓您保有更多隱私或是在報告時維持一致的專業形象。 您在使用虛擬背景功能時是否需要在背後架起綠幕,端看您用來加入會議的裝置而定。無需使用綠幕的虛擬背景會有更高的系統需求。
此外,除了靜態圖片,虛擬背景功能 (無論是否需要使用綠幕) 還能讓您選取短片來當作虛擬背景。 如同使用無需綠幕的虛擬背景一般,用影片當虛擬背景會需要更多系統資源,也因此有更高的系統需求。
最後,如果您自己還沒有可以用來當作虛擬背景的圖片或影片,您可以什麼都不加,只要單純霧化背景即可。 您也可在 Zoom Room 中使用虛擬背景,或是在網頁用戶端使用更簡單的遮蔽背景功能。
本文介紹如下主題:
使用綠幕的虛擬背景可提供最佳虛擬背景效果,並在會議期間佔用較少的系統資源。 這項方法需要您的身後有單色布幕、布簾或牆壁,隨後 Zoom 會將所選顏色替換成您選取的圖片或影片。 這項方法可改善您的臉部、頭部、耳朵及頭髮周邊虛擬背景效果的清晰度和解析度。

為達最佳效果:
無需使用綠幕的虛擬背景能夠提供與使用綠幕時相同的效果,只是您的臉部、頭部、耳朵和頭髮周圍的清晰度和解析度會比較低。 這是因為您身後缺少了厚實的對比色彩,系統比較難以準確將位處前景的您和背景區分開來。 這項方法需要用到更多系統資源,因此有較高的系統需求。

為達最佳效果:
要使用虛擬背景功能有數種方式。 您可於視訊會議期間,在帳戶、群組和個人使用者層級啟用虛擬背景。
注意:使用者必須登出 Zoom 桌面用戶端再登入,虛擬背景才會生效。
若要為帳戶內所有使用者啟用虛擬背景功能:
若要為特定群組的全部成員啟用虛擬背景功能:
若要啟用虛擬背景功能供您自己使用:
管理員現可在自己的帳戶內上傳供所有使用者使用的虛擬背景,或指派特定虛擬背景供特定使用者群組使用。 管理員可允許使用者自行新增虛擬背景,或限制使用者只能使用管理員提供的虛擬背景。
注意:

 。
。
 。
。注意:
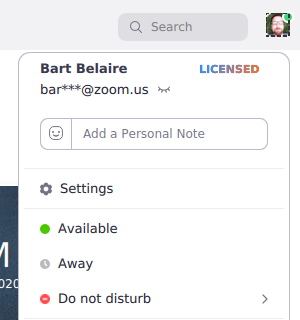
 。
。注意:


注意:
如果您遇到虛擬背景問題,請嘗試下列疑難排解秘訣:

如果您仍然遇到問題,請聯絡 Zoom 技術支援。