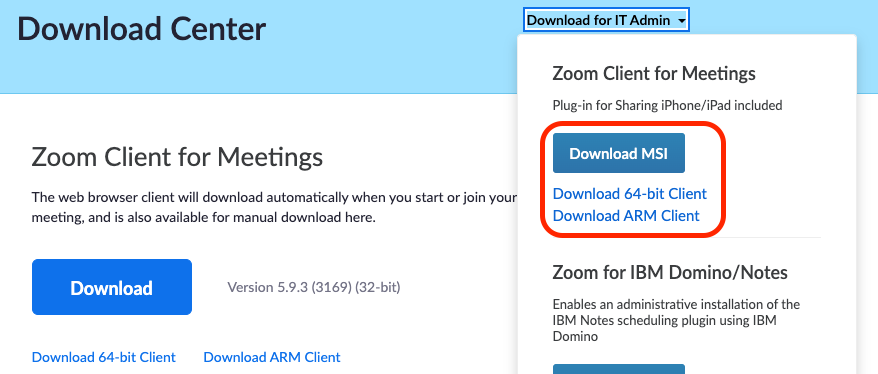
Quản trị viên CNTT có thể chọn cài đặt Zoom với các cài đặt cấu hình sẵn trên Zoom Client cho Mac. Cài đặt này yêu cầu cấu hình một tệp .plist và cài đặt tệp này cùng với trình cài đặt Zoom dành cho Quản trị viên CNTT cho Mac.
Cài đặt có thể được củng cố và/hoặc được đặt như cài đặt mặc định; người dùng cuối vẫn có thể chỉnh sửa sau khi triển khai.
Lưu ý: Các giá trị Boolean cho các khoá plist có thể được ghi nhận như sau:
Bài viết này đề cập đến:
Tìm hiểu cách cài đặt với các cài đặt cấu hình sẵn trên máy Windows.
Truy cập vào Download Center và nhấn vào Tải xuống cho Quản trị viên CNTT; hoặc tải xuống trực tiếp từ https://zoom.us/client/latest/ZoomInstallerIT.pkg
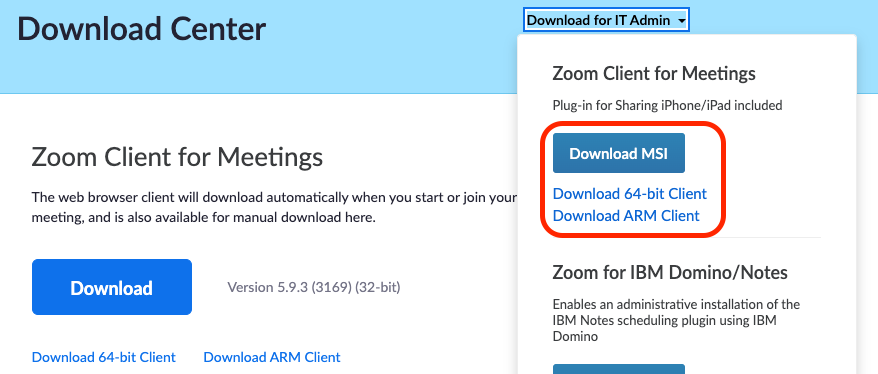
Cài đặt có thể được cấu hình ở nhiều nơi. Trong khi một số cài đặt chỉ có thể được cấu hình bởi Quản trị viên Zoom hoặc Quản trị viên CNTT, một số cài đặt có thể được cấu hình bởi người dùng cuối. Nếu cài đặt xung đột, Zoom sẽ sử dụng những mức ưu tiên bên dưới:
Nếu bạn muốn định cấu hình các tuỳ chọn cho Zoom Desktop Client trên máy Mac, bạn cần tạo một tệp .plist. Nếu bạn không định cấu hình tệp .plist, Zoom sẽ được triển khai bằng cấu hình mặc định.
Cài đặt có thể được định cấu hình qua plist dưới dạng được củng cố hoặc mặc định khuyên dùng bằng khoá PackageRecommend. Nếu cài đặt được đăng ký theo khoá PackageRecommend thì máy khách Mac sẽ cài đặt với những cài đặt được thiết lập đó, nhưng người dùng sẽ có thể thay đổi các tuỳ chọn này sau khi triển khai.
Để thiết lập cài đặt là cài đặt khuyên dùng, hãy chuyển tới hoặc thêm cài đặt trong <key>PackageRecommend</key>. Ví dụ: nếu bạn muốn máy khách Mac có chế độ "Tự động vào chế độ toàn màn hình khi xem nội dung được chia sẻ" theo mặc định nhưng không cho phép đăng nhập bằng Google hoặc Facebook, tệp plist sẽ là:
<?xml version="1.0" encoding="UTF-8"?>
<!DOCTYPE plist PUBLIC "-//Apple//DTD PLIST 1.0//EN" "http://www.apple.com/DTDs/PropertyList-1.0.dtd">
<plist version="1.0">
<dict>
<key>nogoogle</key>
<true/>
<key>nofacebook</key>
<true/>
<key>PackageRecommend</key>
<dict>
<key>ZAutoFullScreenWhenViewShare</key>
<true/>
</dict>
</dict>
</plist>
Tệp .plist có thể chứa những khóa sau đây:
| Mô tả | Trạng thái và giá trị mặc định | Khoá plist | Loại giá trị |
| Đặt đăng nhập một lần làm đăng nhập mặc định | Tắt, 0 | zAutoSSOLogin | Boolean |
| Định cấu hình trước URL trang đăng nhập một lần | Tắt | zSSOHost | String |
|
Định cấu hình và khoá URL trang đăng nhập một lần Ví dụ: hooli.zoom.us sẽ được đặt thành ForceSSOUrl=hooli | Tắt | ForceSSOURL | String |
|
Chặn Zoom tự động khởi chạy URL trang đăng nhập một lần được dùng trước đó. Việc này sẽ có ích cho những người dùng có nhiều tài khoản và mỗi tài khoản có URL đăng nhập một lần riêng. | Tắt, 0 |
DisableAutoLaunchSSO | Boolean |
| Gỡ bỏ tuỳ chọn đăng nhập bằng Google | Tắt, 0 | NoGoogle | Boolean |
| Gỡ bỏ tuỳ chọn đăng nhập bằng Facebook | Tắt, 0 | NoFacebook | Boolean |
| Gỡ bỏ tuỳ chọn đăng nhập bằng Email | Tắt, 0 | DisableLoginWithEmail | Boolean |
| Gỡ bỏ tuỳ chọn đăng nhập một lần | Tắt, 0 | NoSSO | Boolean |
| Yêu cầu đăng nhập một lần mới khi khởi động máy khách | Tắt, 0 | DisableKeepSignedInWithSSO | Boolean |
| Yêu cầu đăng nhập mới bằng Google khi khởi động máy khách | Tắt, 0 | DisableKeepSignedInWithGoogle | Boolean |
| Yêu cầu đăng nhập một lần mới khi khởi động máy khách | Tắt, 0 | DisableKeepSignedInWithFacebook | Boolean |
| Sử dụng trình duyệt được nhúng trong máy khách để đăng nhập một lần | Tắt, 0 | EnableEmbedBrowserForSSO | Boolean |
|
Yêu cầu người dùng phải đăng nhập trước khi tham gia cuộc họp trên ứng dụng. Người dùng có thể đăng nhập trên web portal khi tham gia cuộc họp qua URL. | Tắt, 0 | EnforceSignInToJoin | Boolean |
| Yêu cầu máy khách đăng nhập vào tài khoản Zoom trước khi tham gia bất kỳ cuộc họp hoặc hội thảo trực tuyến nào | Tắt, 0 | EnforceAppSignInToJoin | Boolean |
| Đặt miền trang web để đăng nhập hoặc tham gia cuộc họp. Theo mặc định, giá trị là https://zoom.us hoặc https://zoom.com | Tắt | SetWebDomain | String |
| Giữ người dùng đăng nhập trong máy khách khi máy khởi động lại (chỉ áp dụng cho đăng nhập qua email) | Tắt, 0 | KeepSignedIn | Boolean |
| Cho phép người dùng kiểm tra các bản cập nhật thông qua máy khách. Khi tắt, nút Kiểm tra cập nhật cũng sẽ được ẩn. Lưu ý: Đây không phải là một tính năng tự động cập nhật thực sự. Tính năng này chỉ cho phép người dùng kiểm tra các bản cập nhật theo cách thủ công. Vui lòng xem EnableSilentAutoUpdate | Tắt, 0 | zAutoUpdate | Boolean |
| Cho phép desktop client âm thầm kiểm tra các cập nhật phiên bản ổn định hiện có. Tuỳ chọn này yêu cầu bạn phải bật tùy chọn AutoUpdate. Tuỳ chọn này sẽ không chạy nếu bạn không bật tùy chọn đó. | Enabled, 1 | EnableSilentAutoUpdate | Boolean |
| Cho phép desktop client kiểm tra mọi bản cập nhật hiện có. Tuỳ chọn này yêu cầu bạn phải bật AutoUpdate .Tuỳ chọn này sẽ không chạy nếu bạn không bật tùy chọn đó. | Tắt, 0 | AlwaysCheckLatestVersion | Boolean |
|
Cho phép kiểm soát nhịp độ cập nhật áp dụng cho desktop client. Slow (0): ít cập nhật và ổn định hơn | Slow (0) |
SetUpdatingChannel | Boolean |
| Kiểm soát việc sử dụng Trình trợ giúp chạy ngầm để cài đặt bản cập nhật và không cần phải nhập thông tin đăng nhập của quản trị viên khi nâng cấp. Tuỳ chọn này yêu cầu tuỳ chọn AutoUpdate phải được bật và sẽ không chạy nếu tuỳ chọn trên bị tắt. | Tắt, 0 | disableDaemonInstall | Boolean |
|
Đặt miền địa chỉ email mà người dùng có thể dùng để đăng nhập | Tắt | Login_Domain | String |
|
Đặt Chế độ chân dung là chế độ mặc định khi mở Zoom | Tắt, 0 | DefaultUsePortraitView | Boolean |
|
Tắt tuỳ chọn chia sẻ trực tiếp với Zoom Rooms | Tắt, 0 | DisableDirectShare | Boolean |
|
Chia sẻ âm thanh khi chia sẻ màn hình đến Zoom Room | Enabled, 1 | PresentToRoomWithAudio | Boolean |
|
Bật chế độ kiểm soát thiết bị giao diện con người (HID) cho các thiết bị âm thanh USB từ Zoom client | Enabled, 1 | EnableHIDControl | Boolean |
|
Hiển thị nút Gọi hệ thống phòng trên màn hình trang chủ Zoom client | Tắt, 0 | EnableStartMeetingWithRoomSystem | Boolean |
| Máy khách sẽ tối ưu hoá chia sẻ màn hình đối với video clip khi chia sẻ trực tiếp tới Zoom Room. | Enabled, 1 | PresentToRoomOptimizeVideo | Boolean |
|
Đặt tuỳ chọn chia sẻ khi chia sẻ trực tiếp đến Zoom Room. 1 - Tự động chia sẻ màn hình | 1 | PresentToRoomOption | Boolean |
|
Đặt tuỳ chọn chia sẻ khi chia sẻ trực tiếp đến Zoom Room trong cuộc họp. 1 - Tự động chia sẻ màn hình | 0 | PresentInMeetingOption | Boolean |
|
Đặt mã tài khoản (A) giới hạn máy khách tham gia cuộc họp do một số tài khoản cụ thể chủ trì. | Tắt | Tài khoản, ID tài khoản của bạn | String |
|
Thực thi xác thực cuộc họp nội bộ (B) | Tắt | SetDevicePolicyToken, device_token | String |
|
Luôn hiện hộp thoại xem trước video khi tham gia cuộc họp | Enabled, 1 | AlwaysShowVideoPreviewDialog | Boolean |
|
Tắt tăng tốc GPU | Tắt, 0 | LegacyCaptureMode | Boolean |
|
Chặn các kết nối đến chứng chỉ SSL không đáng tin cậy | Enabled, 1 | BlockUntrustedSSLCert | Boolean |
|
Nhúng chuỗi đại diện người dùng được chỉ định cho tất cả các yêu cầu HTTP từ Zoom client | Tắt | EmbedUserAgentString | String |
| Bỏ qua thiết lập băng thông giới hạn trên chế độ cài đặt trang web Có ích cho những trường hợp ngoại lệ. | Tắt, 0 | IgnoreBandwidthLimits | Boolean |
| Ẩn nút khởi chạy nhanh Zoom Apps trong giao diện Zoom | Tắt, 0 | DisableZoomApps | Boolean |
Lưu ý:
Tệp .plist có thể chứa những khoá sau đây:
Lưu ý: Với các cài đặt bên dưới, mọi loại giá trị là Boolean.
| Mô tả | Trạng thái và giá trị mặc định | Khoá plist |
| Luôn sử dụng ID Cuộc họp Cá nhân cho cuộc họp tức thời |
Tắt, 0 | UsePMI |
| Tắt camera khi tham gia cuộc họp | Tắt, 0 | ZDisableVideo |
| Tắt tính năng gửi video từ Zoom client | Tắt, 0 | zDisableSendVideo |
| Tắt tính năng nhận video từ Zoom client | Tắt, 0 | zDisableRecvVideo |
| Tắt tính năng sử dụng âm thanh máy tính cho cuộc họp và hội thảo trực tuyến | Tắt, 0 | DisableComputerAudio |
|
Tự động tắt tiếng micrô khi màn hình bị khoá trong cuộc họp | Enabled, 1 | MuteWhenLockScreen |
| Bật âm thanh gốc cho âm thanh |
Tắt, 0 | EnableOriginalSound |
| Tự động kết nối âm thanh với âm thanh máy tính khi tham gia cuộc họp | Tắt, 0 | zAutoJoinVoip |
| Tự động điều chỉnh mức micrô |
Enabled, 1 | AudioAutoAdjust |
| Sử dụng loa mặc định của hệ thống | Tắt, 0 | SetUseSystemDefaultSpeakerForVOIP |
| Sử dụng micrô mặc định của hệ thống | Tắt, 0 | SetUseSystemDefaultMicForVOIP |
| Tự động bật màn hình kép | Tắt, 0 | zDualMonitorOn |
| Tự động vào chế độ toàn màn hình khi xem nội dung được chia sẻ | Enabled, 1 | zAutoFullScreenWhenViewShare |
| Tự động đổi kích cỡ nội dung để vừa với cửa sổ khi xem nội dung được chia sẻ | Enabled, 1 | zAutoFitWhenViewShare |
| Tắt chú thích khi đang chia sẻ màn hình hoặc khi xem chia sẻ màn hình | Tắt, 0 | zDisableAnnotation |
| Tắt âm thanh thông báo hệ thống khi chia sẻ màn hình nền | Enabled, 1 | EnableDoNotDisturbInSharing |
| Tắt sử dụng tính năng Bảng trắng trong cuộc họp | Tắt, 0 | DisableWhiteboard |
| Cung cấp tuỳ chọn Tối ưu cho video clip khi chia sẻ | Enabled, 1 | EnableShareVideo |
| Cho phép chia sẻ âm thanh chỉ khi chia sẻ màn hình | Enabled, 1 | EnableShareAudio |
| Vào chế độ toàn màn hình khi bắt đầu hoặc tham gia cuộc họp | Tắt, 0 | FullScreenWhenJoin |
| Luôn hiện các nút điều khiển cuộc họp (bật Luôn hiện các nút điều khiển cuộc họp) | Enabled, 1 | AutoHideToolbar |
| Sử dụng Video HD khi tham gia cuộc họp | Tắt, 0 | zUse720PByDefault |
|
Điều khiển từ xa tất cả các ứng dụng | Enabled, 1 | zRemoteControllAllApp |
|
Ẩn những người tham gia không có video theo mặc định | Tắt, 0 | zHideNoVideoUser |
|
Luôn tắt tiếng micrô khi tham gia cuộc họp | Tắt, 0 | MuteVoipWhenJoin |
| Hiển thị khoảng thời gian người dùng tham gia cuộc họp | Tắt, 0 | ShowConnectedTime |
|
Xác nhận trước khi rời cuộc họp | Enabled, 1 | ConfirmWhenLeave |
|
Tắt truyền tệp trong cuộc họp (gửi hoặc nhận tệp) | Tắt, 0 | zDisableFT |
|
Tắt truyền tệp của bên thứ 3 trong cuộc họp | Tắt, 0 | DisableMeeting3rdPartyFileStorage |
|
Tắt chia sẻ màn hình khi bắt đầu hoặc tham gia cuộc họp | Tắt, 0 | DisableScreenShare |
|
Tắt Điều khiển từ xa | Tắt, 0 | DisableRemoteControl |
|
Chặn thông báo cuộc gọi tới khi đang trong cuộc họp | Tắt, 0 | HidePhoneInComingCallWhileInMeeting |
|
Cho phép truy cập vào bảng ghi tạm trong các phiên điều khiển từ xa | Tắt, 0 | EnableShareClipboardWhenRemoteControl |
|
Tắt Hỗ trợ từ xa | Enabled, 1 | DisableRemoteSupport |
|
Tắt việc sử dụng phụ đề rời | Tắt, 0 | DisableClosedCaptioning |
|
Tắt việc sử dụng chế độ Hỏi đáp trong hội thảo trực tuyến | Tắt, 0 | DisableQnA |
|
Tắt việc sử dụng Điều khiển trang chiếu |
Tắt, 0 | DisableSlideControl |
|
Bật tính năng lật video của bạn | Enabled, 1 | EnableMirrorEffect |
|
Bật chế độ liền kề nhau theo mặc định | Tắt, 0 | EnableSplitScreen |
| Tắt tính năng ghi lại cục bộ | Tắt, 0 | zDisableLocalRecord |
| Tắt tính năng ghi lại trên đám mây | Tắt, 0 | zDisableCMR |
| Tắt Nền ảo | Tắt, 0 | DisableVirtualBkgnd |
|
Tắt bộ lọc video | Tắt, 0 | DisableVideoFilters |
|
Thiết lập chế độ chụp màn hình cụ thể: | 0 (Auto) | SetScreenCaptureMode |
| Tắt trò chuyện trong cuộc họp | Tắt, 0 | zDisableChat |
|
Nếu bật tính năng này, máy khách sẽ sử dụng các cổng sau để truyền nội dung đa phương tiện: Âm thanh: 8803 | Tắt, 0 | EnableIndependentDataPort |
|
Zoom Room sẽ xác minh chứng chỉ máy chủ |
Tắt, 0 | EnableSSLVerification |
|
Bật lời nhắc cho các cuộc họp sắp tới | Tắt, 0 | EnableRemindMeetingTime |
|
Đặt số người tham gia tối đa được hiển thị trong Chế độ xem thư viện thành 49 người mỗi màn hình | Tắt, 0 | Enable49Video |
|
Hiển thị bản thân là người nói đang hoạt động trong khi nói | Tắt | EnableSpotlightSelf |
Lưu ý: Với các cài đặt bên dưới, mọi loại giá trị là String:
|
Mô tả | Trạng thái mặc định | Khoá plist |
|
Đặt băng thông gửi tối đa Lưu ý: Nếu băng thông bị hạn chế thông qua chế độ cài đặt trang web, các hạn chế trên trang web sẽ ghi đè lên các hạn chế thiết đặt trong máy khách. | Tắt | BandwidthLimitUp, amount (mọi giá trị bằng Kbps) |
|
Đặt băng thông nhận tối đa Lưu ý: Nếu băng thông bị hạn chế thông qua chế độ cài đặt trang web, các hạn chế trên trang web sẽ ghi đè lên các hạn chế thiết đặt trong máy khách. | Tắt | BandwidthLimitDown, amount (mọi giá trị bằng Kbps) |
|
Đặt đường dẫn cho các tệp cục bộ cho bản ghi cuộc họp | /Users/User Name/Documents/Zoom | RecordPath, your_recording_path |
| Đặt luật bỏ qua proxy cho Zoom client | Tắt | ProxyBypass, bypass_rule |
| Đặt máy chủ proxy cho Zoom client | Tắt | ProxyServer, proxy_address |
|
Đặt máy chủ proxy cho máy khách với URL PAC | Tắt | ProxyPAC, your_pac_url |
|
Đặt mức độ giảm tiếng ồn Tự động - 0 | Auto (0) | SetSuppressBackgroundNoiseLevel |
Tệp .plist có thể chứa những khoá sau đây:
Lưu ý: Với các cài đặt bên dưới, mọi loại giá trị là Boolean.
| Mô tả | Trạng thái và giá trị mặc định | Khoá plist |
| Tắt bản xem trước của liên kết | Tắt, 0 | DisableLinkPreviewInChat |
| Tuỳ chọn gửi tin nhắn thoại | Enabled, 1 | ShowVoiceMessageButton |
| Kiểm soát thông báo âm thanh khi nhận được tin nhắn trò chuyện | Enabled, 1 | PlaySoundForIMMessage |
| Kiểm soát bật hoặc tắt bản xem trước tin nhắn trong thông báo hệ thống khi nhận được tin nhắn trò chuyện | Enabled, 1 | ShowIMMessagePreview |
| Kiểm soát bật hoặc tắt thông báo hệ thống cho tin nhắn trò chuyện trong cuộc họp | Enabled, 1 | MuteIMNotificationWhenInMeeting |
Triển khai Zoom
Bạn có thể tìm ví dụ về tệp .plist với các cài đặt trên được bật theo mặc định tại đây.
Khi tệp .pilst hoàn tất, bạn sẽ cần đặt tên tệp là us.zoom.config.plist. Khi triển khai, miễn là tệp này nằm trong cùng thư mục với ZoomInstallerIT.pkg thì tệp .plist sẽ được tự động lưu vào thư mục /Library/Preferences trong quá trình cài đặt.
Bạn cũng có thể triển khai các gói CNTT thông qua JAMF, Intune, AirWatch và các giải pháp khác và đẩy .plist thông qua những phần mềm này. Zoom client cũng sẽ cố gắng đọc tệp us.zoom.config.plist. nằm trong thư mục /Library/Managed Preferences.