Thay đổi ảnh cho Nền ảo
Tính năng Nền ảo cho phép bạn hiển thị hình ảnh hoặc video làm phông nền trong cuộc họp Zoom, giúp đảm bảo quyền riêng tư tốt hơn hoặc tạo nên phong thái nhất quán, chuyên nghiệp cho mỗi lần thuyết trình. Tùy thuộc vào thiết bị bạn dùng để tham gia cuộc họp, bạn có thể sử dụng tính năng Nền ảo có hoặc không có màn hình xanh lục phía sau, trong đó nền ảo không có màn hình xanh lục sẽ đòi hỏi yêu cầu hệ thống cao hơn.
Ngoài ra, thay vì chọn hình ảnh tĩnh, tính năng nền ảo dù có hay không có màn hình xanh lục cũng đều cho phép bạn chọn video ngắn làm nền ảo cho mình. Cũng giống như nền ảo không có màn hình xanh lục, nền ảo dạng video đòi hỏi nhiều tài nguyên hệ thống hơn, và do đó yêu cầu hệ thống cao hơn.
Điều cuối cùng, nếu không có hình ảnh hay video riêng để dùng làm nền ảo, bạn có thể không dùng tính năng này mà chỉ cần làm mờ nền. Bạn cũng có thể sử dụng Nền ảo trong Zoom Room, hoặc đơn giản hơn là tính năng Che nền trong Web Client.
Bài viết này đề cập đến:
Yêu cầu cài đặt đối với nền ảo trong hội nghị video
Thiết lập đề xuất cho người dùng có màn hình xanh lục
Nền ảo với màn hình xanh lục sẽ cung cấp hiệu ứng nền ảo tốt nhất và sử dụng ít tài nguyên hệ thống hơn trong cuộc họp. Cách thức này yêu cầu bạn phải có màn hình, rèm cửa hoặc tường đồng màu phía sau, và Zoom sẽ thay thế màu đã chọn bằng hình ảnh hoặc video bạn muốn. Cách thức này giúp cải thiện độ sắc nét và độ nét của hiệu ứng nền ảo xung quanh khuôn mặt, đầu, tai và tóc bạn.

Để có hiệu quả tốt nhất:
- Hãy sử dụng màu nào thật sáng và nổi bật, chẳng hạn như màn hình xanh lục hoặc xanh lam. Sự tương phản về màu sắc sẽ giúp phân biệt bạn ở phía trước với phông nền sáng màu phía sau dễ hơn. Một số đề xuất phông màn hình xanh lục trên Webaround hoặc Amazon.
- Camera có chất lượng càng cao thì mang lại hiệu ứng nền ảo càng tốt. Xem chi tiết các đề xuất về camera.
- Sử dụng màu và độ sáng đồng đều.
- Không mặc quần áo cùng màu với nền ảo của bạn.
Thiết lập đề xuất cho người dùng không có màn hình xanh lục
Nền ảo không có màn hình xanh lục vẫn cung cấp hiệu ứng tương tự như khi sử dụng màn hình, chỉ là độ sắc nét và độ nét kém hơn xung quanh khuôn mặt, đầu, tai và tóc bạn. Điều này là do trong trường hợp không có màu sắc đồng nhất, tương phản ở sau bạn, hệ thống ít có khả năng phân biệt chuẩn xác bạn ở phía trước với phông nền phía sau hơn. Cách thức này đòi hỏi nhiều tài nguyên hệ thống hơn, vì vậy yêu cầu hệ thống cao hơn.

Để có hiệu quả tốt nhất:
- Camera có chất lượng càng cao thì mang lại hiệu ứng nền ảo càng tốt. Xem danh sách các camera được đề xuất để biết thêm chi tiết.
- Sử dụng màu và độ sáng đồng đều.
- Đảm bảo không chỉ chiếu sáng khuôn mặt bạn mà còn một phần phông nền của bạn nữa, vì độ tương phản đó có thể giúp phân biệt bạn với nền.
Thông số cho hình ảnh và video
Kích thước ảnh nền
- Nền ảo của bạn không bị giới hạn về kích thước, nhưng chúng tôi khuyên bạn nên cắt ảnh sao cho phù hợp với tỷ lệ khung hình của camera trước khi tải ảnh lên.
Ví dụ: Nếu camera được đặt ở tỷ lệ 16:9 thì bạn nên để ảnh ở kích thước 1280x720 pixel hoặc 1920x1080 pixel do cùng có tỷ lệ 16:9. - Định dạng ảnh JPG/JPEG hoặc PNG 24 bit
- Nếu bạn không biết tỷ lệ khung hình của camera là bao nhiêu, hãy dùng ảnh nền với độ phân giải tối thiểu là 1280x720 pixel.
- Duyệt tìm một số nền ảo do Zoom thu thập hoặc sử dụng các nguồn sau để tìm ảnh đẹp miễn phí: Pexels, Unsplash, Pixabay.
Video nền
- Video định dạng MP4 hoặc MOV
- Độ phân giải tối thiểu là 480x360 pixel (360p) và tối đa là 1920x1080 pixel (1080p).
Cách bật Nền ảo
Có một vài cách để bắt đầu với các tính năng Nền ảo. Bạn có thể bật nền ảo trong hội nghị video theo cấp độ tài khoản, nhóm, và người dùng cá nhân.
Lưu ý: Người dùng phải đăng xuất và đăng nhập lại vào Zoom Desktop Client để kích hoạt Nền ảo.
Tài khoản
Cách bật tính năng Nền ảo cho tất cả các người dùng trong tài khoản:
- Đăng nhập vào Zoom Web Portal với tư cách là quản trị viên có quyền chỉnh sửa cài đặt tài khoản.
- Trong menu điều hướng, nhấn Quản lý tài khoản và Cài đặt tài khoản.
- Trong thẻ Cuộc họp, điều hướng đến tùy chọn Nền ảo (phía dưới phần Trong cuộc họp (Nâng cao)) và xác nhận đã bật cài đặt.
Lưu ý: Nếu cài đặt này đang tắt, hãy nhấn nút bật/tắt để bật lên. Nếu hiển thị hộp thoại yêu cầu xác minh, chọn Bật để xác nhận thay đổi. - (Tùy chọn) Nếu bạn muốn thiết lập cài đặt này là bắt buộc cho tất cả các người dùng trong tài khoản, nhấn vào biểu tượng ổ khóa và nhấn Khóa để xác nhận cài đặt.
- (Tùy chọn) Chọn Cho phép sử dụng video làm nền ảo sau đó Lưu để xác nhận thay đổi, từ đó bạn có thể cho phép người dùng của mình sử dụng nền ảo video.
- (Tùy chọn) Chọn Cho phép người dùng tải lên nền ảo tùy chỉnh sau đó Lưu để xác nhận thay đổi, từ đó người dùng của bạn có thể tải lên nền ảo của riêng họ ngoài các nền ảo sẵn có.
- (Tùy chọn) Nhấn Quản lý nền ảo để tải lên các ảnh nền mặc định dành cho người dùng.
Lưu ý: Người dùng cần có máy khách/ứng dụng phiên bản 5.1.1 trở đi để xem ảnh nền bạn tải lên. - (Tùy chọn) Chọn Yêu cầu người dùng luôn sử dụng nền ảo sau đó Lưu để xác nhận thay đổi.
- (Tùy chọn) Chọn Đặt lại nền ảo mặc định cho người dùng sau mỗi cuộc họp để đặt lại bất kỳ nền ảo nào do quản trị viên chọn cho người dùng sau khi kết thúc cuộc họp Zoom. Khi người dùng đổi sang nền ảo đã được phê duyệt trước để tham dự một cuộc họp cụ thể, nền của họ sẽ tự động đặt lại về mặc định sau cuộc họp.
Nhóm
Cách bật tính năng Nền ảo cho tất cả các thành viên trong một nhóm cụ thể:
- Đăng nhập vào Zoom Web Portal với tư cách là quản trị viên có quyền chỉnh sửa nhóm người dùng.
- Trong menu điều hướng, nhấn vào Quản lý người dùng, sau đó nhấn vào Nhóm.
- Nhấn vào tên nhóm và nhấn vào thẻ Cuộc họp để vào phần Cài đặt.
- Trong thẻ Cuộc họp, điều hướng đến tùy chọn Nền ảo và xác nhận đã bật cài đặt.
Lưu ý:- Nếu cài đặt đang tắt, nhấn nút bật/tắt Trạng thái để bật lên. Nếu hiển thị hộp thoại yêu cầu xác minh, chọn Bật để xác nhận thay đổi.
- Nếu cài đặt bị vô hiệu hóa, tức là cài đặt này đang bị khóa cho cấp độ Tài khoản và cần được thay đổi tại cấp độ đó.
- (Tùy chọn) Nếu bạn muốn thiết lập cài đặt này là bắt buộc cho tất cả người dùng trong nhóm, hãy nhấp vào biểu tượng ổ khóa
 và nhấp vào Khóa để xác nhận cài đặt.
và nhấp vào Khóa để xác nhận cài đặt. - (Tùy chọn) Chọn Cho phép sử dụng video làm nền ảo sau đó Lưu để xác nhận thay đổi, từ đó bạn có thể cho phép người dùng của mình sử dụng nền ảo video.
- (Tùy chọn) Chọn Cho phép người dùng tải lên nền ảo tùy chỉnh sau đó Lưu để xác nhận thay đổi, từ đó người dùng của bạn có thể tải lên nền ảo của riêng họ ngoài các nền ảo sẵn có.
- (Tùy chọn) Nhấn Quản lý nền ảo để tải lên các ảnh nền mặc định dành cho người dùng.
Lưu ý: Người dùng cần có máy khách/ứng dụng phiên bản 5.1.1 trở đi để xem ảnh nền bạn tải lên. - (Tùy chọn) Chọn Yêu cầu người dùng luôn sử dụng nền ảo sau đó Lưu để xác nhận thay đổi.
- (Tùy chọn) Chọn Đặt lại nền ảo mặc định cho người dùng sau mỗi cuộc họp để đặt lại bất kỳ nền ảo nào do quản trị viên chọn cho người dùng sau khi kết thúc cuộc họp Zoom. Khi người dùng đổi sang nền ảo đã được phê duyệt trước để tham dự một cuộc họp cụ thể, nền của họ sẽ tự động đặt lại về mặc định sau cuộc họp.
Người dùng
Cách bật tính năng Nền ảo để sử dụng cho riêng bạn:
- Đăng nhập vào Zoom Web Portal.
- Trong menu điều hướng, nhấn Cài đặt.
- Trong thẻ Cuộc họp, điều hướng đến tùy chọn Nền ảo (phía dưới phần Trong cuộc họp (Nâng cao)) và xác nhận đã bật cài đặt.
Lưu ý:
- Nếu cài đặt đang tắt, nhấn nút bật/tắt trạng thái để bật lên. Nếu hiển thị hộp thoại yêu cầu xác minh, chọn Bật để xác nhận thay đổi.
- Nếu tùy chọn bị vô hiệu hóa, tức là cài đặt này đang bị khóa do cấp độ nhóm hoặc tài khoản và bạn cần liên lạc với quản trị viên của Zoom.
Cách quản lý Nền ảo dành cho Quản trị viên
Quản trị viên có thể tải lên nền ảo của riêng họ để người dùng tài khoản có thể sử dụng hoặc có thể cho phép các nhóm người dùng cụ thể sử dụng một số nền ảo nhất định. Quản trị viên có thể cho phép người dùng thêm nền ảo của riêng họ hoặc chỉ cho phép họ sử dụng nền ảo do quản trị viên cung cấp.
- Bật tính năng nền ảo trong Cài đặt tài khoản hoặc Cài đặt nhóm.
- Nhấn Quản lý nền ảo.
- Nhấn Chọn tệp tin hoặc kéo và thả hình ảnh bạn muốn tải lên.
- Chờ quá trình tải lên hoàn tất trước khi đóng cửa sổ. Một biểu ngữ nhỏ sẽ xuất hiện ở phía trên cùng của trang khi quá trình tải lên thành công.
Sau khi hoàn tất việc tải nền mới lên, người dùng sẽ phải đăng xuất và đăng nhập lại một lần nữa để chọn được nền mới từ web.
Ghi chú:
- Tính năng này đòi hỏi tài khoản sử dụng phải là tài khoản Chuyên nghiệp, Kinh doanh, Giáo dục, hoặc Doanh nghiệp lớn.
- Để sử dụng tính năng này, người dùng phải sử dụng Desktop Client hoặc ứng dụng di động phiên bản 5.1.1 trở đi.
- Không thể gỡ nền ảo mặc định của Zoom khỏi Web Portal.
- Không thể tải lên nền ảo video tại thời điểm này.
Cách áp dụng Nền ảo
Thay đổi Nền ảo trên máy tính để bàn
Theo mặc định, Web Client có thể cung cấp cho người dùng trải nghiệm nền ảo đơn giản hơn, mang tên Che nền. Tính năng này sử dụng ít tài nguyên hệ thống hơn, là lựa chọn khả thi cho phần lớn các thiết bị.
Các thiết bị đáp ứng được những yêu cầu hệ thống cần thiết cũng có thể sử dụng tính năng Nền ảo.
- Tham gia hoặc bắt đầu cuộc họp/hội thảo trực tuyến thông qua Web Client.
- Trên thanh công cụ điều khiển, hãy nhấn vào nút
 Cài đặt.
Cài đặt. - Nhấn vào thẻ Background [Nền].
- Chọn bật hộp kiểm Nền ảo.
Trong trường hợp không bật hộp kiểm, hệ thống sẽ sử dụng tính năng Che nền. - Nhấn vào hình ảnh để chọn nền ảo mong muốn.
- (Tùy chọn) Thêm hình ảnh của riêng bạn bằng cách nhấn vào
 và chọn hình ảnh bạn muốn tải lên.
và chọn hình ảnh bạn muốn tải lên.
Thay đổi Nền ảo trên di động
- Đăng nhập vào Ứng dụng di động Zoom.
- Khi đang trong cuộc họp Zoom, nhấn vào Thêm ở phần điều khiển.

- Nhấn nút Nền và Hiệu ứng.
- Nhấn vào nền ảo bạn muốn áp dụng hoặc nhấn + để tải lên một ảnh mới. Nền ảo sẽ tự động được áp dụng.

- Nhấn vào Đóng sau khi chọn nền ảo để quay trở lại cuộc họp.
Ghi chú:
- Sau khi đã chọn một tùy chọn, nền ảo đó sẽ được dùng cho các cuộc họp khác của bạn trong tương lai.
- Để biết thêm thông tin về tùy chọn Làm mờ, tham khảo mục Làm mờ nền.
- Để tắt Nền ảo, mở lại các tùy chọn nền ảo và chọn tùy chọn Không.
- Nếu quản trị viên tài khoản của bạn đã thiết lập nền ảo mặc định, họ cũng có thể bật chế độ đặt lại về mặc định trong trường hợp bạn thay đổi nền ảo trong cuộc họp.
Khắc phục các sự cố với Nền ảo
Nếu bạn đang gặp sự cố về Nền ảo, hãy thử các mẹo sau để khắc phục:
- Nếu bạn không thấy thẻ Nền ảo trong khi đã bật tính năng này trong cài đặt Desktop Client, hãy đăng xuất và đăng nhập lại, sau đó kiểm tra lại trong mục cài đặt.
- Chọn màu nền theo cách thủ công để đảm bảo màu được chọn phải chính xác. Bạn chỉ có thể chọn được tùy chọn này sau khi nhấn chọn một hình ảnh và lựa chọn Tôi có màn hình xanh lục.

Khi bấm vào hộp chọn màu, nền ảo sẽ tạm thời biến mất để bạn có thể nhấp vào màu nền đằng sau mà bạn muốn thay thế bằng nền ảo. Zoom sẽ tự động đưa ra đề xuất tốt nhất về màu cần thay thế, nhưng đôi khi có quá nhiều lựa chọn để có thể đề xuất được đúng màu. Đó là lý do tại sao đôi khi nền ảo sẽ che mất một phần khuôn mặt, vì màu sắc được chọn quá gần với tông màu da của bạn. - Đảm bảo rằng nền có màu trơn và độ đổ bóng tối thiểu. Ngoài ra bạn phải đảm bảo nền có độ sáng đồng đều. Tốt nhất nên thiết lập hệ thống chiếu sáng 3 điểm.
- Đảm bảo rằng màu xanh lục của màn hình không trùng với màu áo, tóc hay mắt của bạn.
- Xuất hiện vạch màu đen bên lề video của bạn khi đang bật nền ảo? Hãy đảm bảo rằng bạn đã bật chế độ video HD trong cài đặt Video.
- Nếu bạn đang sử dụng cơ sở hạ tầng máy tính ảo (VDI), một vài plugin sẽ không hỗ trợ nền ảo, các máy khách có cấu hình tối thiểu không đủ mạnh cũng có thể không hỗ trợ tính năng này. Hỗ trợ cho các nền tảng VDI bổ sung đang trong giai đoạn phát triển; khách hàng nên kiểm tra với đại diện bán hàng để được cập nhật.
Nếu sự cố vẫn tiếp diễn, liên hệ với bộ phận Hỗ trợ kỹ thuật Zoom.




 .
.

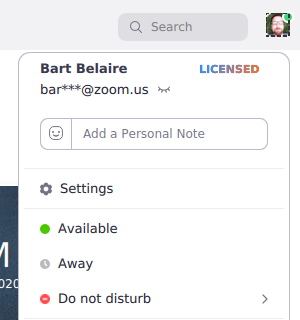
 .
.

