Sanal Arka Plan görüntünüzü değiştirme
Sanal Arka Plan özelliği, Zoom toplantısı sırasında bir resim veya videoyu arka planınız olarak göstermenize olanak tanır. Böylece daha fazla gizlilik ve sunum için daha tutarlı ve profesyonel bir görünüm sağlar. Toplantıya katılmak için kullandığınız cihaza bağlı olarak, Sanal Arka Plan özelliğini arkanızda yeşil ekranla veya yeşil ekran olmadan kullanabilirsiniz. Sanal arka planın yeşil ekransız kullanılması durumunda sistem gereksinimleri daha yüksek olacaktır.
Ayrıca, statik bir resim yerine, sanal arka planda yeşil ekranlı ve yeşil ekransız olarak istediğiniz kısa videoları kullanabilirsiniz. Yeşil ekransız sanal arka planda olduğu gibi, videolu sanal arka plan da daha fazla sistem kaynağı gerektirir ve dolayısıyla sistem gereksinimleri daha yüksektir.
Son olarak, sanal arka plan olarak kullanmak için kendi resimleriniz veya videolarınız yoksa, hiçbir şey kullanmayıp yalnızca arka planı bulanıklaştırabilirsiniz. Sanal Arka Plan'ı Zoom Odasında veya web istemcisinde sadece Arka Planı Maskele özelliği olarak da kullanabilirsiniz.
Bu makalede aşağıdakiler ele alınmaktadır:
Video konferans sanal arka plan ön koşulları
Yeşil ekranla önerilen kurulum
Yeşil ekranlı Sanal Arka Plan en iyi sanal arka plan etkisini sağlar ve toplantı sırasında sistem kaynaklarını daha az kullanır. Bu yöntem, düz renkli bir ekran, perde veya duvarın önünde durmanızı gerektirir. Zoom, seçilen rengi seçtiğiniz resim veya video ile değiştirecektir. Bu yöntem, sanal arka plan efektinin yüz, baş, kulak ve saç bölgenizin çevresindeki keskinliğini ve netliğini artırır.

En iyi sonuçlar için:
- Yeşil veya mavi gibi belirgin bir renk kullanın. Renk çok parlak olmalıdır. Renklerdeki bu karşıtlık, ön plandayken parlak arka plandan daha kolay bir şekilde ayırt edilmenizi sağlar. Webaround veya Amazon'dan önerilen fiziksel yeşil ekranlar.
- Daha yüksek kaliteli kameralar daha iyi bir sanal arka plan elde edilmesini sağlar. Ayrıntılar için kamera önerilerine bakın.
- Tek tip aydınlatma ve renk kullanın.
- Sanal arka planla aynı renkte kıyafetler giymeyin.
Yeşil ekransız önerilen kurulum
Yeşil ekransız Sanal Arka Plan, yeşil ekran kullanırken olduğu gibi bir etki yaratsa da, yüz, baş, kulak ve saç bölgenizin çevresindeki keskinlik ve netlik daha az olur. Bunun nedeni, arkanızda düz ve karşıt renkli bir zemin olmadığında sistemin ön plandayken arka plandan doğru bir biçimde ayırt etme olasılığınızın daha düşük olmasıdır. Bu yöntem daha fazla sistem kaynağı gerektirdiğinden sistem gereksinimleri daha yüksektir.

En iyi sonuçlar için:
- Daha yüksek kaliteli kameralar daha iyi bir sanal arka plan elde edilmesini sağlar. Ayrıntılar için kamera önerilerine bakın.
- Tek tip aydınlatma ve renk kullanın.
- Renk karşıtlığı arka plandan ayırt edilmenize yardımcı olabileceğinden, yüzünüzün yanı sıra arka planınızın da aydınlatıldığından emin olun.
Video ve resim teknik özellikleri
Arka plan görüntüsü boyutları
- Kendi sanal arka planlarınızı eklerken boyut kısıtlaması yoktur ancak yüklemeden önce görüntüyü kameranızın en boy oranıyla eşleşecek şekilde kırpmanızı öneririz.
Örneğin, kameranız 16:9 olarak ayarlanmışsa, her biri 16:9 en-boy oranıyla olmak üzere 1280x720 piksellik veya 1920x1080 piksellik bir görüntü uygundur. - 24 bit PNG veya JPG/JPEG görüntü biçimi
- Kameranızın en-boy oranından emin değilseniz en az 1280x720 piksel çözünürlüğe sahip bir arka plan görüntüsü kullanın.
-
Zoom'un topladığı sanal arka planlardan bazılarına göz atın veya diğer telifsiz görüntüler için bu kaynakları kullanın: Pexels, Unsplash, Pixabay.
Arka plan videosu
- MP4 veya MOV video dosyası
- En az 480x360 piksel (360p) ve maksimum 1920x1080 piksel (1080p) çözünürlüğe sahip.
Sanal Arka Plan nasıl etkinleştirilir?
Sanal Arka Plan özelliklerini kullanmaya başlamanın birkaç yolu vardır. Video konferans sırasında sanal arka planları hesap, grup ve bireysel kullanıcı düzeyinde etkinleştirebilirsiniz.
Not: Sanal Arka Planların uygulanabilmesi için kullanıcıların Zoom masaüstü istemcisinden çıkması ve yeniden giriş yapması gerekir.
Hesap
Hesaptaki tüm kullanıcıların Sanal Arka Plan özelliğini etkinleştirmek için:
- Zoom web portalına hesap ayarlarını düzenleme iznine sahip bir yönetici olarak giriş yapın.
- Gezinti menüsünde Hesap Yönetimi'ne ve ardından Hesap Ayarları'na tıklayın.
-
Toplantı sekmesinde, Sanal Arka Plan seçeneğine gidin (Toplantıda (Gelişmiş) bölümünün altında) ve ayarın etkinleştirildiğini doğrulayın.
Not: Ayar devre dışı bırakılmışsa etkinleştirmek için açma/kapatma düğmesine tıklayın. Bir doğrulama iletişim kutusu görüntülenirse değişikliği doğrulamak için Aç'ı seçin. - (İsteğe bağlı) Bu ayarı hesabınızdaki tüm kullanıcılar için zorunlu hale getirmek istiyorsanız kilit simgesine tıklayın ve ardından ayarı onaylamak için Kilitle'ye tıklayın.
- (İsteğe bağlı) Sanal arka planlar için video kullanımına izin ver'i ardından kullanıcılarınızın video sanal arka planlarına erişmesini sağlamak üzere değişikliği onaylamak için Kaydet'i işaretleyin.
- (İsteğe bağlı) Kullanıcıların özel arka planlar yüklemesine izin ver'i ardından değişikliği onaylamak için Kaydet'i işaretleyin, böylece kullanıcılarınızın şu anda yüklenen arka planlara ek olarak kendi sanal arka planlarını yüklemelerine izin verin.
- (İsteğe bağlı) Kullanıcılar için varsayılan geçerli arka plan görüntülerini yüklemek için Sanal arka planı yönet'e tıklayın.
Not: Kullanıcıların yüklediğiniz arka plan görüntülerini görebilmesi için istemci/uygulama sürümünün 5.1.1 veya üstü olması gerekir. - (İsteğe bağlı) Kullanıcıların her zaman sanal arka plan kullanmasını gerekli kıl'ı ve değişikliği onaylamak için Kaydet'i işaretleyin.
- (İsteğe bağlı) Zoom toplantılarından sonra yöneticinin kullanıcılar için seçtiği tüm sanal arka planları sıfırlamak için Her bir toplantının ardından kullanıcılar için sanal arka planları varsayılan ayara sıfırla öğesini işaretleyin. Bir kullanıcı önceden onaylanmış sanal arka planını belirli bir toplantı için değiştirdiğinde, toplantıdan sonra kullanıcının arka planı otomatik olarak varsayılan ayara sıfırlanır.
Grup
Belirli bir grubun tüm üyeleri için Sanal Arka Plan özelliğini etkinleştirmek için:
- Zoom web portalına kullanıcı gruplarını düzenleme iznine sahip bir yönetici olarak giriş yapın.
- Gezinti menüsünde Kullanıcı Yönetimi seçeneğine ve ardından Gruplar seçeneğine tıklayın.
- Grubun adına tıkladıktan sonra Ayarlar'a erişmek için Toplantı sekmesine tıklayın.
-
Toplantı sekmesinde, Sanal Arka Plan seçeneğine gidin ve ayarın etkinleştirildiğini doğrulayın.
Notlar:- Ayar devre dışı bırakılırsa etkinleştirmek için açma/kapatma düğmesine tıklayın. Bir doğrulama iletişim kutusu görüntülenirse değişikliği doğrulamak için Aç'ı seçin.
- Ayar gri renkteyse, Hesap düzeyinde kilitlenmiş demektir ve bu düzeyde değiştirilmesi gerekir.
- (İsteğe bağlı) Bu ayarı bu gruptaki tüm kullanıcılar için zorunlu hâle getirmek istiyorsanız, kilit simgesine
 tıklayın ve ardından ayarı onaylamak için Kilitle 'ye tıklayın.
tıklayın ve ardından ayarı onaylamak için Kilitle 'ye tıklayın. - (İsteğe bağlı) Sanal arka planlar için video kullanımına izin ver'i ardından kullanıcılarınızın video sanal arka planlarına erişmesini sağlamak üzere değişikliği onaylamak için Kaydet'i işaretleyin.
- (İsteğe bağlı) Kullanıcıların özel arka planlar yüklemesine izin ver'i ardından değişikliği onaylamak için Kaydet'i işaretleyin, böylece kullanıcılarınızın şu anda yüklenen arka planlara ek olarak kendi sanal arka planlarını yüklemelerine izin verin.
- (İsteğe bağlı) Kullanıcılar için varsayılan geçerli arka plan görüntülerini yüklemek için Sanal arka planı yönet'e tıklayın.
Not: Kullanıcıların yüklediğiniz arka plan görüntülerini görebilmesi için istemci/uygulama sürümünün 5.1.1 veya üstü olması gerekir. - (İsteğe bağlı) Kullanıcıların her zaman sanal arka plan kullanmasını gerekli kıl'ı ve değişikliği onaylamak için Kaydet'i işaretleyin.
- (İsteğe bağlı) Zoom toplantılarından sonra yöneticinin kullanıcılar için seçtiği tüm sanal arka planları sıfırlamak için Her bir toplantının ardından kullanıcılar için sanal arka planları varsayılan ayara sıfırla öğesini işaretleyin. Bir kullanıcı önceden onaylanmış sanal arka planını belirli bir toplantı için değiştirdiğinde, toplantıdan sonra kullanıcının arka planı otomatik olarak varsayılan ayara sıfırlanır.
Kullanıcı
Kendi kullanımınız için Sanal Arka Plan özelliğini etkinleştirmek için:
- Zoom web portalına giriş yapın.
- Gezinti menüsünde Ayarlar'a tıklayın.
-
Toplantı sekmesinde, Sanal Arka Plan seçeneğine (Toplantıda (Gelişmiş) bölümü altında) gidin ve ayarın etkinleştirildiğini doğrulayın.
Notlar:
- Ayar devre dışı bırakılırsa etkinleştirmek için açma/kapatma düğmesine tıklayın. Bir doğrulama iletişim kutusu görüntülenirse değişikliği doğrulamak için Aç'ı seçin.
- Seçenek gri renkteyse, grup veya hesap düzeyinde kilitlenmiş demektir ve Zoom yöneticinize başvurmanız gerekir.
Yöneticiler tarafından Sanal Arka Plan nasıl yönetilir?
Yöneticiler, hesaplarındaki tüm kullanıcıların kullanması için kendi sanal arka planlarını yükleyebilir veya belirli kullanıcı grupları tarafından kullanılmak üzere belirli sanal arka planlar atayabilir. Yönetici, kullanıcıların kendi sanal arka planlarını eklemelerine izin verebilir veya kullanıcıları yalnızca yöneticilerin sunduğu arka planlarla sınırlandırabilir.
-
Hesap Ayarları veya Grup Ayarları'nda sanal arka plan özelliğini etkinleştirin.
-
Sanal arka planı yönet'e tıklayın.
-
Dosya Seç'e tıklayın veya yüklemek istediğiniz görüntüleri sürükleyip bırakın.
- Bu pencereyi kapatmadan önce yüklemenin bitmesini bekleyin. Yükleme başarılı olduğunda sayfanın üst kısmında küçük bir sembol görünecektir.
Yeni arka planlar yüklendikten sonra, kullanıcıların web'den arka planları almak için istemciden çıkması ve ardından tekrar giriş yapması gerekir.
Notlar:
- Bu özellik için hesabın Pro, İşletme, Eğitim veya Kurumsal hesap olması gerekir.
- Kullanıcıların bu özelliği kullanabilmesi için masaüstü istemcisi veya mobil uygulama sürümünün 5.1.1 veya üstü olması gerekir.
- Varsayılan Zoom sanal arka planları web portalından kaldırılamaz.
- Şu anda video sanal arka planları yüklenemez.
Sanal Arka Plan nasıl uygulanır?
Masaüstünde Sanal Arka Planı değiştirme
Varsayılan olarak, web istemcisi kullanıcılara Arka Planı Gizleme olarak bilinen basitleştirilmiş bir sanal arka plan deneyimi sağlar. Bu sayede daha az sistem kaynağının kullanılması, bunu çoğu cihaz için uygulanabilir bir seçenek hâline getirir.
Sistem gereksinimlerini karşılayan cihazlar da Sanal Arka Plan özelliğini kullanabilir.
- Web istemcisinden bir toplantı/web semineri başlatın veya bunlara katılın.
- Kontroller araç çubuğundan
 Ayarlar düğmesine tıklayın.
Ayarlar düğmesine tıklayın. -
Arka Plan sekmesine tıklayın.
- Etkinleştirilecek Sanal Arka Plan'ın onay kutusunu seçin.
İşaretlenmemesi durumunda Arka Planı Gizleme kullanılmaz. - İstediğiniz sanal arka planı seçmek için görüntüye tıklayın.
- (İsteğe bağlı)
 öğesine tıklayıp yüklemek istediğiniz görüntüyü seçerek kendi görüntünüzü ekleyin.
öğesine tıklayıp yüklemek istediğiniz görüntüyü seçerek kendi görüntünüzü ekleyin.
Cep telefonunuzda Sanal Arka Planı değiştirme
-
Zoom mobil uygulamasına giriş yapın.
- Bir Zoom toplantısındayken kontrollerde Diğer'e dokunun.

-
Arka Plan ve Efektler öğesine dokunun.
- Uygulamak istediğiniz arka plana dokunun veya yeni bir görüntü yüklemek için + seçeneğine dokunun. Arka plan otomatik olarak uygulanacaktır.

- Toplantıya dönmek için arka planı seçtikten sonra Kapat'a dokunun.
Notlar:
- Bir seçenek belirlediğinizde, bu sanal arka plan sonraki toplantılarınız için kullanılacaktır.
-
Bulanıklaştır seçeneği hakkında daha fazla bilgi için lütfen Bulanık arka plan makalesine bakın.
- Sanal Arka Planı devre dışı bırakmak için sanal arka plan seçeneklerini yeniden açın ve Hiçbiri seçeneğini belirleyin.
- Hesap yöneticiniz varsayılan bir sanal arka planı ayarladıysa, toplantı sırasında sanal arka planınızı değiştirmeniz durumunda hesap yöneticiniz arka planınızı varsayılan ayara geri getirebilir.
Sanal Arka Plan sorunlarını giderme
Sanal Arka Planla ilgili sorunlarla karşılaşıyorsanız aşağıdaki sorun giderme ipuçlarını deneyin:
- Özelliği etkinleştirdikten sonra masaüstü istemci ayarlarınızda Sanal Arka Plan sekmesi yoksa istemciden çıkın ve yeniden giriş yapıp ayarları tekrar kontrol edin.
- Doğru rengin seçili olduğundan emin olmak için arka plan rengini manuel olarak seçin. Bu seçenek, yalnızca bir görüntüye tıklandıktan ve Yeşil ekranım var seçildikten sonra kullanılabilir.

Renk seçici kutusuna tıkladığınızda sanal arka plan geçici olarak kaybolur ve böylece arka planınızda sanal arka planla değiştirmek istediğiniz renge tıklayabilirsiniz. Zoom, hangi rengin değiştirilmesi gerektiği konusunda otomatik olarak en iyi tahminini yapar, ancak bazen doğru tahmini yapmak için çok fazla seçenek olur. Bu yüzden bazı durumlarda sanal arka plan, seçtiği rengin cilt tonunuza çok yakın olması nedeniyle yüzünüzün bir kısmını kaplar. - Arka planın en az gölgeye sahip düz bir renk olduğundan emin olun. Ayrıca, arka planın tek tip aydınlatmaya sahip olduğundan emin olun. 3 noktalı aydınlatma kurulumu idealdir.
- Yeşil ekran renginizin gömleğinizle, saçınızla veya göz renginizle eşleşmediğinden emin olun.
- Sanal arka plan etkinleştirildiğinde videonuzun kenarlarında siyah çubuklar mı çıkıyor? Video ayarlarınızdan HD videonun etkinleştirildiğinden emin olun.
- VDI kullanıyorsanız bazı eklentiler sanal arka planları desteklemez ve daha az güçlü olan ince istemci makineleri de bu özelliği destekleyemeyebilir. Ek VDI platformları için destek geliştirilmektedir, müşteriler güncellemeler için satış temsilcilerine danışmalıdır.
Sorun yaşamaya devam ederseniz Zoom Teknik Destek ile iletişime geçin.




 'i seçin.
'i seçin.

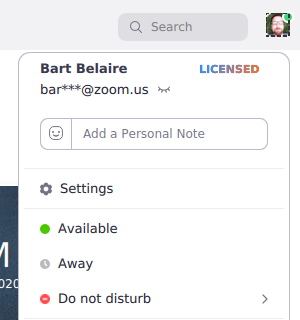
 'ı seçin.
'ı seçin.

