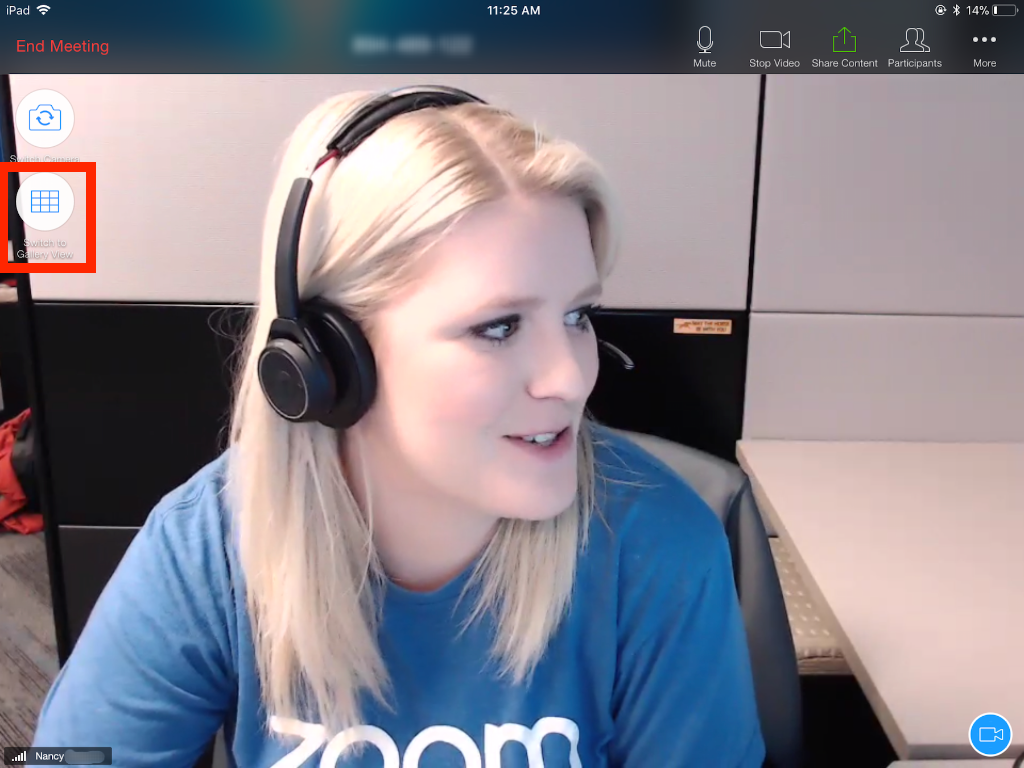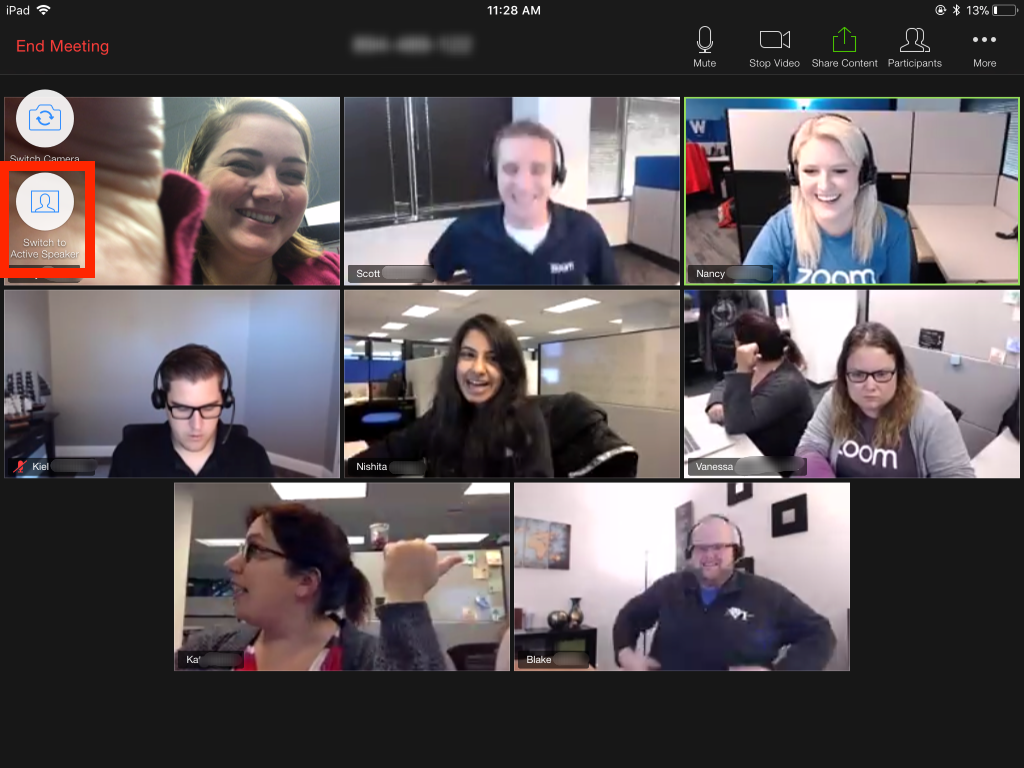Justera videolayouten under ett virtuellt möte
Anpassa inställningarna för videolayouten under Zoom-möten så att du ser alla, döljer deltagare med mera. Det finns fyra videolayouter att välja mellan när ingen i mötet skärmdelar: talarvy, gallerivy, uppslukande vy och flytande miniatyrbildsfönster. När någon skärmdelar kan du använda Sida-vid-sida-läget eller visa skärmdelningen med talarvy. Alla dessa layouter kan användas i helskärms- eller fönsterläge, med undantag för vyn med flytande miniatyrbild.
Övriga kontroller för videolayout omfattar ordna om gallerivyns ordning, fästa eller lyfta fram upp till nio deltagares videor, dölja deltagare utan video eller stoppa all inkommande video.
Denna artikel omfattar:
Förutsättningar för att ändra vyinställningar för möten
Gallerivy (mobilapp):
- Tre eller fler deltagare i mötet (endast två deltagare krävs för iPad)
Visa upp till 49 miniatyrbilder per sida i gallerivy:
- Zoom-skrivbordsklient för Windows eller macOS, version 5.2.0 eller senare
-
Maximalt antal deltagare som visas per skärm i gallerivy är inställt på 49 deltagare i skrivbordsklientens videoinställningar.
Obs! Det här alternativet är inte tillgängligt om datorn inte uppfyller processorkraven. - Processorer som stöds för en skärm
- Intel i5
- 4 kärnor eller högre
- 4:e generationen eller högre
-
Intel i7, i9, Xeon
- Intel Atom
- Andra Intel-processorer
- 6 kärnor eller högre
- 3,0 GHz eller högre
- AMD Ryzen 5-serien
- Processorer som stöds för dubbla skärmar
- Intel i5
- 4 kärnor eller högre
- 6:e generationen eller högre
- 2,0 GHz eller högre
- Intel i7, i9, Xeon
- Intel Atom
- 6 kärnor eller högre
- 1,6 GHz frekvens eller högre, ELLER
- 8 kärnor eller högre
- Andra Intel-processorer
- 8 kärnor eller högre
- 3,0 GHz eller högre, ELLER
- 12 kärnor eller högre
- AMD Ryzen 7/9-serien
Obs! Gallerivyn visas endast på en skärm när du använder dubbla skärmar i skrivbordsklienten.
- Zoom-mobilapp för iOS (endast iPad), version 5.6.6 (423) eller senare
- Zoom PWA
- iPad Pro 12,9' 5:e generationen
Talarvy
I talarvyn växlar det stora videofönstret till den person som pratar om det är tre eller fler deltagare i mötet. Om det bara är du och en till deltagare visas din video smått längst upp och den andra personens video visas under detta.
Fästa en deltagare gör att den deltagaren hålls kvar som största video för din vy under mötet, medan om man lyfter fram görs samma sak fast för alla i mötet.

Gallerivy
Med gallerivyn kan du se miniatyrbilder av deltagarna i ett rutmönster, som utökas eller minskas när deltagare går med eller lämnar mötet. Beroende på den processor du har kan skrivbordsklienten visa upp till 25 eller 49 deltagare på en enda skärm i gallerivyn. Om fler deltagare än det tillåtna antalet deltar i mötet skapas ytterligare sidor med det maximala antalet miniatyrbilder på varje sida. Bläddra mellan sidorna och se upp till 1 000 miniatyrbilder genom att klicka på höger- eller vänsterpilarna i gallerivyn för att visa nästa sida med deltagare.
Ordningen för videor i gallerivyn kan även ändras så att den passar dina behov, samt sparas och användas vid framtida sessioner. Se supportartikeln Ställa in en anpassad ordning för gallerivyn.
När du befinner dig i gallerivyn och en deltagare börjar prata flyttas den aktiva talaren till den sida du för närvarande tittar på. Dessutom markeras videon så att det blir lättare att se vem som pratar. Den här funktionen kan inte användas om du har en anpassad galleriordning, eftersom ordningen då förblir densamma.

Mötesfönster i helskärm
Du kan växla valfri layout (utom det flytande miniatyrbildsfönstret) till helskärm genom att dubbelklicka på Zoom-fönstret.
Du kan avsluta helskärmsläget genom att dubbelklicka igen eller använda Esc-knappen på tangentbordet.
Obs! I äldre versioner av macOS klickar du på Möte och Öppna helskärm på menyraden längst upp.

Flytande miniatyrbildsfönster
Det flytande miniatyrbildsfönstret gör det möjligt att minimera huvudfönstret för Zoom, men låta videon ligga över andra applikationer du har öppna. Du kan flytta runt fönstret på skärmen efter behov eller dölja videon helt.
Växla till flytande miniatyrbildsvisning:
- Klicka på ikonen för att minimera, som finns längst upp till höger i Windows eller längst upp till vänster i macOS.
- När minifönstervyn är öppen kan du minimera videon genom att klicka på pilen
 på vänster sida. Klicka på pilen igen
på vänster sida. Klicka på pilen igen  för att expandera miniatyrbilden.
för att expandera miniatyrbilden. - I det här läget kan du även enkelt stänga av och sätta på ditt eget ljud eller stänga av och sätta på din egen video genom att klicka på knapparna
 respektive
respektive  .
. - Stäng det flytande miniatyrbildsfönstret och återgå till det stora Zoom-fönstret genom att klicka på pilen
 på höger sida.
på höger sida.
Layout vid skärmdelning
Du har följande tre visningsalternativ när du tittar på delat innehåll:
-
Standard: Liknar talarvyn med det delade innehållet nertill och andra videopaneler längs överkanten. I helskärmsläge fyller det delade innehållet upp skärmen och videopanelerna blir mindre, flyttbara miniatyrbilder.
-
Sida-vid-sida: Talare: I sida-vid-sida-läge kan mötesfönstret delas mellan det delade innehållet och videominiatyrbilder, med möjlighet att anpassa proportionerna mellan de två fönstren. Sida-vid-sida: Talare visar endast den aktiva talaren i den del som innehåller videominiatyrer.
-
Sida-vid-sida: Galleri: I sida-vid-sida-läge kan mötesfönstret delas mellan det delade innehållet och videominiatyrbilder, med möjlighet att anpassa proportionerna mellan de två fönstren. Sida-vid-sida: Galleri visar högst 6 (när det delade innehållet får störst utrymme) eller 49 videominiatyrer (när det delade innehållet får minst utrymme) i den del som innehåller videominiatyrer.
Båda dessa vyer kan även användas när mötesfönstret är maximerat.
Hur man döljer deltagare som har video avstängt
Genom att dölja deltagare som inte har video på kan du minska antalet deltagare som visas på skärmen och dra mer uppmärksamhet till de deltagare som har video på. Även om detta kan styras via klientinställningarna när du inte är i möte går det även att anpassa under en pågående session.
- Klicka på Visa
 i det övre högra hörnet av videofönstret.
i det övre högra hörnet av videofönstret. - Klicka på Dölj deltagare utan video för att dölja alla deltagare som inte har video.
- Om du vill visa deltagare som inte har video igen klickar du på knappen Visa
 längst upp till höger på skärmen och väljer Visa deltagare utan video.
längst upp till höger på skärmen och väljer Visa deltagare utan video.
Du kan även stoppa all inkommande video för att spara på bandbredd eller undvika mental trötthet.
Hur man döljer sin vy av sin egen video
Det kan vara distraherande för en del att se sin egen video om man presenterar med video på. Även om detta kan styras via klientinställningarna när du inte är i möte går det även att anpassa under en pågående session.
- Klicka på Visa
 i det övre högra hörnet av videofönstret.
i det övre högra hörnet av videofönstret. - Klicka på Dölj egen vy för att dölja alla deltagare som inte har video aktiverat.
Hur man döljer helrumsvyn för smart galleri
Om ett Zoom Room deltar i ditt möte med smart galleri aktiverat visas en kameravy över hela rummet som standard tillsammans med de andra videoströmmarna i det smarta galleriet. Gör så här om du vill dölja denna vy och endast se de enskilda videoströmmarna:
- Starta ett möte och vänta tills Zoom Room-deltagaren har gått med och aktivera sedan smart galleri.
- Klicka på
 Deltagare.
Deltagare. - Klicka på Mer intill posten för Zoom Room-deltagaren.
- Klicka på Dölj rumsvy.
- (Valfritt) Om du vill ändra inställningen igen följer du steg 2–4 och klickar på Visa rumsvy.
Hur man växlar mellan gallerivy och talarvy under ett möte
- Starta eller gå med i ett möte.
- Klicka på Visa
 i det övre högra hörnet och välj sedan Talare
i det övre högra hörnet och välj sedan Talare eller Galleri
eller Galleri  .
.

Obs! Om du visar 49 deltagare per skärm kan du behöva ändra till helskärm eller anpassa storleken på fönstret så att du får plats med alla 49 miniatyrbilder.
-
Starta eller gå med i ett möte.
Zoom-mobilappen visar som standard vyn för aktiv talare. Om en eller flera deltagare går med i mötet kan du se en videominiatyrbild i det nedre högra hörnet.

- Svep åt vänster från den aktiva talarvyn för att växla till gallerivy.
Obs! Du kan endast växla till gallerivy om du har tre eller fler deltagare i mötet.

Du kan visa upp till fyra deltagares video samtidigt. Du kan fortsätta att svepa åt vänster för att visa fler deltagares video.

- Svep åt höger till den första skärmen för att växla tillbaka till vyn för aktiv talare.

- Starta eller gå med i ett möte via Zoom PWA.
- Klicka på Visa
 i det övre högra hörnet och välj sedan Talare
i det övre högra hörnet och välj sedan Talare eller Galleri
eller Galleri  .
.





 på vänster sida. Klicka på pilen igen
på vänster sida. Klicka på pilen igen  för att expandera miniatyrbilden.
för att expandera miniatyrbilden. på höger sida.
på höger sida.