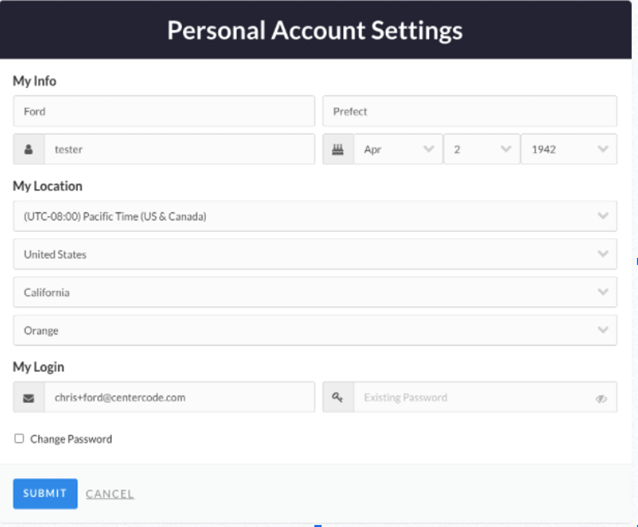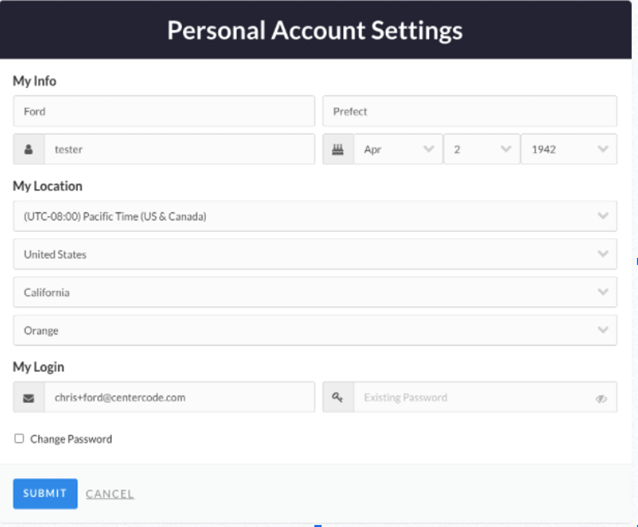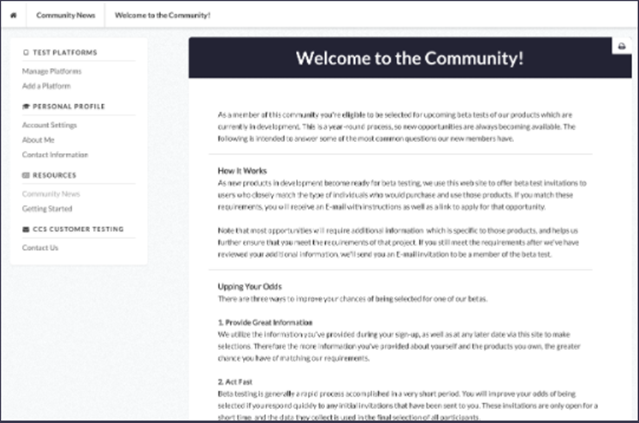Участие в программах тестирования бета-версии Zoom
На новой платформе бета-тестирования Zoom, Centercode, тестировщики могут создавать профили устройств и тестирования, чтобы помочь Zoom определить, кто хорошо подходит для участия в программах тестирования бета-версии. Кроме того, тестировщики, участвующие в этих программах тестирования бета-версии, могут отправлять обратную связь и создавать по ней сводку, отслеживать отчеты об ошибках и предлагать функции в одном центральном расположении.
В этой статье рассматриваются следующие вопросы:
Необходимые условия для регистрации и участия в программах тестирования бета-версии
- Иметь лицензию Zoom (пользователи «Профессиональной» или более высокой версии).
- Иметь желание активно предоставлять обратную связь и участвовать в деятельности нашего сообщества.
Примечание. Хотя при наличии бесплатной учетной записи вы все еще можете зарегистрировать учетную запись бета-версии, вас не выберут для участия в бета-тестировании.
Как создать профиль бета-тестирования
Чтобы принять участие в бета-тестировании, сначала необходимо создать профиль бета-тестирования для Centercode. Чтобы создать профиль:
- Перейдите на страницу бета-программы Zoom.
- Щелкните Внесите меня в список.
- На странице регистрации в Zoom Centercode прокрутите страницу вниз и щелкните кнопку Get Started («Начать»).
- Введите свой адрес электронной почты в поле Email Address («Адрес электронной почты»).
- Щелкните Verify Email Address («Подтвердить адрес электронной почты»).
- После получения сообщения электронной почты с подтверждением щелкните Verify Your Email Address («Подтвердить свой адрес электронной почты»).
- Завершите регистрацию, заполнив остальную информацию о своем профиле, включая пароль.
- Нажмите Отправить.
- После прочтения приветственного сообщения щелкните кнопку Continue («Продолжить»).
- На следующей странице введите базовую информацию о профиле.
Примечание. Все разделы являются обязательными, кроме раздела Additional Opportunities(«Дополнительные возможности»). Эти параметры также можно изменить после завершения первоначальной настройки учетной записи. - На следующей странице ознакомьтесь с условиями и положениями.
- Введите свой адрес электронной почты и пароль для входа в систему.
- Щелкните I Agree («Соглашаюсь»).
- Нажмите Продолжить.
Как впервые войти в систему Centercode
- В браузере перейдите на веб-сайт https://zoom.centercode.com.
- Щелкните Login with Zoom («Войти в систему с помощью Zoom»).
- Войдите в систему Zoom как обычно, используя свои учетные данные.
- Щелкните Authorize («Авторизовать»).
Как настроить профиль бета-тестирования
Добавление аватара
My Avatar («Мой аватар»). Здесь можно загрузить фотографию как изображение профиля для учетной записи, чтобы еще больше ее персонализировать. Чтобы добавить аватар:
- На главной странице учетной записи щелкните Choose an Avatar («Выбрать аватар»).
- Щелкните Attach File («Прикрепить файл»).
- Выберите на своем устройстве файл изображения, который хотите загрузить.
- После загрузки файла настройте область обрезки изображения.
- Нажмите «Сохранить».
Обновление настроек учетной записи
В разделе Personal Account Settings («Настройки личной учетной записи») можно не только указать общую информацию о пользователе, но и обновлять данные для входа в систему, включая адрес электронной почты и пароль.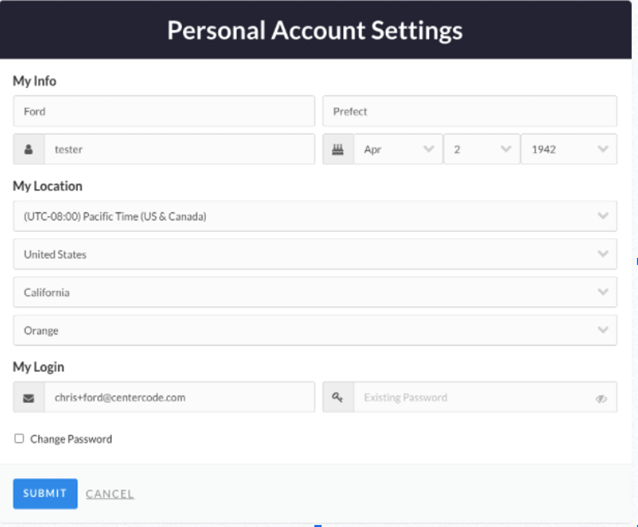
Обновление информации о профиле
В разделе My Profile («Мой профиль») можно редактировать информацию о себе, указанную при первоначальном создании профиля. Эти элементы позволяют Zoom принимать решения с учетом демографических и географических данных, а также собирать информацию, необходимую для доставки устройств для тестирования и многого другого.
Как управлять аппаратными платформами для тестирования
В разделе Test Platforms («Тестовые платформы») можно управлять текущими аппаратными платформами, а также добавлять новые устройства на свою платформу. Благодаря тому, что вы добавляете аппаратные платформы, наши менеджеры программ тестирования бета-версии могут выбирать пользователей, которые лучше всего соответствуют профилю для тестируемых функций.
Добавление платформы
При добавлении платформы могут отображаться обязательные и необязательные поля. Предоставьте как можно более полную информацию. Ничего страшного, если вы не помните, как долго вы владеете устройством или какая у него светодиодная панель.
Примечание. Эта область генерируется динамически, поэтому доступные варианты ответов и задаваемые вопросы со временем также будут меняться.
Чтобы добавить платформу в свой профиль:
- В разделе Test Platforms («Тестовые платформы») щелкните Add a Platform («Добавить платформу»).
- Выберите тип аппаратных средств, которые вы хотите добавить.

- Заполните анкету для устройства (аппаратных средств).

- Нажмите Отправить.
- (Дополнительно.) Щелкните Add a Platform («Добавить платформу»), чтобы добавить еще один профиль аппаратных средств.
Управление платформой
После добавления платформы можно редактировать информацию об устройстве или удалить платформу из своей учетной записи.
Рекомендуется время от времени нажимать кнопку Manage Platforms «Управление платформами» и проверять, чтобы профили платформ были максимально информативны. Это повышает ваши шансы на то, что вас выберут для участия в проектах альфа- и бета-тестирования.
Редактирование платформы
- Щелкните название платформы.
- Внесите любые изменения в информацию для платформы.
- Нажмите Отправить.
Удаление платформы
- Наведите указатель мыши на название платформы.
- Щелкните значок X справа от названия платформы.
- При появлении запроса Delete this item («Удалить этот элемент») щелкните кнопку Yes («Да»).
Как использовать ресурсы для бета-тестирования
В разделе Resources («Ресурсы») для пользователей отражаются вкладки Community News («Новости сообщества») и Getting Started («Начало работы»). В этих областях менеджеры программ тестирования бета-версии заполняют бюллетени для тестировщиков, а также представляют полезные советы. Ознакомьтесь с этими ресурсами перед началом работы и просматривайте их время от времени, чтобы быть в курсе новой информации.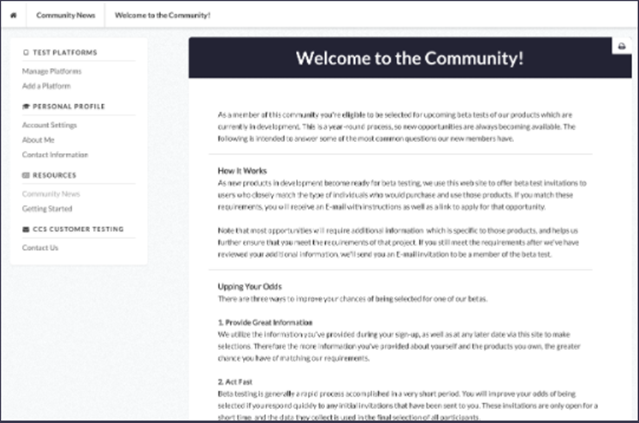
Как просмотреть программы тестирования бета-версии, в которых вы зарегистрированы
Как только вас выберут для участия в бета-тестировании, вы получите приветственное сообщение электронной почты. Помимо этого, у вас появится новый раздел на главной странице под названием My Projects («Мои проекты»), где будут отражаться программы тестирования бета-версии, в которых вы в настоящее время зарегистрированы.
Как присоединиться к бета-тестированию
После добавления вас в программу тестирования бета-версии в Centercode вы получите по электронной почте уведомление с подтверждением. Чтобы завершить регистрацию в программе тестирования бета-версии:
- Откройте сообщение, отправленное на зарегистрированный адрес электронной почты.
Примечание. Адрес отравителя этого сообщения: noreply@centercode.com. - Щелкните Log in («Войти в систему») или Create an Account («Создать учетную запись»).
Примечание. Если вы еще не создали учетную запись, вам будет предложено создать учетную запись. - Как только вы создадите учетную запись или войдете в нее, вы сможете выполнить доступ к бета-версии со своей главной страницы.
- В разделе My Projects («Мои проекты») выберите назначенную вам бета-версию.

Получив доступ к бета-версии, вы сможете загрузить последние сборки в разделе Overview («Обзор») или Resources («Ресурсы»), а также просмотреть все известные проблемы в разделе Resources («Ресурсы»).
Как отправить обратную связь
В разделе Feedback («Обратная связь») можно отправить Issues («Информация о проблемах»), Ideas («Идеи»), Praise («Достоинства») или Discussions («Материалы для обсуждений») относительно бета-версии. Чтобы отправить обратную связь о проблемах с бета-версией:
- В разделе My Projects («Мои проекты») выберите бета-версию, которую вы тестируете.
- В разделе Feedback («Обратная связь») справа от пункта Issues («Информация о проблемах») щелкните Submit («Отправить»).
- На странице отправки информации о проблемах выполните указанные далее действия.
- Если о проблеме, которую вы регистрируете, уже сообщили, наведите указатель мыши на проблему и щелкните This Matches («Соответствует этому»).
На следующей странице вы окажетесь в цепочке сообщений, где сможете прочитать комментарии других пользователей об этой проблеме, а также добавить комментарий сами. - Если соответствия нет:
- Прокрутите страницу вниз и щелкните Create New Feedback («Создать новую обратную связь»).
На следующей странице вам будет представлена анкета по вашей проблеме. - После заполнения анкеты по проблеме щелкните кнопку Submit («Отправить»).