Просмотр состояния присутствия участников на конференции
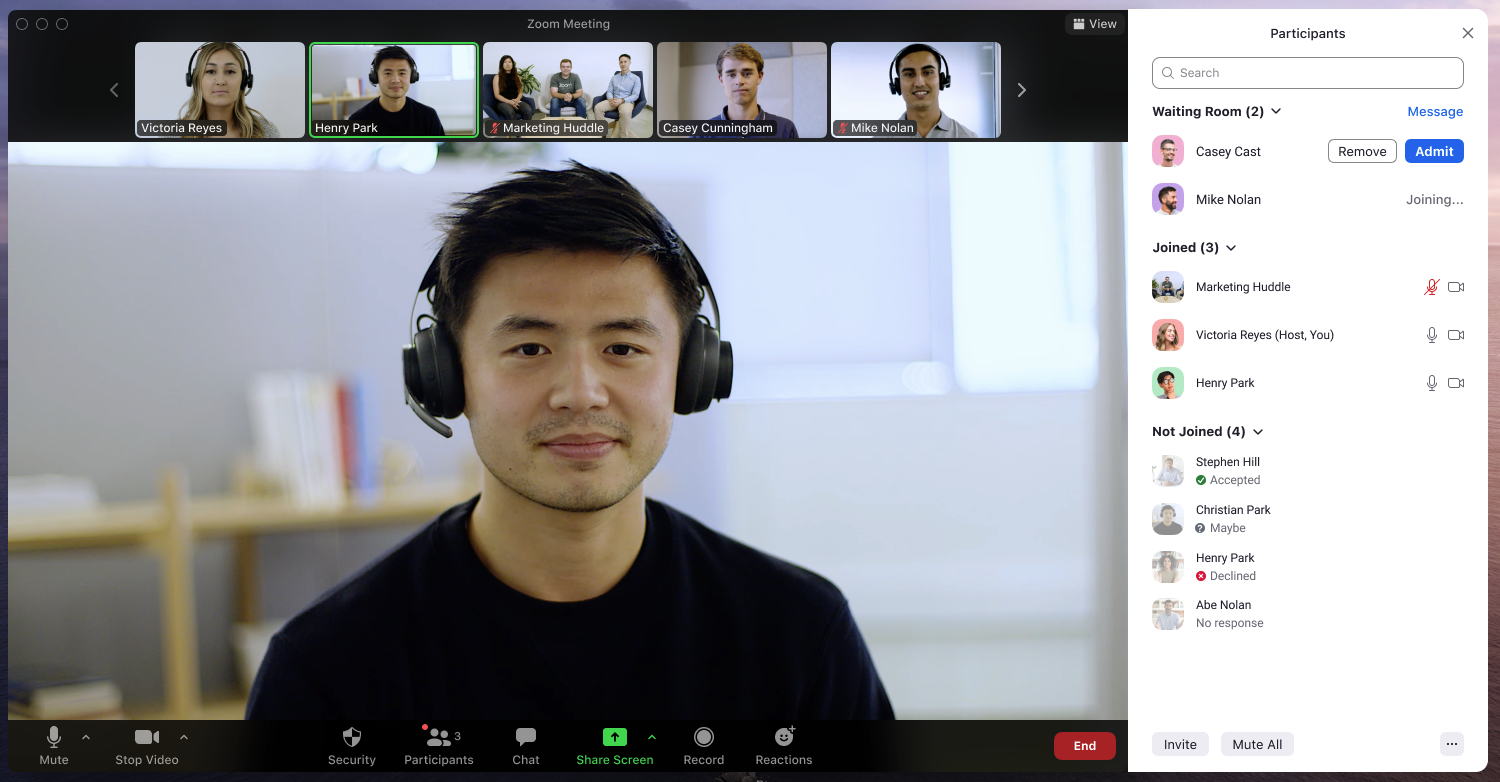 Организаторам, соорганизаторам и альтернативным организаторам конференции стало еще проще проверять состояние присутствия приглашенных участников, чтобы определять, стоит ли ожидать их присоединения. Участники, которые были приглашены на конференцию, но еще не присоединились, будут отображаться в разделе Not Joined (Невошедшие) на панели Участники вместе с их ответом в календаре («Принято», «Отклонено», «Может быть», «Нет ответа»).
Организаторам, соорганизаторам и альтернативным организаторам конференции стало еще проще проверять состояние присутствия приглашенных участников, чтобы определять, стоит ли ожидать их присоединения. Участники, которые были приглашены на конференцию, но еще не присоединились, будут отображаться в разделе Not Joined (Невошедшие) на панели Участники вместе с их ответом в календаре («Принято», «Отклонено», «Может быть», «Нет ответа»).
Организатор может нажать Попросить присоединиться, чтобы его пригласили посредством вызова текущей конференции, или выбрать Чат, чтобы начать писать сообщение этому контакту в Zoom Chat.
Данная статья содержит:
Необходимые условия для просмотра состояния присутствия приглашенного на конференцию
-
Интеграция календаря для Google Календаря или календаря Outlook включена и настроена для организатора и участников конференции.
Примечание. Локальный сервер Exchange не поддерживается для этой функции. - Zoom Desktop Client
- Windows: 5.7.6 или более поздняя версия.
- macOS: 5.7.6 или более поздняя версия.
- Linux: 5.7.6 или более поздняя версия.
- Организатор, соорганизатор или альтернативный организатор конференции.
Как включить отображение списка приглашенных на панели «Участники»
Учетная запись
Чтобы включить или отключить отображение списка приглашенных для всех пользователей в рамках учетной записи, выполните указанные далее действия.
- Войдите в учетную запись администратора на Zoom Web Portal с правом редактирования настроек учетной записи.
- В меню навигации щелкните Управление учетной записью, а затем Настройки учетной записи.
- Нажмите на вкладку Конференции.
- В разделе На конференции (базовые) щелкните переключатель Show invitee list in the Participants panel (Показывать список приглашенных на панели «Участники»), чтобы включить или отключить его.
- При появлении диалогового окна подтверждения щелкните Включить или Отключить, чтобы подтвердить изменение.
- (Необязательно.) Чтобы запретить всем пользователям в рамках вашей учетной записи изменять эту настройку, щелкните значок замка
 , а затем Заблокировать , чтобы подтвердить настройку.
, а затем Заблокировать , чтобы подтвердить настройку.
Группа
Примечание. Если новая учетная запись Zoom зарегистрирована после 21 августа 2021 г. или в вашей учетной записи включены новые возможности для администратора, страница Управление группами будет отображаться под новым именем — Группы.
Чтобы включить или отключить отображение списка приглашенных для группы пользователей, выполните указанные далее действия.
- Войдите в учетную запись администратора на Zoom Web Portal с правом редактирования групп.
- В меню навигации щелкните Управление пользователями, а затем Управление группами.
- Щелкните необходимое имя группы в списке.
- Нажмите на вкладку Конференции.
- В разделе На конференции (базовые) щелкните переключатель Show invitee list in the Participants panel (Показывать список приглашенных на панели «Участники»), чтобы включить или отключить его.
- При появлении диалогового окна подтверждения щелкните Включить или Отключить, чтобы подтвердить изменение.
Примечание. Если параметр недоступен для выбора, значит, он заблокирован на уровне учетной записи и его необходимо изменить на этом уровне. - (Необязательно.) Чтобы запретить всем пользователям в рамках определенной группы изменять эту настройку, щелкните значок замка
 , а затем Заблокировать , чтобы подтвердить настройку.
, а затем Заблокировать , чтобы подтвердить настройку.
Пользователь
Чтобы включить или отключить отображение списка приглашенных для себя, выполните указанные далее действия.
- Войдите на Zoom Web Portal.
- В меню навигации щелкните Настройки.
- Нажмите на вкладку Конференции.
- В разделе На конференции (базовые) щелкните переключатель Show invitee list in the Participants panel (Показывать список приглашенных на панели «Участники»), чтобы включить или отключить его.
- При появлении диалогового окна подтверждения щелкните Включить или Отключить, чтобы подтвердить изменение.
Примечание: если настройка отображается серым цветом, она заблокирована на уровне группы или учетной записи. Обратитесь к администратору Zoom.
Как просмотреть список состояний присутствия участников на конференции Zoom Meeting
Организатор, соорганизатор или альтернативный организатор может быстро и легко узнать, кто был приглашен на эту конференцию, что эти люди ответили на приглашение и присоединились ли они к текущему сеансу.
Чтобы получить доступ к этому списку, выполните указанные далее действия.
- Войдите в Zoom Desktop Client и начните конференцию как организатор, соорганизатор или альтернативный организатор.
- На панели элементов управления щелкните Участники
 , чтобы открыть полный список участников.
, чтобы открыть полный список участников. - В правом нижнем углу панели Участники щелкните значок
 , а затем Показать невошедших участников.
, а затем Показать невошедших участников.
Вы увидите два раздела: Joined (Вошедшие) и Not Joined (Невошедшие). По щелчку одной или другой категории список будет раскрываться или сворачиваться. -
Joined (Вошедшие). Этот список функционирует аналогично обычному списку участников, которые в настоящий момент находятся на конференции. Обычные элементы управления участниками по-прежнему доступны.
-
Not Joined (Невошедшие). В этом списке отображаются участники, которые были приглашены на конференцию, но еще не присоединились к ней, вместе с их ответом на приглашение календаря («Принято», «Отклонено», «Может быть», «Нет ответа»).
Для каждого участника в разделе Not Joined (Невошедшие) организатору доступны указанные далее параметры.
-
Чат: позволяет создать личное сообщение для приглашенного в Zoom Chat, если тот уже является контактом Zoom.
-
Попросить присоединиться: позволяет пригласить отсутствующего участника присоединиться посредством вызова текущей конференции, если он уже является контактом Zoom.
Узнайте подробнее об управлении участниками на конференции Zoom Meeting.
Примечания и ограничения в отношении состояния присутствия участника
- Организатор конференции должен присоединиться с помощью Desktop Client и выполнить вход в свою учетную запись. Если не выполнить вход, присоединиться с помощью веб-браузера или вручную ввести идентификатор конференции для присоединения, список не будет извлечен из события календаря.
- Синхронизация изменений в Zoom, вносимых в событие календаря, например новые приглашенные или изменения их ответов, может занять до 10 минут.
- Участники должны выполнить вход в учетную запись с соответствующим адресом электронной почты, с помощью которого было принято приглашение. Если адрес электронной почты учетной записи Zoom не совпадает с адресом, с помощью которого было принято приглашение календаря, этот пользователь будет указан в обоих разделах: Not Joined (Невошедшие) и Joined (Вошедшие).
- Конференцию невозможно запланировать с помощью идентификатора персональной конференции (PMI), и она не может быть повторяющейся.
- В списке приглашенных может быть не более 200 человек.
- Эта функция будет отображаться только на конференциях, которые начались приблизительно не ранее чем за час до запланированного времени. Если присоединение произошло раньше, список не будет извлечен из события календаря.
- Приглашенных необходимо добавлять за час до запланированного времени начала.
- Использование этой функции будет доступно только на конференциях, запланированных после ее включения.
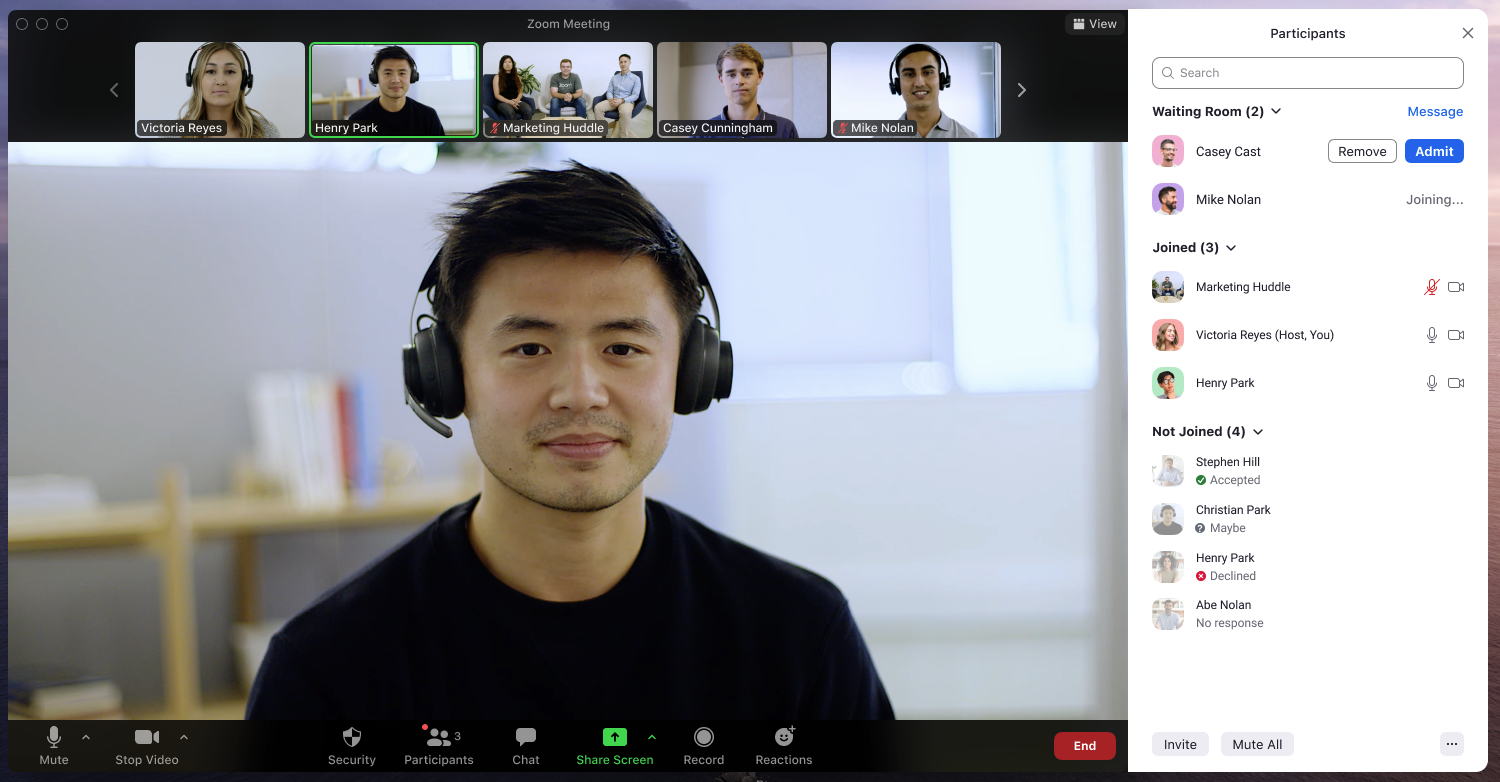 Организаторам, соорганизаторам и альтернативным организаторам конференции стало еще проще проверять состояние присутствия приглашенных участников, чтобы определять, стоит ли ожидать их присоединения. Участники, которые были приглашены на конференцию, но еще не присоединились, будут отображаться в разделе Not Joined (Невошедшие) на панели Участники вместе с их ответом в календаре («Принято», «Отклонено», «Может быть», «Нет ответа»).
Организаторам, соорганизаторам и альтернативным организаторам конференции стало еще проще проверять состояние присутствия приглашенных участников, чтобы определять, стоит ли ожидать их присоединения. Участники, которые были приглашены на конференцию, но еще не присоединились, будут отображаться в разделе Not Joined (Невошедшие) на панели Участники вместе с их ответом в календаре («Принято», «Отклонено», «Может быть», «Нет ответа»).