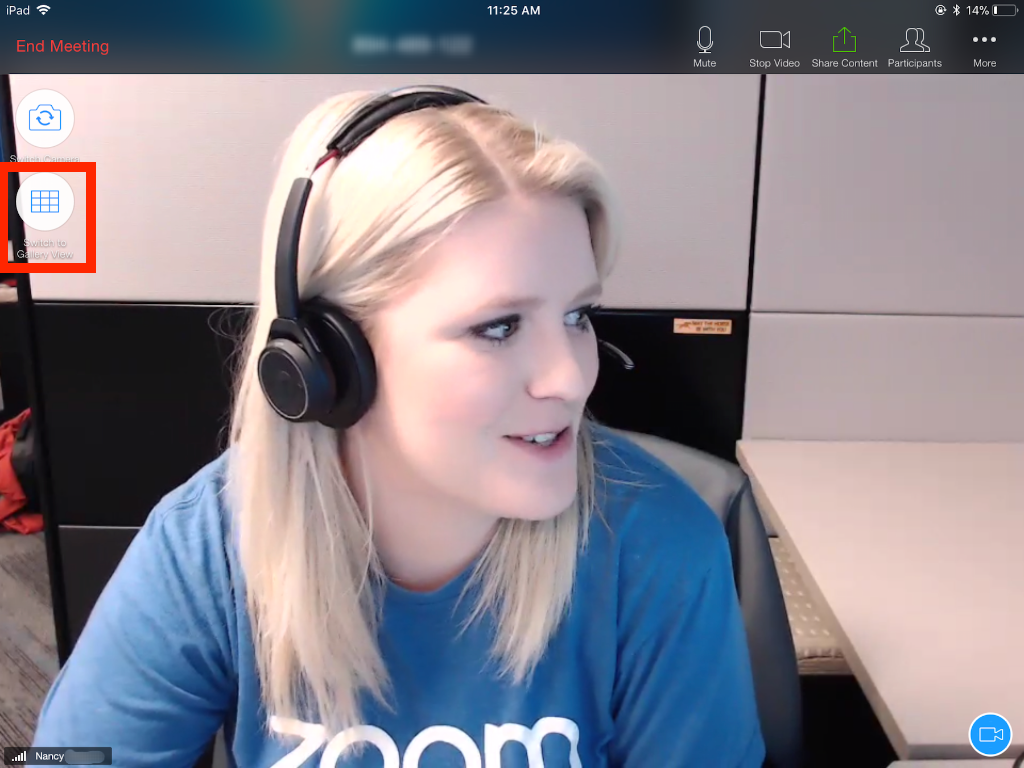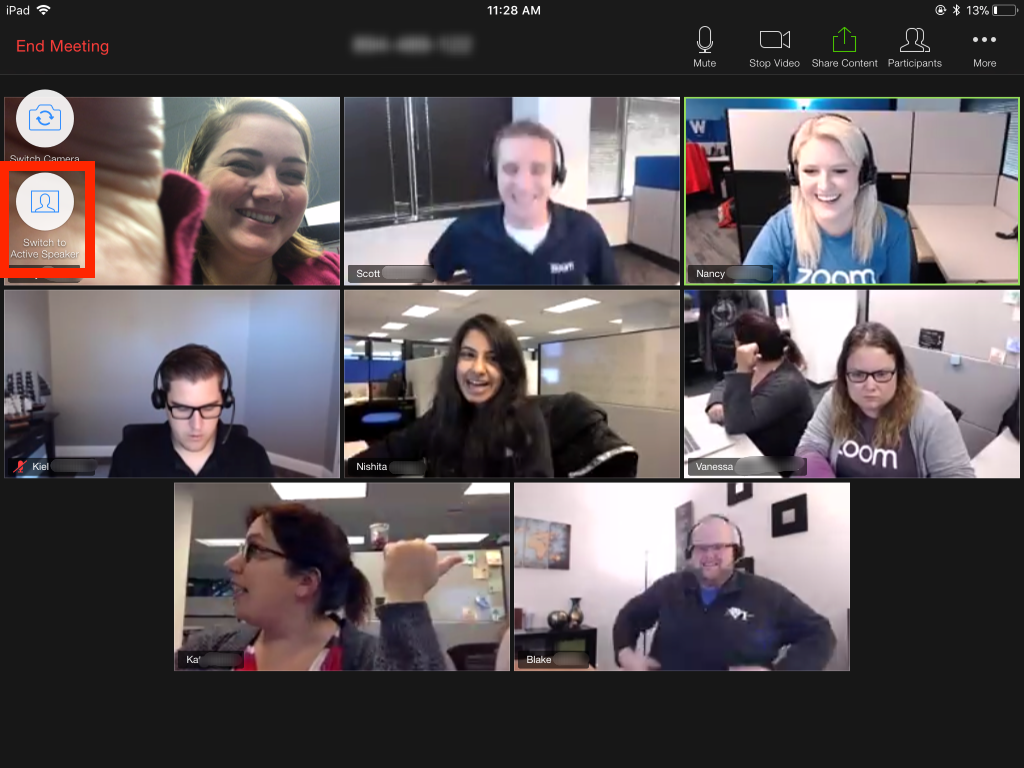Изменение компоновки видео во время виртуальной конференции
Настройте предпочтения в отношении компоновки видео во время конференций Zoom: просматривайте всех пользователей, скрывайте участников и выполняйте многие другие действия. Когда ни один из участников конференции не осуществляет демонстрацию экрана, доступны 4 варианта компоновки видео: «Вид докладчика», «Вид галереи», Вид с эффектом присутствия и плавающее окно миниатюр. Если кто-то осуществляет демонстрацию экрана, можно включить Параллельный режим или использовать для демонстрируемого экрана компоновку «Вид докладчика». Все эти варианты компоновки, кроме плавающего окна вида миниатюр, совместимы как с полноэкранным, так и с оконным режимом.
Другие элементы управления компоновкой видео включают изменение порядка вида галереи, закрепление или отслеживание до 9 видео участников, скрытие участников без видео или остановку всего входящего видео.
В этой статье рассматриваются следующие вопросы:
Необходимые условия для изменения настроек просмотра конференции
Вид галереи (мобильное приложение):
- 3 и более участников на конференции (для iPad требуется только 2 участника).
Для отображения до 49 миниатюр на странице в виде галереи должны выполняться перечисленные ниже условия.
- Zoom Client for Meetings для Windows или macOS версии 5.2.0 или более поздней.
- Установленное для параметра Максимальное количество участников на экране в виде галереи значение 49 участников в настройках видео клиента для ПК.
Примечание. Если компьютер не соответствует требованиям к ЦП, этот параметр недоступен. - Поддерживаемые процессоры для одного монитора:
- Intel i5:
- 4 ядра или более;
- 4-е поколение или новее.
-
Intel i7, i9, Xeon:
- Intel Atom:
- Другие процессоры Intel:
- 6 ядер или более;
- 3,0 ГГц или выше.
- AMD серии Ryzen 5.
- Поддерживаемые процессоры для двух мониторов:
- Intel i5:
- 4 ядра или более;
- 6-е поколение или новее;
- 2,0 ГГц или выше.
- Intel i7, i9, Xeon:
- Intel Atom:
- 6 ядер или более;
- частота 1,6 ГГц или выше; ИЛИ
- 8 ядер или более.
- Другие процессоры Intel:
- 8 ядер или более;
- 3,0 ГГц или выше; ИЛИ
- 12 ядер или более.
- AMD серии Ryzen 7/9.
Примечание.При использовании двух мониторов в клиенте для ПК вид галереи все равно будет отображаться на одном мониторе.
- Zoom Mobile Apps для ОС iOS (только iPad) версии 5.6.6 (423) или более поздней.
- iPad Pro 12,9 дюйма (5-го поколения).
Вид докладчика
В виде докладчика большое окно видео переключается между докладчиками на конференции с 3 и более участниками. Если на конференции только вы и еще один участник, ваше видео будет меньшего размера и расположено вверху, а видео участника — внизу.
При закреплении участника его видео будет самым большим видео для вашего просмотра на конференции, а при отслеживании — будет то же самое для всех участников конференции.

Вид галереи
Вид галереи позволяет просматривать миниатюрные изображения участников в сетке, которая расширяется или сжимается по мере того, как участники присоединяются к конференции или покидают ее. В зависимости от ЦП, клиент для ПК может отображать в виде галереи до 25 или 49 участников на одном экране. Если на конференции находится больше присутствующих, чем разрешено отображать, создаются дополнительные страницы с максимальным количеством миниатюр на каждой странице. В виде галереи можно пролистывать страницы и просматривать до 1000 миниатюр, используя стрелки вправо и влево для отображения следующей страницы участников.
Кроме того, порядок видео в виде галереи можно изменить по своему усмотрению, а также сохранить для использования в последующих сеансах. См. статью службы поддержки Настройка пользовательского порядка вида галереи.
Когда в виде галереи участник начинает говорить, изображение этого активного выступающего выделяется и перемещается на страницу, которую вы просматриваете, благодаря чему легко узнать, кто сейчас выступает. Эта функциональная возможность недоступна при использовании пользовательского порядка вида галереи, в этом случае порядок видео остается неизменным.

Полноэкранное окно конференции
При любой компоновке (кроме плавающего окна миниатюр) можно переключиться в полноэкранный режим. Для этого необходимо дважды щелкнуть окно Zoom.
Для выхода из полноэкранного режима можно снова дважды щелкнуть окно или нажать Esc на клавиатуре.
Примечание. Если у вас более старая версия macOS, щелкните Конференция и Enter Fullscreen (Перейти в полноэкранный режим) на панели главного меню.

Плавающее окно миниатюр
Плавающее окно миниатюр позволяет свернуть главное окно Zoom, при этом видео остается поверх других открытых приложений. Окно миниатюр видео можно переместить в нужное место на экране или полностью скрыть.
Чтобы переключиться на плавающее окно вида миниатюр, выполните перечисленные далее действия.
- Щелкните значок сворачивания, расположенный в правом верхнем углу в ОС Windows и в левом верхнем углу в ОС macOS.
- В виде «Мини-окно» можно скрыть видео, щелкнув стрелку
 слева. Чтобы развернуть видеоминиатюру, щелкните стрелку
слева. Чтобы развернуть видеоминиатюру, щелкните стрелку  еще раз.
еще раз. - Кроме того, в этом режиме можно легко выключить и включить свой звук или видео, используя кнопки
 и
и  соответственно.
соответственно. - Чтобы закрыть плавающее окно миниатюр и вернуться в режим полного окна Zoom, щелкните стрелку
 справа.
справа.
Компоновка видео при демонстрации экрана
При просмотре совместно используемого содержимого есть 3 параметра вида, указанные ниже.
-
Стандартный. Аналогичен виду докладчика, в котором совместно используемое содержимое находится внизу, а все остальные плитки видео — вверху. В полноэкранном режиме совместно используемое содержимое будет заполнять экран, а плитки видео станут меньшими перемещаемыми миниатюрами.
-
Параллельный режим: докладчик. В параллельном режиме окно конференции разделяется на две части: совместно используемое содержимое и видеоминиатюры, и можно регулировать их размеры. В компоновке «Параллельный режим: докладчик» в части, содержащей видеоминиатюры, отображается только активный выступающий.
-
Параллельный режим: галерея. В параллельном режиме окно конференции разделяется на две части: совместно используемое содержимое и видеоминиатюры, и можно регулировать их размеры. В компоновке «Параллельный режим: галерея» в части, содержащей видеоминиатюры, отображается максимум 6 (если совместно используемому содержимому отводится больше места) или 49 видеоминиатюр (если совместно используемому содержимому отводится меньше места).
Также любой из этих видов можно использовать, когда окно конференции развернуто.
Скрытие участников с отключенным видео
- В любой компоновке видео можно щелкнуть многоточие
 в правом верхнем углу любой видеоминиатюры либо со значком выключенного видео, либо со значком присоединения с помощью телефона.
в правом верхнем углу любой видеоминиатюры либо со значком выключенного видео, либо со значком присоединения с помощью телефона. - Чтобы скрыть всех участников без видео, щелкните Скрыть участников без видеоизображения.
- Для того чтобы участники, не использующие видео, снова отображались, щелкните кнопку Показать
 в правом верхнем углу экрана и выберите Показать участников без видео.
в правом верхнем углу экрана и выберите Показать участников без видео.

Помимо этого, можно остановить все входящее видео, чтобы сохранить пропускную способность или избежать умственной усталости.
Переключение между видом галереи и видом докладчика во время конференции
- Начните конференцию или присоединитесь к ней.
- Щелкните Показать
 в правом верхнем углу, а затем выберите Докладчик
в правом верхнем углу, а затем выберите Докладчик  или Галерея
или Галерея  .
.

Примечание. Если вы решили отобразить 49 участников на экране, то для размещения всех 49 миниатюр, возможно, необходимо будет переключиться в полноэкранный режим или настроить размер окна.
-
Начните конференцию или присоединитесь к ней.
По умолчанию Zoom Mobile Apps отображает вид активного докладчика. Если к конференции присоединится один или несколько участников, в правом нижнем углу отобразится видеоминиатюра.

- Чтобы переключиться на вид галереи, проведите пальцем влево в виде активного докладчика.
Примечание. Переключиться на вид галереи можно, только если на конференции присутствует 3 и более участников.

Одновременно можно просматривать до 4 видео участников. Чтобы просмотреть больше видео участников, проведите пальцем влево.

- Чтобы вернуться в вид активного докладчика, проведите пальцем вправо до первого экрана.

Примечание. В виде галереи можно просматривать видео до 16 участников одновременно, до 30 участников при использовании iPad Pro 11 и 12,9 дюйма (2-го, 3-го и 4-го поколения) и до 49 участников при использовании iPad Pro 12,9 дюйма 5-го поколения.
- Чтобы сменить вид активного докладчика, коснитесь Переключиться на вид галереи в левом верхнем углу окна Zoom. Если элементы управления не отображаются, коснитесь экрана, чтобы они появились.
Примечание. Переключиться на вид галереи можно, только если на конференции присутствует 2 или более участников.
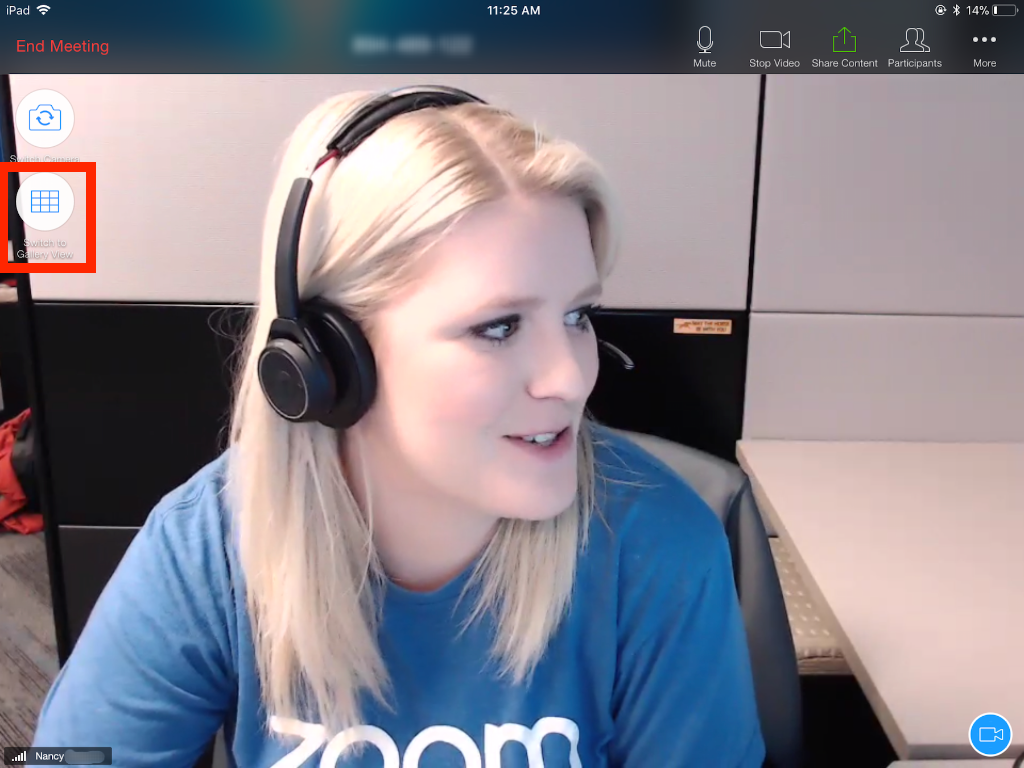
После этого компоновка переключится на вид галереи. Одновременно можно просматривать до 16 (4 x 4) или до 25 (5 x 5) видео участников.

- Для возвращения в вид активного докладчика коснитесь экрана, чтобы отобразились элементы управления, и щелкните Переключиться на активного докладчика в левом верхнем углу окна Zoom.
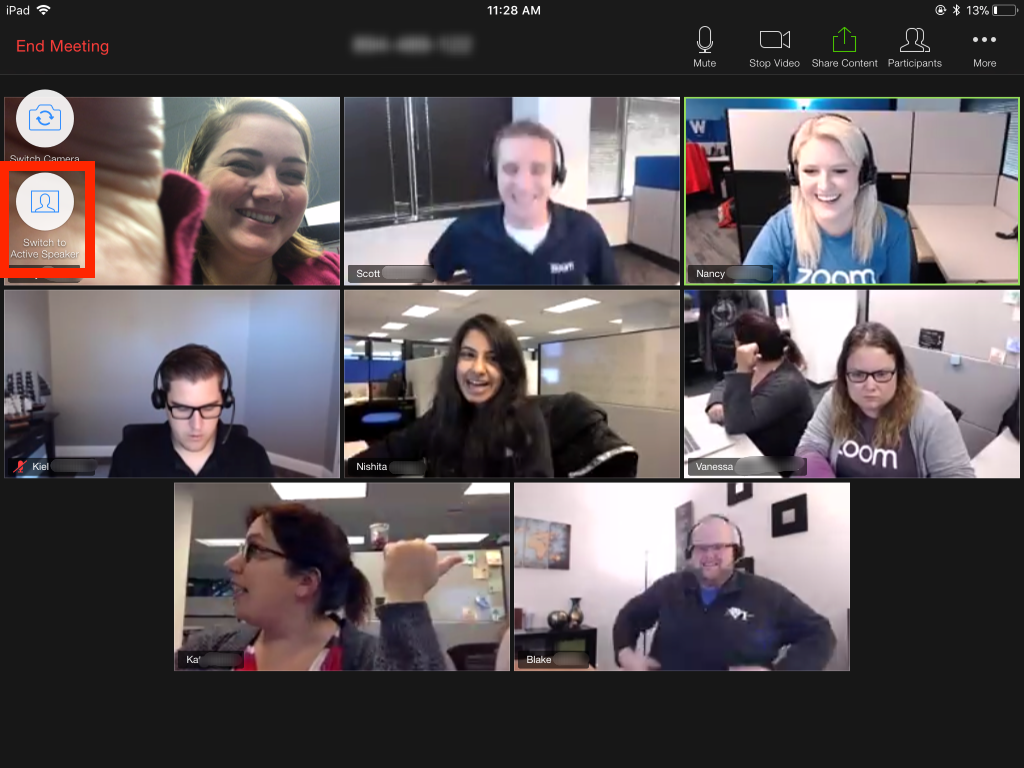
- Начните конференцию или присоединитесь к ней с помощью Web Client.
- Щелкните Показать
 в правом верхнем углу, а затем выберите Докладчик
в правом верхнем углу, а затем выберите Докладчик  или Галерея
или Галерея  .
.

Примечание. В настоящее время вид галереи в Web Client ограничен 9 видео на страницу. Это вызвано техническими ограничениями Web Client и необходимостью сохранять единообразие во всех поддерживаемых веб-браузерах.




 слева. Чтобы развернуть видеоминиатюру, щелкните стрелку
слева. Чтобы развернуть видеоминиатюру, щелкните стрелку  еще раз.
еще раз. справа.
справа.