Изменение изображения виртуального фона
Функция «Виртуальный фон» позволяет отображать изображение или видео в качестве фона во время конференции Zoom, благодаря чему вы сохраните конфиденциальность, а также обеспечите унифицированный и профессиональный вид своей презентации. В зависимости от используемого вами для участия в конференции устройства функцию «Виртуальный фон» можно использовать как с применением зеленого экрана позади вас, так и без него. Системные требования для функции «Виртуальный фон» окажутся выше при отсутствии зеленого экрана.
Кроме того, функция «Виртуальный фон» позволяет выбрать в качестве фона не только статичное изображение, но и короткое видео (даже без применения зеленого экрана). Как и в случае с виртуальным фоном без зеленого экрана, виртуальный фон с видео требует больше системных ресурсов и, следовательно, имеет более высокие системные требования.
Наконец, если у вас нет собственных изображений или видео для использования в качестве виртуального фона, вы можете ничего не использовать и просто размыть фон. Кроме того, можно использовать виртуальный фон в Zoom Room или более простую функцию маскировки фона в Web Client.
В этой статье рассматриваются следующие вопросы:
Необходимые условия для виртуального фона во время видеоконференцсвязи
Рекомендуемая система при применении зеленого экрана
Функция «Виртуальный фон» вместе с зеленым экраном предоставляет наилучший эффект виртуального фона, а также использует меньше системных ресурсов для проведения конференции. Этот метод требует наличия одноцветного экрана, занавеса или стены за вашей спиной, благодаря чему Zoom сможет заменить указанный цвет выбранным вами изображением или видео. Этот метод повысит резкость и разрешение эффекта виртуального фона вокруг вашего лица, головы, ушей и волос.

Для достижения наилучших результатов придерживайтесь приведенных ниже инструкций.
- Используйте экран очень яркого и выделяющегося цвета, например зеленого или синего. Контрастные цвета позволяют успешнее отличать передний план с вами от яркого заднего фона. Рекомендуется использовать физические зеленые экраны от Webaround или Amazon.
- Чем выше качество камер, тем лучше виртуальный фон. Для получения более подробной информации см. статью «Рекомендуемые камеры».
- Используйте равномерное освещение и цвет.
- Не надевайте одежду того же цвета, что и виртуальный фон.
Рекомендуемая система без применения зеленого экрана
Виртуальный фон без зеленого экрана обеспечивает тот же эффект, что и при использовании зеленого экрана, но с меньшей резкостью и разрешением вокруг вашего лица, головы, ушей и волос. Без сплошного контрастного цвета за вашей спиной система с меньшей вероятностью сможет точно отделить передний фон вместе с вами от заднего. Этот метод использует больше системных ресурсов, поэтому для него необходимы более высокие системные требования.

Для достижения наилучших результатов придерживайтесь приведенных ниже инструкций.
- Чем выше качество камер, тем лучше виртуальный фон. Для получения более подробной информации см. статью Рекомендуемые камеры.
- Используйте равномерное освещение и цвет.
- Убедитесь в том, что освещено не только ваше лицо, но и часть вашего заднего фона, так как контраст может помочь отличить вас от фона.
Характеристики видео и изображений
Размеры фонового изображения
- При добавлении собственных виртуальных фонов ограничений по размеру нет, но мы рекомендуем обрезать содержимое под соотношение сторон изображения вашей камеры перед его загрузкой.
Пример. Если изображение вашей камеры имеет соотношение сторон 16:9, вам подойдут изображения с разрешениями 1280 × 720 пикселей или 1920 × 1080 пикселей. - Изображения должны быть в формате PNG, JPG или JPEG с разрядностью 24 бита.
- Если вы точно не знаете соотношение сторон изображения своей камеры, используйте фоновое изображение с разрешением 1280×720 пикселей.
- Просмотрите некоторые виртуальные фоны, собранные компанией Zoom, или используйте следующие источники бесплатных изображений: Pexels, Unsplash и Pixabay.
Фоновое видео
- Видео должно быть в формате MP4 или MOV
- Минимальное разрешение составляет 480 × 360 пикселей (360p), а максимальное — 1920 × 1080 пикселей (1080p).
Как включить виртуальный фон
Есть несколько способов начать использовать функции виртуального фона. Виртуальный фон можно включить во время видеоконференцсвязи на уровне учетной записи, группы и отдельного пользователя.
Примечание. Чтобы функция виртуального фона вступила в силу, пользователи должны выйти из системы Zoom Desktop Client, а затем снова войти.
Учетная запись
Чтобы включить функцию виртуального фона для всех пользователей учетной записи:
- Войдите в систему Zoom Web Portal в качестве администратора с разрешением на редактирование настроек учетной записи.
- В меню навигации щелкните Управление учетными записями, а затем — Настройки учетной записи.
- На вкладке Конференция перейдите к параметру Виртуальный фон [в разделе «На конференции» («Расширенные»)] и убедитесь, что он включен.
Примечание. Если параметр отключен, включите его, щелкнув соответствующий переключатель. При появлении диалогового окна подтверждения нажмите «Включить», чтобы подтвердить изменение. - (Дополнительно) Если вы хотите сделать эту настройку обязательной для всех пользователей в вашей учетной записи, нажмите значок замка, а затем нажмите «Заблокировать» для подтверждения настройки.
- (Дополнительно.) Чтобы предоставить пользователям доступ к виртуальным фонам видео, установите флажок в поле Разрешить использовать видео для виртуальных фонов и щелкните Сохранить для подтверждения изменения.
- (Дополнительно.) Чтобы предоставить пользователям возможность загружать их собственные виртуальные фоны, помимо уже загруженных фонов, установите флажок в поле Разрешить пользователям загружать собственные фоны и щелкните Сохранить для подтверждения изменения.
- (Дополнительно.) Чтобы загрузить доступные пользователям фоновые изображения по умолчанию, щелкните Управление виртуальным фоном.
Примечание. Чтобы видеть загружаемые вами фоновые изображения, пользователи должны установить Zoom Desktop Client или Zoom Mobile App версии 5.1.1 или выше. - (Дополнительно.) Установите флажок в поле Требовать, чтобы пользователи всегда использовали виртуальный фон, и щелкните Сохранить для подтверждения изменения.
- (Дополнительно.) Установите флажок Сбрасывать виртуальные фоны до настроек по умолчанию для пользователей после каждой конференции, чтобы сбросить любой выбранный администратором виртуальный фон для пользователей после любой конференции Zoom. Если пользователь изменяет свой предварительно утвержденный виртуальный фон для определенной конференции, то его фон автоматически сбрасывается до значения по умолчанию после этой конференции.
Группа
Чтобы включить функцию виртуального фона для всех членов определенной группы:
- Войдите в учетную запись на веб-портале Zoom в качестве администратора с правами на редактирование групп пользователей.
- В меню навигации щелкните Управление пользователями, а затем — Группы.
- Щелкните название группы и перейдите на вкладку Конференция, чтобы получить доступ к разделу «Настройки».
- На вкладке Конференция перейдите к параметру Виртуальный фон и убедитесь, что настройка включена.
Примечания.- Если настройка отключена, щелкните переключатель «Состояние», чтобы включить ее. При появлении диалогового окна подтверждения нажмите «Включить», чтобы подтвердить изменение.
- Если настройка отображается серым цветом, она заблокирована на уровне учетной записи, и ее необходимо изменить на этом уровне.
- (Дополнительно.) Если вы хотите сделать эту настройку обязательной для всех пользователей в группе, щелкните значок блокировки
 , а затем Заблокировать для подтверждения настройки.
, а затем Заблокировать для подтверждения настройки. - (Дополнительно.) Чтобы предоставить пользователям доступ к виртуальным фонам видео, установите флажок в поле Разрешить использовать видео для виртуальных фонов и щелкните Сохранить для подтверждения изменения.
- (Дополнительно.) Чтобы предоставить пользователям возможность загружать их собственные виртуальные фоны, помимо уже загруженных фонов, установите флажок в поле Разрешить пользователям загружать собственные фоны и щелкните Сохранить для подтверждения изменения.
- (Дополнительно.) Чтобы загрузить доступные пользователям фоновые изображения по умолчанию, щелкните Управление виртуальным фоном.
Примечание. Чтобы видеть загружаемые вами фоновые изображения, пользователи должны установить Zoom Desktop Client или Zoom Mobile App версии 5.1.1 или выше. - (Дополнительно.) Установите флажок в поле Требовать, чтобы пользователи всегда использовали виртуальный фон, и щелкните Сохранить для подтверждения изменения.
- (Дополнительно.) Установите флажок Сбрасывать виртуальные фоны до настроек по умолчанию для пользователей после каждой конференции, чтобы сбросить любой выбранный администратором виртуальный фон для пользователей после любой конференции Zoom. Если пользователь изменяет свой предварительно утвержденный виртуальный фон для определенной конференции, то его фон автоматически сбрасывается до значения по умолчанию после этой конференции.
Пользователь
Чтобы включить функцию «Виртуальный фон» для собственного использования:
- Войдите на Zoom Web Portal.
- В меню навигации щелкните Настройки.
- На вкладке Конференция перейдите к параметру Виртуальный фон [в разделе «На конференции» («Расширенные»)] и убедитесь, что настройка включена.
Примечания.
- Если настройка отключена, щелкните переключатель «Состояние», чтобы включить ее. При появлении диалогового окна подтверждения нажмите «Включить», чтобы подтвердить изменение.
- Если настройка отображается серым цветом, она заблокирована на уровне группы или учетной записи, и вам необходимо обратиться к администратору Zoom.
Как администраторы могут управлять виртуальным фоном
Администраторы могут загружать свои собственные виртуальные фоны для всех пользователей их учетной записи или назначать определенные виртуальные фоны определенным группам пользователей. Кроме того, администраторы могут разрешить пользователям добавлять их собственные виртуальные фоны или пользоваться только теми фонами, которые предоставили администраторы.
- Включите функцию виртуального фона в разделе Настройки учетной записи или Настройки группы.
- Щелкните Управление виртуальным фоном.
- Щелкните Выбрать файлы или перетащите изображения, которые хотите загрузить.
- Дождитесь завершения загрузки, а потом закройте это окно. В случае успешной загрузки в верхней части страницы появится небольшой баннер.
После загрузки новых фонов пользователи должны будут выйти из системы Zoom Desktop Client или Zoom Mobile App, а затем снова войти, чтобы получить фоны из интернета.
Примечания.
- Чтобы иметь эту функцию, у пользователя должна быть учетная запись c тарифным планом «Профессиональный», «Бизнес», «Образование» или «Предприятие».
- Чтобы использовать эту функцию, у пользователей должна быть программа Zoom Desktop Client или Zoom Mobile App версии 5.1.1 или выше.
- Виртуальные фоны Zoom по умолчанию нельзя удалить с Web Portal.
- В настоящее время виртуальные фоны видео невозможно загрузить.
Как применить виртуальный фон
Изменение виртуального фона на рабочем столе ПК
- Войдите в учетную запись в клиенте Zoom для ПК.
- Щелкните изображение своего профиля, а затем
 Настройки.
Настройки.

- Выберите Фоны и фильтры
 .
.
Примечание.Если вкладка Виртуальный фон не отображается и вы включили ее на Web Portal, выйдите из системы Zoom Desktop Client и войдите повторно. - Установите флажок «У меня есть зеленый экран», если у вас установлен физический зеленый экран. Затем вы можете нажать на свое видео, чтобы выбрать правильный цвет для зеленого экрана.
- Щелкните изображение или видео, чтобы выбрать нужный виртуальный фон.
- (Дополнительно.) Добавьте собственное изображение, щелкнув
 и выбрав загрузку изображения или видео.
и выбрав загрузку изображения или видео. 
При появлении запроса щелкните Загрузить, чтобы загрузить пакет для виртуального фона без зеленого экрана.

Примечания.
- Чтобы отключить виртуальный фон, снова откройте параметры виртуального фона и выберите параметр «Нет».
- Убедитесь, что вы используете сплошной цвет фона, если установлен флажок в поле У меня есть зеленый экран.
- После выбора параметра этот виртуальный фон будет использоваться для последующих конференций.
- Дополнительную информацию о параметре Размытие см. в статье о размытии фона.
- Если администратор вашей учетной записи установил виртуальный фон по умолчанию, он также может включить его сброс до значения по умолчанию, который произойдет даже в тех случаях, когда вы изменили виртуальный фон во время конференции.
По умолчанию Web Client предоставляет пользователям упрощенные возможности виртуального фона, известные под названием Маскировка фона. Эта функция использует меньше системных ресурсов, благодаря чему она может широко применяться на большинстве устройств.
Устройства, отвечающие необходимым системным требованиям, также могут использовать функцию «Виртуальный фон».
- Начните конференцию или вебинар с помощью Web Client либо присоединитесь к ним.
- На панели элементов управления щелкните кнопку
 Настройки.
Настройки. - Щелкните вкладку Фон.
- Установите флажок Виртуальный фон, чтобы включить эту функцию.
Если флажок снят, используется «Маскировка фона». - Щелкните изображение, чтобы выбрать нужный виртуальный фон.
- (Дополнительно.) Добавьте собственное изображение, щелкнув
 и выбрав изображение, которое хотите загрузить.
и выбрав изображение, которое хотите загрузить.
Изменение виртуального фона на мобильном устройстве
- Войдите в учетную запись в мобильном приложении Zoom.
- Во время конференции Zoom Meeting нажмите Еще в элементах управления.

- Нажмите Фон и эффекты.
- Нажмите на фон, который хотите применить, или нажмите «+», чтобы загрузить новое изображение. Фон будет применен автоматически.

- Нажмите «Закрыть» после выбора фона, чтобы вернуться к конференции.
Примечания.
- После выбора параметра этот виртуальный фон будет использоваться для последующих конференций.
- Дополнительную информацию о параметре Размытие см. в статье о размытии фона.
- Чтобы отключить виртуальный фон, снова откройте параметры виртуального фона и выберите параметр «Нет».
- Если администратор вашей учетной записи установил виртуальный фон по умолчанию, он также может включить его сброс до значения по умолчанию, который произойдет даже в тех случаях, когда вы изменили виртуальный фон во время конференции.
Советы по устранению неполадок, связанных с виртуальным фоном
Если у вас возникли проблемы с виртуальным фоном, воспользуйтесь следующими рекомендациями по устранению неполадок.
- Если вкладка «Виртуальный фон» не отображается в настройках desktop client после ее включения, выйдите из desktop client, войдите повторно и перепроверьте настройки.
- Выберите цвет фона вручную, чтобы убедиться, что выбран правильный цвет. Этот вариант доступен только после нажатия изображения и выбора параметра У меня есть зеленый экран.

Щелкните поле селектора цвета — виртуальный фон на время исчезнет, после чего вы сможете щелкнуть цвет заднего фона, который будет заменен виртуальным фоном. Zoom автоматически попытается заменить указанный цвет, однако в некоторых случаях вариантов может оказаться слишком много и точной замены не произойдет. В таких случаях виртуальный фон может закрывать часть вашего лица (если указанный вами цвет будет слишком похож на тон вашей кожи). - Убедитесь, что фон имеет однородный цвет и на нем отсутствуют тени. Также убедитесь, что фон равномерно освещен. Для получения наилучших результатов используйте трехточечную схему освещения.
- Убедитесь, что зеленый цвет экрана не совпадает с цветом вашей рубашки, волос или глаз.
- Обнаружили черные полосы по бокам видео при включении виртуального фона? Убедитесь в том, что поддержка HD-видео включена в настройках видео.
- Если вы используете VDI, некоторые плагины не поддерживают виртуальные фоны. Кроме того, менее мощные компьютеры – тонкие клиенты также могут не поддерживать эту функцию. Поддержка дополнительных платформ VDI находится в разработке, и клиенты должны спрашивать об обновлениях у своего торгового представителя.
Если проблемы не устранены, обратитесь в службу технической поддержки Zoom..




 .
.

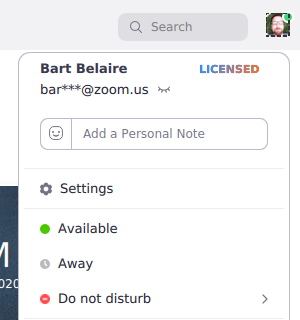
 .
.

