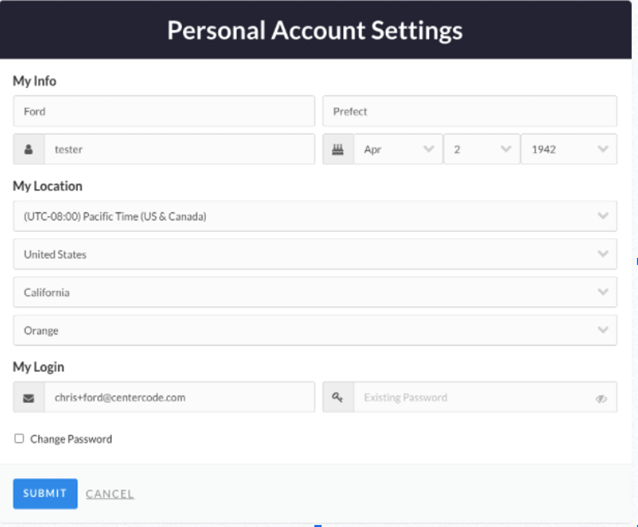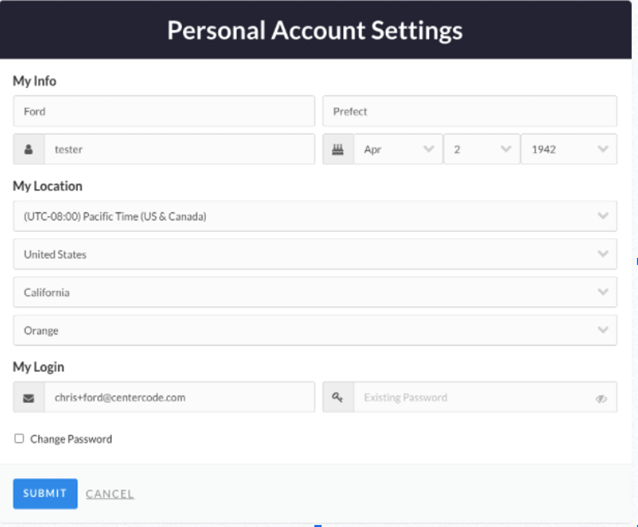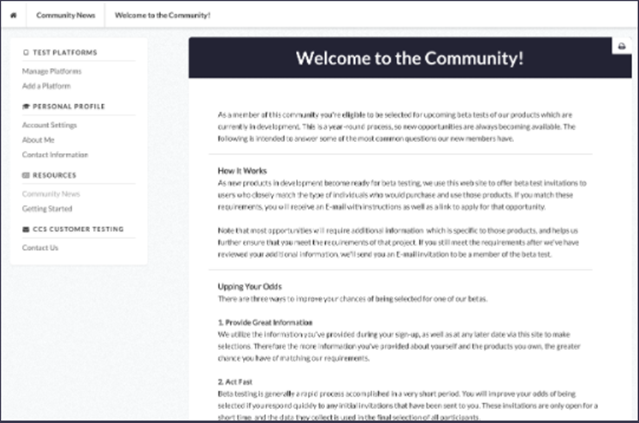Udział w programach Zoom w wersji beta
Nowa platforma do testowania rozwiązań w wersji beta Zoom, Centercode, umożliwia testerom generowanie profilów urządzeń/testowych, aby pomagać firmie Zoom w identyfikowaniu właściwych grup docelowych programów wersji beta. Ponadto umożliwia testerom w tych programach wersji beta przesyłanie i łączenie informacji zwrotnych, śledzenie raportów dotyczących usterek i sugerowanie funkcji w jednej, centralnej lokalizacji.
W tym artykule omówiono:
Wymagania wstępne dotyczące rejestracji i uczestnictwa w programach testowania wersji beta
- Posiadanie licencji Zoom (użytkownicy licencji Pro lub wyższych)
- Chęć aktywnego przekazywania informacji zwrotnych i angażowania się w społeczność
Uwaga: jeśli użytkownik korzysta z konta bezpłatnego, nadal może zarejestrować się na konto testera beta, ale nie zostanie wybrany do udziału w programie testowania wersji beta.
Tworzenie profilu testera wersji beta
Przed udziałem w programie testowania wersji beta należy utworzyć profil testera wersji beta na platformie Centercode. Tworzenie profilu:
- Przejdź do strony Zoom Beta.
- Kliknij Zapisz mnie na listę.
- Po przejściu na stronę rejestracji Zoom Centercode przewiń w dół strony i kliknij opcję Zaczynajmy.
- Wprowadź adres e-mail w polu Adres e-mail.
- Kliknij opcję Potwierdź adres e-mail.
- Po odebraniu wiadomości e-mail z potwierdzeniem kliknij link Potwierdź adres e-mail.
- Ukończ rejestrację, wypełniając pozostałe informacje o profilu, w tym hasło.
- Kliknij opcję Wyślij.
- Po odczytaniu wiadomości powitalnej kliknij przycisk Kontynuuj.
- Na następnej stronie wprowadź podstawowe informacje o profilu.
Uwaga: wszystkie sekcje są wymagane, poza sekcją Dodatkowe możliwości. Te opcje można również zmienić po ukończeniu wstępnej konfiguracji konta. - Na następnej stronie przeczytaj regulamin.
- Wpisz adres e-mail i hasło używane do logowania.
- Kliknij przycisk Zgadzam się.
- Kliknij przycisk Kontynuuj.
Pierwsze logowanie na platformie Centercode
- W przeglądarce przejdź na stronę https://zoom.centercode.com.
- Kliknij opcję Zaloguj się z Zoom.
- Zaloguj się do platformy Zoom przy użyciu normalnego procesu logowania i poświadczeń.
- Kliknij przycisk Autoryzuj.
Dostosowanie profilu testera wersji beta
Dodawanie awatara
Mój awatar – w tym miejscu można przesłać zdjęcie do ustawienia w formie zdjęcia profilowego dla konta, aby spersonalizować swoje środowisko użytkownika. Dodawanie awatara:
- Na stronie głównej konta kliknij opcję Wybierz awatar.
- Kliknij opcję Dołącz plik.
- Z urządzenia wybierz plik obrazu, który chcesz przesłać.
- Po przesłaniu pliku dostosuj obszar przycięcia na obrazie.
- Kliknij opcję Zapisz.
Aktualizacja ustawień konta
Osobiste ustawienia konta – tutaj zebrano podstawowe informacje o użytkowniku, a także opcje aktualizacji szczegółów logowania, w tym adresu e-mail i hasła.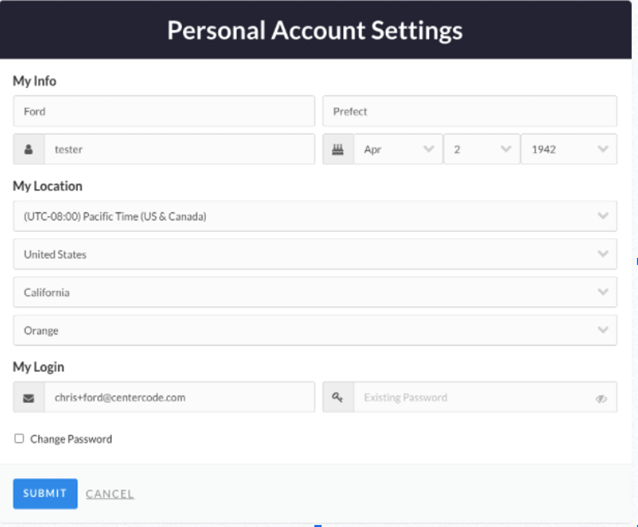
Aktualizacja informacji o profilu
W sekcji Mój profil można edytować informacje o użytkowniku, które zostały wprowadzone podczas tworzenia profilu. Te elementy umożliwiają firmie Zoom podejmowanie decyzji demograficznych i geograficznych, a także gromadzenie informacji niezbędnych do dostarczania testowych urządzeń i innych usług.
Zarządzanie platformami sprzętowymi na potrzeby testowania
W sekcji Platformy testowe można zarządzać bieżącymi platformami sprzętowymi, a także dodawać nowe urządzenia do platformy. Dodanie platform sprzętowych umożliwia menedżerom programu testowania wersji beta wybór na platformie Centercode użytkowników o profilu najbliżej dopasowanym do funkcji, które będą testowane.
Dodawanie platformy
Podczas dodawania platformy mogą zostać wyświetlone wpisy wymagane i opcjonalne. Należy podać możliwie szczegółowe informacje, ale oczywiście nic się nie stanie, jeśli nie pamiętasz, od jak dawna masz urządzenie lub w jakiego typu panel LED jest wyposażone.
Uwaga: ten obszar jest generowany dynamicznie; należy oczekiwać, że dostępne wybory i pytania dotyczące tych wyborów będą ulegać zmianom.
Dodawanie platformy do profilu:
- W sekcji Platformy testowe kliknij opcję Dodaj platformę.
- Wybierz typ sprzętu, który chcesz dodać.

- Wypełnij kwestionariusz dotyczący sprzętu/urządzenia.

- Kliknij opcję Wyślij.
- (Opcjonalnie) Kliknij Dodaj platformę, aby dodać kolejny profil sprzętowy.
Zarządzanie platformą
Po dodaniu platformy można edytować informacje o urządzeniu lub usunąć platformę z konta.
Zaleca się kliknięcie opcji Zarządzaj platformami co jakiś czas, aby upewnić się, że profile platform zawierają możliwie dużo informacji, i dzięki temu zwiększyć szansę na wybór do projektów testowania wersji alfa i beta.
Edytowanie platformy
- Kliknij nazwę na platformie.
- Wprowadź wszelkie niezbędne zmiany w informacjach o platformie.
- Kliknij opcję Wyślij.
Usuwanie platformy
- Najedź kursorem myszy na nazwę platformy.
- Kliknij ikonę X po prawej stronie nazwy platformy.
- Po wyświetleniu monitu o usunięcie tego elementu kliknij Tak.
Używanie zasobów w wersji beta
W sekcji Zasoby użytkownicy znajdą pozycje Aktualności w społeczności oraz Wprowadzenie. Te obszary będą uzupełniane przez menedżerów programu testowania wersji beta przy użyciu biuletynów dla testerów oraz pomocnych wskazówek. Sprawdź te zasoby podczas stawiania pierwszych kroków, ale też wracaj do tej sekcji później, aby poznać aktualne informacje.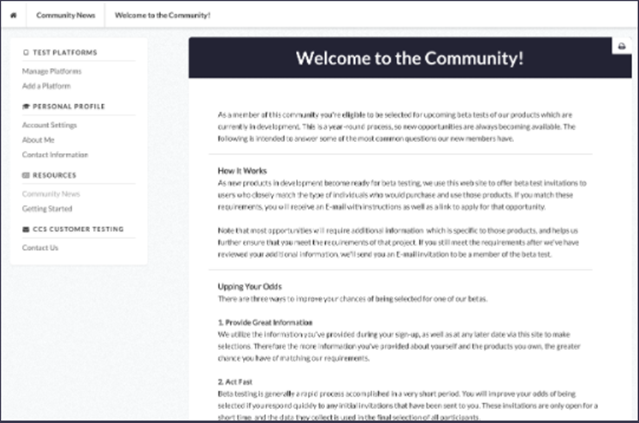
Wyświetlanie programów w wersji beta, na które użytkownik jest zarejestrowany
Po wybraniu na testera wersji beta, poza wiadomością powitalną, otrzymasz dostęp do nowej sekcji na stronie głównej o nazwie Moje projekty, gdzie możesz zobaczyć programy, w których obecnie jesteś zarejestrowanym użytkownikiem.
Dołączanie do testowania wersji beta
Po dodaniu do programu testowania wersji beta w Centercode otrzymasz wiadomość e-mail z powiadomieniem o dodaniu do programu. Aby ukończyć rejestrację w programie beta:
- Otwórz wiadomość e-mail wysłaną na adres e-mail podany przy rejestracji.
Uwaga: ta wiadomość będzie pochodzić z adresu noreply@centercode.com. - Kliknij opcję Zaloguj się lub Utwórz konto.
Uwaga: jeśli jeszcze nie masz konta, system wyświetli monit o utworzenie konta. - Po utworzeniu konta lub zalogowaniu się na konto otrzymasz dostęp do programu testowania wersji beta na swojej stronie głównej.
- W sekcji Moje projekty wybierz program, w którym bierzesz udział.

Po uzyskaniu dostępu do programu testowania wersji beta pobierz najnowsze wersje w sekcji Przegląd lub Zasoby. Możesz też wyświetlić wszelkie znane problemy w sekcji Zasoby.
Przesyłanie informacji zwrotnych
W sekcji Informacje zwrotne możesz przesłać informacje o problemach, pomysły, pochwały lub dyskusje dotyczące wersji beta. Aby przesłać informacje zwrotne dotyczące problemów z wersją beta:
- W sekcji Moje projekty wybierz wersję beta, którą testujesz.
- W sekcji Informacje zwrotne po prawej stronie pozycji Problemy kliknij przycisk Prześlij.
- Na stronie przesyłania zgłoszenia dotyczącego problemu:
- Jeśli informacje o tym problemie były już wcześniej przesłane, najedź na problem i kliknij To pasuje.
Na następnej stronie znajdziesz wątek, w którym możesz przeczytać komentarze innych użytkowników w zakresie tego problemu, a także dodać własny komentarz. - Jeśli nie widzisz pasującego problemu:
- Przewiń w dół strony i kliknij opcję Utwórz nowe informacje zwrotne.
Na następnej stronie znajdziesz kwestionariusz dotyczący problemu. - Po wypełnieniu kwestionariusza dotyczącego problemu kliknij opcję Prześlij.