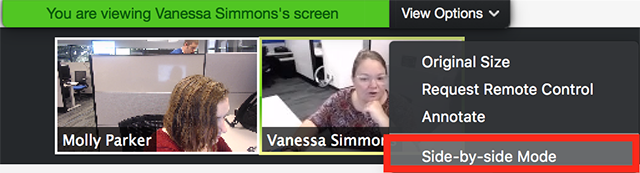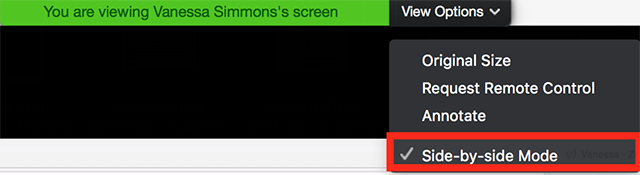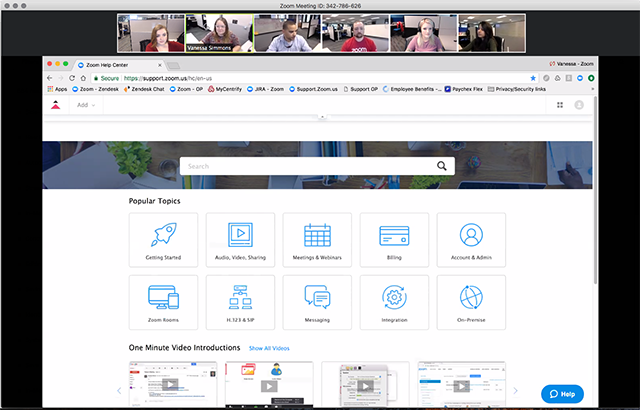Udostępnianie ekranu w trybie obok siebie
Przegląd
Uczestnicy spotkania i webinaru, którzy wyświetlają udostępniany ekran, mogą włączyć tryb obok siebie. Umożliwia on wyświetlenie udostępnianego ekranu wraz z widokiem mówcy lub widokiem galerii w zależności od tego, którą opcję wybiorą. Mogą również dostosować położenie separatora między udostępnianym ekranem a wideo, aby zmienić względny rozmiar każdej ze stron.
W trybie obok siebie prowadzący webinar mogą również wybrać widok udostępnianego ekranu, który widzą uczestnicy.
W tym artykule omówiono:
Warunki wstępne
- Klient stacjonarny Zoom dla systemów operacyjnych Windows, macOS lub Linux w wersji 4.1.8826.0925 lub nowszej
-
Uwaga: tryb obok siebie nie działa, gdy ustawienia dwóch monitorów są włączone.
Wyświetlanie udostępnianego ekranu w trybie obok siebie
- Rozpoczynanie lub dołączanie do spotkania.
- Po wyświetleniu udostępnianego ekranu, kliknij przycisk Wyświetl opcje i wybierz opcję Tryb obok siebie.
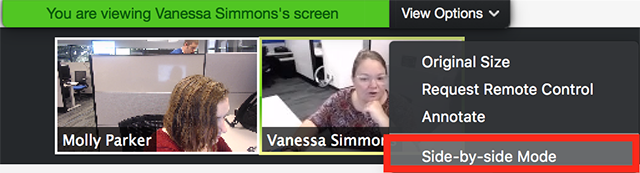
Udostępniany ekran zostanie wyświetlony po lewej stronie, a osoba mówiąca po prawej. - Umieść kursor na granicy między udostępnianym ekranem i wideo uczestnika, a następnie pozostaw do momentu, aż zmieni się na podwójną strzałkę i pojawi się szara linia oddzielająca oba widoki.

- Aby dostosować rozmiar każdego z widoków, kliknij i przeciągnij separator.
- Kliknij przycisk Widok
 w prawym górnym rogu, aby wybrać opcję Obok siebie: widok mówcy lub Obok siebie: widok galerii, która odpowiada za liczbę wideo znajdujących się po prawej stronie.
w prawym górnym rogu, aby wybrać opcję Obok siebie: widok mówcy lub Obok siebie: widok galerii, która odpowiada za liczbę wideo znajdujących się po prawej stronie. - Aby wyłączyć tryb obok siebie, kliknij opcję Pokaż opcje, a następnie odznacz opcję Tryb obok siebie.
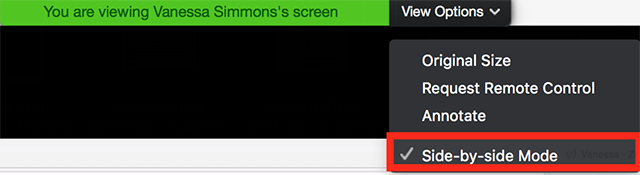
Po wyłączeniu trybu obok siebie miniaturki wideo są wyświetlane nad treścią w trybie okna (podobnie do widoku mówcy) lub nad treścią w prawym górnym rogu ekranu w trybie pełnoekranowym. W trybie pełnoekranowym można zmieniać położenie miniaturek, klikając je i przeciągając.
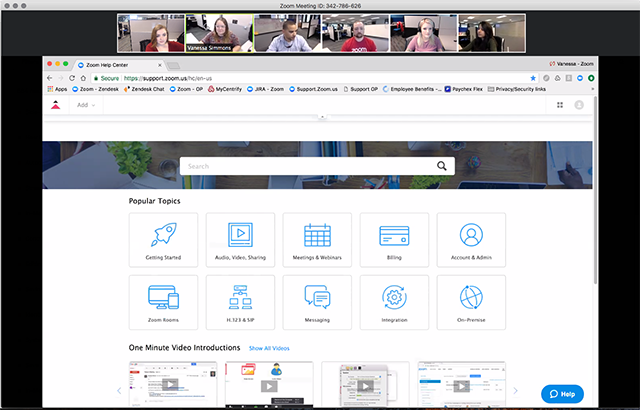
Automatyczne uruchamianie trybu obok siebie
- Zaloguj się do klienta stacjonarnego Zoom.
- Kliknij obraz profilu, a następnie opcję Ustawienia.

- Kliknij zakładkę Udostępnij ekran.
- Kliknij pole wyboru Tryb obok siebie.
Tryb obok siebie zostanie automatycznie uruchomiony w aplikacji Zoom, gdy uczestnik rozpocznie udostępnianie ekranu.