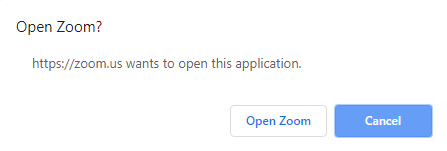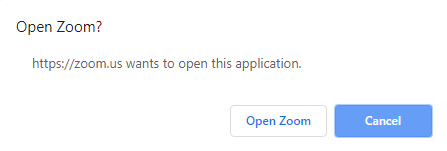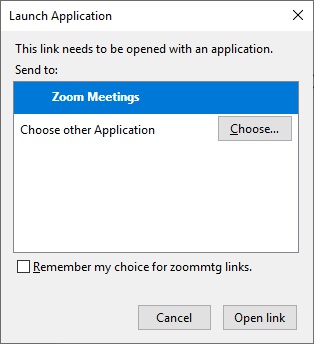Dołączanie do spotkania z przeglądarki
Jeśli używasz przeglądarki Google Chrome, Mozilla Firefox lub Apple Safari, aby dołączyć lub prowadzić spotkanie, wyświetli Ci się okno dialogowe uruchamiania aplikacji Zoom.
W przeglądarkach Google Chrome i Mozilla Firefox możesz zdecydować się, aby linki aplikacji Zoom były zawsze otwierane, obecnie nie ma jednak takiej możliwości w przeglądarce Safari.
W tym artykule omówiono:
Google Chrome
- Otwórz przeglądarkę Chrome.
- Przejdź pod adres join.zoom.us.
- Wprowadź identyfikator spotkania podany przez prowadzącego/organizatora.

- Kliknij opcję Dołącz.
- Kliknij opcję Otwórz Zoom Meetings (PC) lub Otwórz zoom.us (Mac). Musisz kliknąć tę opcję za każdym razem, kiedy uruchamiasz aplikację Zoom z przeglądarki internetowej.
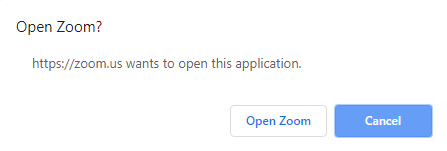
Mozilla Firefox
- Otwórz przeglądarkę Firefox.
- Przejdź pod adres join.zoom.us.
- Wprowadź identyfikator spotkania podany przez prowadzącego/organizatora.

- Kliknij opcję Dołącz.
- Jeśli po raz pierwszy dołączasz z przeglądarki Firefox, może wyświetlić się monit o uruchomienie aplikacji Zoom lub pakietu instalatora Zoom.
- Aby pomijać ten etap w przyszłości, zaznacz pole wyboru Pamiętaj mój wybór dla linków zoommtg.
- Kliknij opcję Otwórz link.
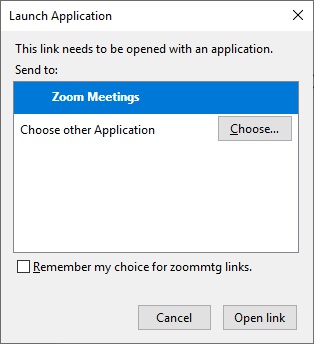
Safari
- Otwórz przeglądarkę Safari.
- Przejdź pod adres join.zoom.us.
- Wprowadź identyfikator spotkania podany przez prowadzącego/organizatora.

- Kliknij opcję Dołącz.
- Kiedy wyświetli się pytanie, czy chcesz uruchomić zoom.us, kliknij opcję Pozwól.

Problemy z wtyczką uruchamiającą aplikację Zoom
W niektórych przypadkach wtyczka może nie zostać aktywowana, może zostać wyłączona, może nie zostać właściwie zainstalowania lub nie działać mimo właściwej instalacji. Jest kilka możliwości rozwiązania tego problemu: sprawdź, czy wtyczka uruchamiająca aplikację Zoom jest włączona (włącz ponownie, jeśli ją wyłączono)
Safari
Przeglądarka Safari nie obsługuje już większości wtyczek. Każdorazowo musisz wybrać uruchomienie aplikacji Zoom.
Internet Explorer
- Nie ma wtyczki Zoom dla przeglądarki Internet Explorer.
- Plik zoom_launcher.exe uruchomi się automatycznie.
Jeśli go włączono, jednak nadal za każdym razem pobiera aplikację, oto jak można to naprawić:
- Przejdź do Menedżera zadań, zakończ wszystkie (działające w tle) instancje przeglądarki Firefox/Chrome
- Ponownie uruchom przeglądarkę Firefox/Chrome, następnie usuń wtyczkę uruchamiającą aplikację Zoom
- Kliknij opcję Poprowadź spotkanie z przeglądarki (zoom.us), wtyczka powinna załadować się ponownie