Zmiana obrazu wirtualnego tła
Funkcja wirtualnego tła umożliwia wyświetlanie obrazu lub wideo jako tła podczas spotkania w Zoom Room, co może zapewnić większą prywatność lub spójny, profesjonalny wygląd podczas prezentacji. W zależności od urządzenia, z którego dołączasz do spotkania, możesz użyć funkcji wirtualnego tła z zielonym ekranem lub bez niego. Wymagania systemowe funkcji są wyższe w przypadku wirtualnego tła bez zielonego ekranu.
Ponadto zamiast statycznego obrazu funkcja wirtualnego tła (z zielonym ekranem lub bez niego) umożliwia wybór krótkich filmów wideo jako wirtualnego tła. Tak jak w przypadku wirtualnego tła bez zielonego ekranu, wirtualne tło z obrazem wideo wymaga więcej zasobów systemowych (a więc ma wyższe wymagania systemowe).
W końcu, jeśli nie masz własnych zdjęć lub filmów do użycia w funkcji wirtualnego tła, nie musisz używać niczego i możesz po prostu rozmyć tło. Możesz również użyć wirtualnego tła w Zoom Room lub prostszej funkcji maskowania tła w kliencie internetowym.
W tym artykule omówiono:
Warunki wstępne dla wirtualnego tła podczas prowadzenia wideokonferencji
Zalecana konfiguracja z zielonym ekranem
Wirtualne tło z zielonym ekranem zapewnia najlepszy efekt wirtualnego tła i wykorzystuje mniej zasobów systemowych podczas spotkania. Ta metoda wymaga posiadania jednolitego ekranu, zasłony lub ściany za plecami. Zoom zastąpi wybrany kolor wybranym obrazem lub wideo. Ta metoda poprawia ostrość i jakość efektu wirtualnego tła wokół twarzy, głowy, uszu i włosów.

Aby zapewnić najlepsze rezultaty:
- Użyj jasnego, wyraźnego koloru, np. zielonego lub niebieskiego ekranu. Kontrast pomiędzy kolorami ułatwia odróżnienie pierwszego planu od jasnego tła. Polecane fizyczne zielone ekrany z Webaround lub Amazon.
- Kamery wyższej jakości dają w efekcie lepsze wirtualne tło. Szczegółowe informacje można znaleźć w zaleceniach dotyczących kamer.
- Używaj jednolitego oświetlenia i koloru.
- Nie należy nosić ubrań w tym samym kolorze co wirtualne tło.
Zalecana konfiguracja bez zielonego ekranu
Wirtualne tło bez zielonego ekranu zapewnia ten same efekt co w przypadku zastosowania zielonego ekranu, ale z mniejszą ostrością i jakością wokół twarzy, głowy, uszu i włosów. Dzieje się tak, ponieważ bez jednolitego, kontrastującego koloru za plecami system może z mniejszą dokładnością odróżniać osobę na pierwszym planie od tła. Ta metoda wymaga zastosowania więcej zasobów systemowych, więc ma wyższe wymagania systemowe.

Aby zapewnić najlepsze rezultaty:
- Kamery wyższej jakości dają w efekcie lepsze wirtualne tło. Szczegółowe informacje można znaleźć w zaleceniach dotyczących kamer.
- Używaj jednolitego oświetlenia i koloru.
- Upewnij się, że nie tylko Twoja twarz jest podświetlona, ale również część tła, ponieważ kontrast pomaga w odróżnieniu osoby od tła.
Specyfikacje wideo i obrazu
Wymiary obrazu tła
- Nie ma ograniczeń co do wielkości dodawanych wirtualnych teł, ale przed zachowaniem obrazu zalecamy przycięcie go tak, aby pasował do proporcji Twojej kamery.
Przykład: jeśli Twoja kamera jest ustawiona na 16:9, obraz o wymiarach 1280 na 720 pikseli lub 1920 na 1080 pikseli (obie opcje w proporcjach 16:9) będzie odpowiedni. - Format: 24-bitowy PNG lub JPG/JPEG
- Jeśli nie masz pewności co do proporcji obrazu swojej kamery, użyj obrazu tła o minimalnej rozdzielczości 1280 na 720 pikseli.
- Przejrzyj niektóre z wirtualnych teł zebranych przez Zoom lub skorzystaj z tych źródeł, aby znaleźć inne obrazy wolne od tantiem: Pexels, Unsplash i Pixabay.
Wideo tła
- Plik wideo w formacie MP4 lub MOV
- Minimalna rozdzielczość 480 na 360 pikseli (360p) i maksymalna rozdzielczość 1920 na 1080 pikseli (1080p).
Jak włączyć wirtualne tło
Istnieje kilka sposobów na rozpoczęcie korzystania z funkcji wirtualnego tła. Wirtualne tło podczas prowadzenia wideokonferencji można włączyć na poziomie konta, grupy i pojedynczego użytkownika.
Uwaga: aby wirtualne tła zaczęły działać, użytkownicy muszą wylogować się z klienta Zoom i zalogować ponownie.
Konto
Aby włączyć funkcję wirtualnego tła dla wszystkich użytkowników na koncie:
- Zaloguj się do Zoom web portal jako administrator z pozwoleniem do edycji ustawień konta.
- W menu nawigacyjnym kliknij Zarządzanie kontem, a następnie Ustawienia konta.
- W zakładce Spotkanie przejdź do opcji Wirtualne tło (w sekcji Podczas spotkania «Zaawansowane») i sprawdź, czy ustawienie jest włączone.
Uwaga: jeśli ustawienie jest wyłączone, kliknij przełącznik, aby je włączyć. Jeśli zostanie wyświetlone okno dialogowe weryfikacji, wybierz opcję Włącz, aby zweryfikować zmianę. - (Opcjonalne) Jeśli chcesz, aby to ustawienie było obowiązkowe dla wszystkich użytkowników na Twoim koncie, kliknij ikonę blokady, a następnie kliknij opcję Zablokuj, aby potwierdzić ustawienie.
- (Opcjonalnie) Zaznacz opcję Pozwól na używanie wirtualnych teł, a następnie Zapisz, aby potwierdzić zmianę w celu przyznania użytkownikom dostępu do wirtualnych teł wideo.
- (Opcjonalnie) Zaznacz opcję Pozwól użytkownikom na przesyłanie własnych teł, a następnie Zapisz, aby potwierdzić zmianę w celu dania użytkownikom dostępu do przesyłania własnych teł wirtualnych oprócz tych już przesłanych.
- (Opcjonalnie) Kliknij Zarządzaj wirtualnym tłem, aby przesłać domyślne obrazy tła dostępne dla użytkowników.
Uwaga: użytkownicy muszą mieć klienta/aplikację w wersji 5.1.1 lub nowszej, aby zobaczyć przesłane obrazy tła. - (Opcjonalnie) Zaznacz opcję Wymagaj, aby użytkownicy zawsze korzystali z wirtualnego tła, a następnie Zapisz, aby potwierdzić zmianę.
- (Opcjonalnie) Zaznacz opcję Zresetuj wirtualne tła do domyślnych dla użytkowników po każdym spotkaniu, aby resetować wszelkie wirtualne tła, wybrane przez administratora dla użytkowników, po dowolnym spotkaniu Zoom. Kiedy użytkownik zmienia wstępnie zatwierdzone wirtualne tło konkretnego spotkania, jego tło zostanie automatycznie zresetowane z powrotem do domyślnego po spotkaniu.
Grupa
Aby włączyć funkcję wirtualnego tła dla wszystkich członków określonej grupy:
- Zaloguj się do Zoom web portal jako administrator z pozwoleniem do edycji grup użytkowników.
- W menu nawigacyjnym kliknij polecenie Zarządzanie użytkownikami, a następnie Grupy.
- Kliknij nazwę grupy, a następnie kliknij zakładkę Spotkanie, aby uzyskać dostęp do ustawień.
- W zakładce Spotkanie przejdź do opcji Wirtualne tło i sprawdź, czy ustawienie jest włączone.
Uwagi:- Jeśli ustawienie jest wyłączone, kliknij przełącznik stanu, aby je włączyć. Jeśli zostanie wyświetlone okno dialogowe weryfikacji, wybierz opcję Włącz, aby zweryfikować zmianę.
- Jeśli ustawienie jest wyszarzone, oznacza to, że zostało zablokowane na poziomie konta i na nim musi zostać zmienione.
- (Opcjonalne) Jeśli chcesz, aby to ustawienie było obowiązkowe dla wszystkich użytkowników tej grupy, kliknij ikonę blokady
 , a następnie kliknij opcję Zablokuj, aby potwierdzić ustawienie.
, a następnie kliknij opcję Zablokuj, aby potwierdzić ustawienie. - (Opcjonalnie) Zaznacz opcję Pozwól na używanie wirtualnych teł, a następnie Zapisz, aby potwierdzić zmianę w celu przyznania użytkownikom dostępu do wirtualnych teł wideo.
- (Opcjonalnie) Zaznacz opcję Pozwól użytkownikom na przesyłanie własnych teł, a następnie Zapisz, aby potwierdzić zmianę w celu dania użytkownikom dostępu do przesyłania własnych teł wirtualnych oprócz tych już przesłanych.
- (Opcjonalnie) Kliknij Zarządzaj wirtualnym tłem, aby przesłać domyślne obrazy tła dostępne dla użytkowników.
Uwaga: użytkownicy muszą mieć klienta/aplikację w wersji 5.1.1 lub nowszej, aby zobaczyć przesłane obrazy tła. - (Opcjonalnie) Zaznacz opcję Wymagaj, aby użytkownicy zawsze korzystali z wirtualnego tła, a następnie Zapisz, aby potwierdzić zmianę.
- (Opcjonalnie) Zaznacz opcję Zresetuj wirtualne tła do domyślnych dla użytkowników po każdym spotkaniu, aby resetować wszelkie wirtualne tła, wybrane przez administratora dla użytkowników, po dowolnym spotkaniu Zoom. Kiedy użytkownik zmienia wstępnie zatwierdzone wirtualne tło konkretnego spotkania, jego tło zostanie automatycznie zresetowane z powrotem do domyślnego po spotkaniu.
Użytkownik
Aby włączyć funkcję wirtualnego tła na własny użytek:
- Zaloguj się do Zoom web portal.
- W menu nawigacyjnym kliknij Ustawienia.
- W zakładce Spotkanie przejdź do opcji Wirtualne tło (pod sekcją W spotkaniu «Zaawansowane») i sprawdź, czy ustawienie jest włączone.
Uwagi:
- Jeśli ustawienie jest wyłączone, kliknij przełącznik stanu, aby je włączyć. Jeśli zostanie wyświetlone okno dialogowe weryfikacji, wybierz opcję Włącz, aby zweryfikować zmianę.
- Jeśli opcja jest wyszarzona, oznacza to, że została zablokowana na poziomie grupy lub konta i należy skontaktować się z administratorem Zoom.
Jak zarządzać wirtualnym tłem dla administratorów
Administratorzy mogą wgrywać własne wirtualne tła, z których mogą korzystać wszyscy użytkownicy na ich koncie, lub mogą przypisać określone wirtualne tła do użytku przez konkretne grupy użytkowników. Administrator może zezwolić użytkownikom na dodawanie własnych wirtualnych teł lub ograniczyć je tylko do tych, które zostały udostępnione przez administratora.
- Włącz funkcję wirtualnego tła w Ustawieniach konta lub Ustawieniach grupy.
- Kliknij Zarządzaj wirtualnym tłem.
- Kliknij Wybierz pliki lub przeciągnij i upuść obrazy, które chcesz przesłać.
- Przed zamknięciem tego okna poczekaj na zakończenie przesyłania. W górnej części strony pojawi się mały baner informujący o pomyślnym przesłaniu danych.
Po załadowaniu nowych teł użytkownicy będą musieli wylogować się z klienta, a następnie zalogować ponownie, aby je pobrać.
Uwaga:
- Ta funkcja wymaga konta Pro, Dla firm, Edukacja lub Dla przedsiębiorstw.
- Użytkownicy muszą korzystać z klienta stacjonarnego lub aplikacji mobilnej w wersji 5.1.1 lub nowszej, aby móc korzystać z tej funkcji.
- Z portalu internetowego nie można usunąć domyślnych wirtualnych teł Zoom.
- Obecnie nie można przesyłać wirtualnych teł wideo.
Jak zastosować wirtualne tło
Zmiana wirtualnego tła na komputerze
- Zaloguj do Zoom desktop client.
- Kliknij zdjęcie profilowe, a następnie kliknij
 Ustawienia.
Ustawienia.

- Wybierz opcję Tła i filtry
 .
.
Uwaga: jeśli nie masz zakładki Wirtualne tło, a włączono ją w portalu internetowym, wyloguj się z klienta Zoom i zaloguj ponownie. - Zaznacz opcję Mam zielony ekran, jeśli masz ustawiony fizyczny zielony ekran. Następnie możesz kliknąć wideo, aby wybrać odpowiedni kolor dla zielonego ekranu.
- Kliknij na obraz lub wideo, aby wybrać żądane wirtualne tło.
- (Opcjonalnie) Dodaj swój własny obraz, klikając
 i wybierając, czy chcesz przesłać obraz czy wideo.
i wybierając, czy chcesz przesłać obraz czy wideo. 
Jeśli pojawi się monit, kliknij Pobierz, aby pobrać pakiet dla wirtualnego tła bez zielonego ekranu.

Uwaga:
- Aby wyłączyć wirtualne tło, otwórz ponownie opcje wirtualnego tła i wybierz opcję Brak.
- Upewnij się, że używasz jednolitego koloru tła, gdy zaznaczona jest opcja Mam zielony ekran.
- Po wybraniu opcji to wirtualne tło będzie używane podczas przyszłych spotkań.
- Więcej informacji na temat opcji Rozmycie można znaleźć w artykule Rozmycie tła.
- Jeśli administrator konta ustawi domyślne tło wirtualne, może również włączyć opcję resetowania tła do domyślnego, jeśli użytkownik zmieni tło wirtualne podczas spotkania.
Domyślnie web client zapewnia użytkownikom uproszczone środowisko tła wirtualnego, znane jako maskowanie tła. Ta opcja używa mniej zasobów systemowych, więc jest to trafny wybór w przypadku większości urządzeń.
Urządzenia spełniające wymagania systemowe mogą również korzystać z funkcji wirtualnego tła.
- Dołącz lub rozpocznij spotkanie/webinar za pośrednictwem web client.
- Na pasku narzędzi sterowników kliknij przycisk
 Ustawienia.
Ustawienia. - Kliknij zakładkę Tło.
- Zaznacz pole wyboru Wirtualne tło, aby włączyć funkcję.
Jeśli pole pozostanie niezaznaczone, będzie używana funkcja maskowania tła. - Kliknij na obraz, aby wybrać żądane wirtualne tło.
- (Opcjonalnie) Dodaj własny obraz, klikając
 i wybierając obraz, który chcesz przesłać.
i wybierając obraz, który chcesz przesłać.
Zmiana wirtualnego tła na urządzeniu mobilnym
- Zaloguj do Zoom mobile app.
- Na spotkaniu Zoom stuknij Więcej w elementach sterowania.

- Dotknij Tło i efekty.
- Dotknij tło, które chcesz zastosować, lub +, aby przesłać nowy obraz. Tło zostanie zastosowane automatycznie.

- Dotknij przycisk Zamknij po wybraniu tła, aby powrócić do spotkania.
Uwaga:
- Po wybraniu opcji to wirtualne tło będzie używane podczas przyszłych spotkań.
- Więcej informacji na temat opcji Rozmycie można znaleźć w artykule Rozmycie tła.
- Aby wyłączyć wirtualne tło, otwórz ponownie opcje wirtualnego tła i wybierz opcję Brak.
- Jeśli administrator konta ustawi domyślne tło wirtualne, może również włączyć opcję resetowania tła do domyślnego, jeśli użytkownik zmieni tło wirtualne podczas spotkania.
Rozwiązywanie problemów z wirtualnym tłem
Jeśli występują problemy z działaniem funkcji Wirtualne tło, skorzystaj z następujących wskazówek dotyczących rozwiązywania problemów:
- Jeśli po włączeniu w ustawieniach klienta stacjonarnego nie ma zakładki Wirtualne tło, wyloguj się z klienta, zaloguj się ponownie, a następnie ponownie sprawdź ustawienia.
- Ręcznie wybierz kolor tła, aby upewnić się, że wybrano właściwy. Ta opcja jest dostępna tylko po kliknięciu obrazu i wybraniu opcji Mam zielony ekran.

Kliknij pole wybierania kolorów. Wirtualne tło zniknie na chwilę, aby umożliwić użytkownikowi kliknięcie tła, które ma zostać zastąpione wirtualnym tłem. Zoom dokona automatycznej analizy koloru, który powinien zostać zastąpiony, ale czasami jest zbyt wiele dostępnych kolorów, aby dokonać właściwego wyboru. Dlatego czasami tło wirtualne będzie zakrywać część Twojej twarzy, ponieważ wybrany kolor może być zbyt podobny do odcienia skóry. - Upewnij się, że tło jest jednolitego koloru z minimalnymi cieniami. Upewnij się również, że tło jest jednolicie oświetlone. Idealnym rozwiązaniem jest 3-punktowe ustawienie oświetlenia.
- Upewnij się, że kolor zielonego ekranu odróżnia się od koloru Twojej koszuli, włosów lub oczu.
- Czarne paski po bokach obrazu wideo, gdy tło wirtualne jest włączone? Upewnij się, że wideo HD jest włączone w ustawieniach wideo.
- Jeśli korzystasz z VDI, niektóre wtyczki nie obsługują wirtualnych teł, ponadto mniej wydajne urządzenia typu cienki klient mogą nie być w stanie obsługiwać tej funkcji. Wsparcie dla dodatkowych platform VDI jest w trakcie opracowywania, a klienci powinni skontaktować się ze swoim przedstawicielem handlowym w celu uzyskania aktualizacji.
Jeśli nadal występują problemy, skontaktuj się z działem pomocy technicznej Zoom.




 .
.

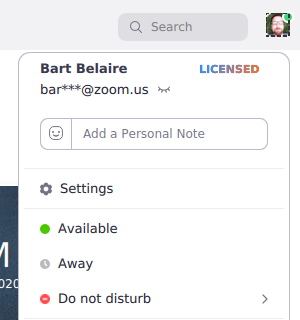
 .
.

