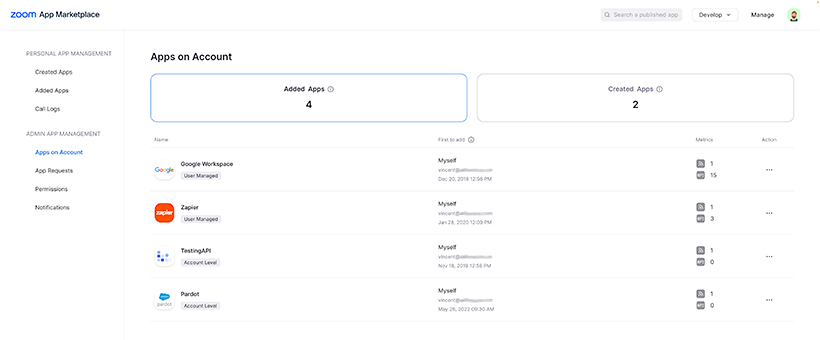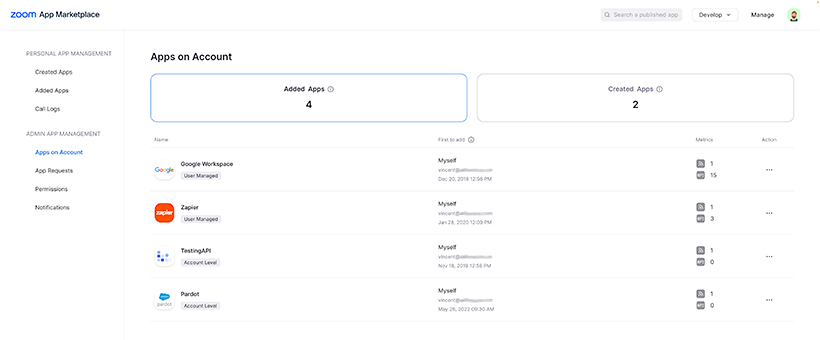Zarządzanie Zoom App Marketplace
Pulpit nawigacyjny administratora sklepu umożliwia zarządzanie aplikacjami zainstalowanymi na Twoim koncie, zarządzanie prośbami o zatwierdzenie wstępne i instalację, regulowanie zezwoleń aplikacji, przeglądanie raportu powiadamiania o aktywnych aplikacjach, zarządzanie powiadomieniami przez e-mail i dziennikami API. Administratorzy na Twoim koncie będą współdzielić takie same widoki podczas zarządzania pozwoleniami, instalacjami i powiadomieniami przez e-mail.
Uwaga: Wszystkie aplikacje ze sklepu Zoom App Marketplace zostały zweryfikowane pod kątem bezpieczeństwa i zgodności danych w ramach procesu publikowania aplikacji w Zoom App Marketplace.
W tym artykule omówiono:
Warunki wstępne
- Zezwolenia właściciela lub administratora konta Zoom
Dostęp do pulpitu nawigacyjnego administratora
Aby uzyskać dostęp do pulpitu nawigacyjnego administratora, zaloguj się do swojego konta Zoom na stronie marketplace.zoom.us i kliknij Zarządzaj w prawym górnym rogu.
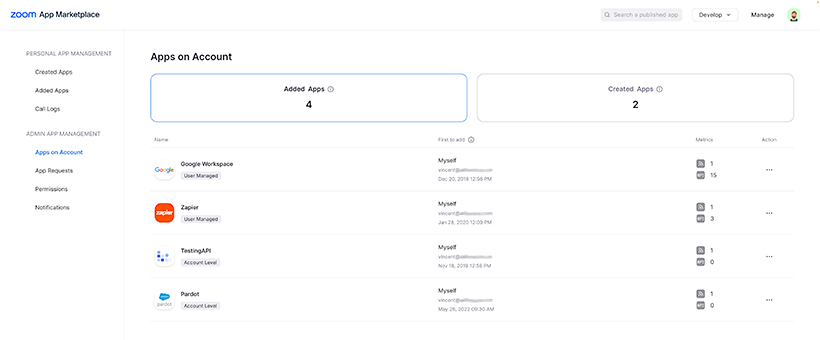
Pulpit nawigacyjny administratora umożliwia:
- przeglądanie aplikacji zainstalowanych na koncie
- przeglądanie raportu powiadamiania o aktywnych aplikacjach
- zarządzanie prośbami o zatwierdzenie wstępne i instalację
- zarządzanie zezwoleniami dla aplikacji
- zarządzanie powiadomieniami przez e-mail
- przeglądanie dzienników API
Konfigurowanie zatwierdzeń wstępnych
Aby zachować większą kontrolę nad integracjami używanymi przez członków konta, administrator może zażądać wstępnego zatwierdzania aplikacji przed ich zainstalowaniem. Administrator może wstępnie zatwierdzać aplikacje, które zostały już dopuszczone do użytku, lub członkowie konta mogą prosić o zatwierdzenie, które spowoduje powiadomienie administratorów o prośbie.
Domyślnie każde konto pojedynczego użytkownika, które jeszcze nie uzyskało dostępu do sklepu, ma zatwierdzenia wstępne wyłączone, natomiast konta wielu użytkowników, które jeszcze nie uzyskały dostępu do sklepu, mają zatwierdzenia wstępne włączone. Konta pojedynczego użytkownika zostaną powiadomione o ustawieniach wstępnego zatwierdzania w momencie dodawania nowego użytkownika.
- Zaloguj się do Zoom web portal.
-
W panelu nawigacji kliknij Zaawansowane, a następnie App Marketplace.
-
W prawym górnym rogu witryny Marketplace kliknij pozycję Zarządzaj.
-
W sekcji Zarządzanie aplikacjami administratora kliknij Uprawnienia.
-
Dostosuj opcję Wymagaj, aby publiczne aplikacje w Zoom App Marketplace były wstępnie zatwierdzone dla Twoich użytkowników stosownie do potrzeb.
- W przypadku aktywacji kliknij opcję przełączania. Jeśli pojawi się okno dialogowe weryfikacji, kliknij Włącz w celu potwierdzenia zmiany.
-
(Opcja) Zaznacz opcję Zezwól na instalowanie publicznie dostępnych aplikacji stworzonych przez Zoom bez wstępnego zatwierdzania przez administratora, aby zwolnić aplikacje stworzone przez Zoom ze wstępnego zatwierdzania przez administratora.
-
(Opcja) Zaznacz opcję Zezwól na instalowanie publicznie dostępnych aplikacji stworzonych przez użytkowników z Twojego konta bez wstępnego zatwierdzania przez administratora, aby zwolnić aplikacje stworzone przez członków Twojej organizacji ze wstępnego zatwierdzania przez administratora.
Zezwalanie konkretnym użytkownikom lub grupom użytkowników na zainstalowanie aplikacji
Właściciele lub administratorzy mogą wyszukiwać aplikacje w sklepie i indywidualnie zatwierdzać je wstępnie. Kiedy aplikacja jest wstępnie zatwierdzona, może zostać zainstalowana przez innych użytkowników konta.
Uwaga: jeżeli nie zatwierdzono aplikacji w App Marketplace, użytkownicy na Twoim koncie mogą poprosić o instalację. Jeżeli tak się stanie, otrzymasz wiadomość e-mail od noreply@zoom.us z dalszymi szczegółami.
- Zaloguj się na stronie https://marketplace.zoom.us/ jako administrator lub właściciel.
- Wyszukaj aplikację i kliknij ikonę, aby dokonać wyboru.
-
W sekcji Uprawnienia aplikacji włącz opcję Zatwierdź użycie tej aplikacji.
Domyślnie zaznaczona jest opcja Pozwól instalować tę aplikację wszystkim użytkownikom Twojego konta. Jeśli chcesz zamiast tego wstępnie zatwierdzić aplikację dla określonych użytkowników lub grup:
-
Wybierz Pozwól instalować tę aplikację konkretnym użytkownikom lub grupom użytkowników.
-
Kliknij Dodaj użytkowników.
-
Wybierz Dodaj indywidualnego użytkownika lub Dodaj grupę użytkowników.
-
Dodaj indywidualnego użytkownika: wprowadź adres e-mail użytkownika na koncie i kliknij Dodaj. Powtarzaj ten proces w miarę potrzeby w celu uwzględnienia dodatkowych użytkowników.
-
Dodaj grupę użytkowników: wprowadź nazwę grupy użytkowników na koncie i kliknij Dodaj. Powtarzaj ten proces w miarę potrzeby w celu uwzględnienia dodatkowych grup użytkowników.
Uwaga: indywidualni użytkownicy i grupy użytkowników mogą uzyskać dostęp do wstępnie zatwierdzonej aplikacji.
Weryfikacja istniejących zatwierdzeń wstępnych
Można również przeglądać aplikacje już wstępnie zatwierdzone dla Twojego konta. Aby wyświetlić wszystkie aplikacje, które uzyskały dostęp do danych w ciągu ostatnich 30 dni, użyj funkcji raport powiadamiania o aktywnych aplikacjach w celu przejrzenia niedawno aktywnych aplikacji.
- Kliknij Zarządzaj.
- W sekcji Zarządzanie aplikacjami administratora kliknij opcję Aplikacje na koncie.
- Kliknij zakładkę Aplikacje zatwierdzone wstępnie, aby wyświetlić listę aplikacji, które zostały wstępnie zatwierdzone.
Przeglądanie próśb o zatwierdzenie wstępne i instalację
Administratorzy i właściciele mogą zarządzać wszystkimi otwartymi prośbami o zatwierdzenie wstępne (według aplikacji instalowanych przez użytkowników) i instalację (aplikacje instalowane na poziomie konta). Każda prośba powoduje wysłanie do administratora e-maila z adresu noreply@zoom.us z dodatkowymi informacjami.
- Kliknij Zarządzaj.
- W sekcji Zarządzanie aplikacjami administratora kliknij opcję Żądania aplikacji.
- Kliknij zakładkę Aktywne żądania, aby sprawdzić prośby o zatwierdzenie wstępne od swoich użytkowników. Aplikacje te wymagają od administratora zatwierdzenia wstępnego, zanim użytkownicy będą mogli je instalować we własnym imieniu.
- Kliknij Zatwierdź wstępnie lub Odrzuć.

Kontrola widoczności czatbota
Możesz skonfigurować konkretnego czatbota tak, aby był widoczny przez wszystkich użytkowników Twojego konta lub konkretne grupy IM z zarządzania Twoim kontem Zoom. Domyślnie aplikacja jest widoczna przez wszystkich użytkowników. Aby to zmienić:
- Zaloguj się do Zoom Marketplace jako administrator.
- Przejdź do żądanej listy aplikacji czatu.
- W sekcji Uprawnienia aplikacji zmień opcję Widoczność czatu po instalacji na Konkretne grupy czatu mogą wyświetlać aplikację na czacie.
- Kliknij Dodaj grupy IM.
-
Wyszukaj grupę IM, której chcesz przyznać widoczność tej aplikacji, i kliknij Dodaj. Powtarzaj stosownie do potrzeb dla każdej dodatkowej grupy IM.
Uwaga: Aby używać tej opcji w sekcji Zarządzanie IM, grupy IM muszą być włączone i grupa IM musi być utworzona. - Kliknij opcję Zapisz.
Zarządzanie powiadomieniami przez e-mail
Użytkownicy Twojego konta będą mogli wysyłać prośby o zatwierdzenie wstępne i instalację aplikacji ze sklepu z aplikacjami. Masz możliwość włączania lub wyłączania powiadomień przez e-mail o tych prośbach, a także wyznaczana określonych odbiorców dodatkowych. Aby zarządzać powiadomieniami przez e-mail:
- Kliknij Zarządzaj.
- W sekcji Zarządzanie aplikacjami administratora kliknij opcję Powiadomienia e-mail.
-
Kliknij opcję Wyślij powiadomienie, gdy użytkownicy wyślą prośby dotyczące aplikacji, aby włączyć powiadomienia przez e-mail dla próśb o zatwierdzenie wstępne, instalację i aktualizację aplikacji.
- (Opcjonalnie) Kliknij opcję Wyślij powiadomienie, gdy dodane aplikacje na poziomie użytkownika mają aktualizacje, aby otrzymywać powiadomienia e-mail, gdy aktualizacje będą dostępne dla aplikacji na poziomie użytkownika.
Jeśli opcja jest włączona, możesz kliknąć przycisk Dodaj e-mail, aby dodać kolejnych odbiorców powiadomień.
Uwaga: Możesz skonfigurować te powiadomienia tak, aby były wysyłane do usługi emisji biletów, na przykład Zendesk, wprowadzając adres pomocy usługi emisji biletów. Aby uzyskać więcej informacji na temat uzyskiwania lub konfigurowania adresu pomocy, sięgnij do dokumentacji pomocniczej konkretnego systemu emisji biletów.