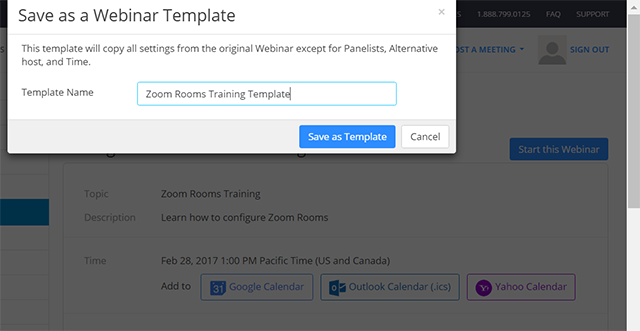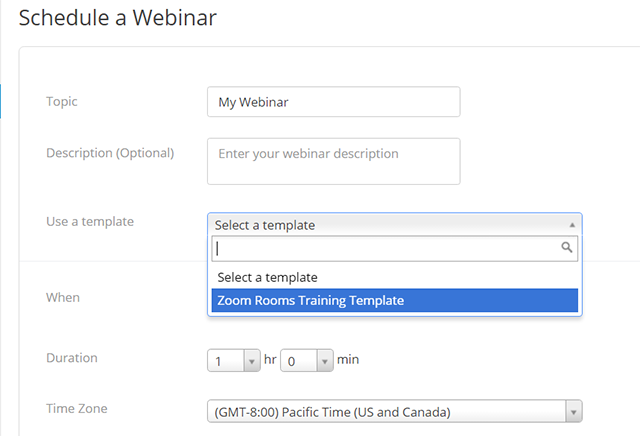Modelos de webinar
Ao agendar um webinar, você pode salvar as configurações desse webinar como um modelo para seus futuros webinars agendados. O modelo inclui configurações básicas, por exemplo, desabilitar Perguntas e Respostas ou não, assim como configurações mais avançadas, como a adição de perguntas e respostas em enquetes. Quando a webinars recorrentes, você também tem a opção de salvar o calendário de recorrência como parte do modelo.
Após salvar um webinar como modelo, você pode selecionar esse modelo ao criar um webinar com configurações similares. Você pode salvar até 20 modelos de webinar.
Este artigo abrange:
Pré-requisitos
- Um usuário licenciado com o add-on do Zoom Webinars (500, 1.000, 3.000, 5.000, 10.000 ou 50.000)
Criando um modelo de webinar
Para criar um modelo de webinar, você precisa configurar e salvar um webinar com as configurações que precisa, e aí então salvar esse webinar como um modelo. Para criar um modelo de webinar:
- Inicie sessão no Portal Web Zoom.
- Clique em Webinars.
- Clique em Agendar um webinar.

- Escolha as configurações que você gostaria de aplicar ao modelo.
-
-
Agendar para alguém: caso possua privilégios de agendamento para outro usuário, será possível escolher para quem deseja agendar em um menu suspenso. Também será necessário um usuário licenciado e uma licença do add-on de webinar. Saiba mais sobre o privilégio de agendamento.
-
Tópico: escolha um tópico/nome para o seu webinar.
-
Descrição: insira uma descrição opcional para o webinar, ela será exibida na sua página de inscrição.
-
Quando: selecione uma data e horário para o webinar.
-
Duração: selecione a duração aproximada do webinar. Isso é somente para propósitos de agendamento, já que o webinar não será encerrado após esse período.
-
Fuso horário: por padrão, a Zoom usará o fuso horário definido no seu perfil. Clique no menu suspenso para selecionar um fuso horário diferente.
-
Webinar recorrente: selecione caso queira um webinar recorrente (o ID da reunião permanecerá o mesmo para cada sessão). Isso abrirá as opções de recorrência adicionais:
-
Recorrência: selecione com que frequência ocorrerá o webinar: diário, semanal, mensal ou sem horário fixo. Webinars recorrentes podem ter até 50 sessões únicas. Se você precisar de mais de 50 recorrências, use a opção Sem horário fixo, mas não é possível utilizar inscrições com essa opção.
- As outras opções de recorrência dependerão da frequência da recorrência das reuniões. É possível configurar o webinar para ser encerrado após determinada quantidade de ocorrências ou após uma data específica. Saiba mais sobre agendar webinars recorrentes.
-
Listar esse webinar na lista de eventos públicos: se a opção Lista de eventos públicos estiver habilitada na sua conta, selecione ela para incluir este webinar na lista.
-
Inscrição: marque essa opção para tornar a inscrição obrigatória.
-
Senha de webinar: marque essa opção se quiser que participantes sejam obrigados a inserir uma senha para acessar swu webinar. Edite a senha obrigatória aqui. Ao acessar manualmente, os participantes serão obrigados a inserir essa senha antes de acessar seu webinar. Isso será incluído no e-mail de confirmação de inscrição e caso acessem clicando no link nesse e-mail, a senha não será necessária.
-
Vídeo: Selecione se o vídeo poderá ser habilitado ou não durante o webinar.
-
Anfitrião: selecione se você deseja ativar ou desativar o vídeo do anfitrião ao ingressar no webinar. Mesmo que você escolha desativar, o anfitrião terá a opção de iniciar o vídeo.
-
Palestrantes: escolha se deseja ativar ou desativar o vídeo dos participantes ao ingressarem no webinar. Caso escolha desativar, os palestrantes não poderão ativar o vídeo, a menos que você permita durante o webinar.
-
Opções de áudio: selecione se permitirá usuários a ligar apenas por telefone, por áudio do computador, telefone e áudio do computador (ambos) ou um programa de áudio terceirizado (se habilitado para sua conta).
Observação: para que as opções de telefone sejam exibidas para os participantes, seu administrador precisará habilitar a configuração no nível de conta Permitir que os participantes do webinar disquem com os números acima.
-
Opções de webinar: opções adicionais de webinar.
-
Perguntas e respostas: marque essa opção se quiser usar um painel de perguntas e respostas no seu webinar. Saiba mais.
-
Habilitar a sessão prática: marque essa opção para iniciar o webinar em uma sessão prática ao invés de uma transmissão ao vivo. Saiba mais sobre as sessões práticas.
- Habilitar vídeo HD para vídeo com tela compartilhada
- Habilitar vídeo HD para os participantes
-
Requer autenticação para ingressar: restrinja o acesso à reunião para que somente usuários conectados possam ingressar no seu webinar.
Observação: ao selecionar Faça login no Zoom com o domínio específico, torna-se impossível adicionar quaisquer domínios incluídos na Lista de domínios bloqueados. - Adicionar marca d' água que identifica os participantes de visualização
-
Solicitar permissão para ativar o som dos participantes: permita aos participantes da reunião escolher se desejam que o anfitrião tenha consentimento pré-aprovado para ativar o som deles.
-
Tornar o webinar sob demanda: isso fará com que o webinar seja gravado automaticamente na nuvem e um link será compartilhado com todos os inscritos.
-
Gravar o webinar automaticamente: selecione esta opção para gravar o webinar automaticamente. Escolha se deseja gravar o webinar localmente (exige que o anfitrião acesse através de um computador desktop) ou na Zoom Cloud.
-
Habilitar regiões adicionais de datacenter neste webinar: permite que o anfitrião atribua outros datacenters que os participantes podem usar para se conectarem a esse webinar. Isso pode ser útil quando participantes acessam de uma região diferente de onde o anfitrião está, possibilitando conexões melhores com um datacenter mais perto dos participantes.
-
Aprovar ou negar a entrada de usuários de certas regiões/países: o anfitrião pode permitir que apenas participantes de países/regiões específicos ingressem ou bloquear todos os participantes de países/regiões específicos.
-
Anfitriões alternativos: insira o endereço de e-mail de outro usuário Zoom licenciado, em sua conta, para permitir que inicie o webinar em sua ausência. Leia mais sobre Anfitrião alternativo.
-
Habilitar a interpretação de idiomas: marque para permitir que o anfitrião designe os palestrantes como intérpretes no portal da Web ou durante uma sessão do Zoom.
- Clique em Agendar.
- Role para baixo para definir as abas para Convites, Configurações de e-mail, Branding, Enquetes e Integração.

- Modifique e salve todas as configurações que você gostaria de aplicar ao seu modelo.
- Próximo às opções Iniciar este webinar e Editar, clique em Salvar como modelo.
- Escreva o nome do modelo e clique em Salvar como modelo.
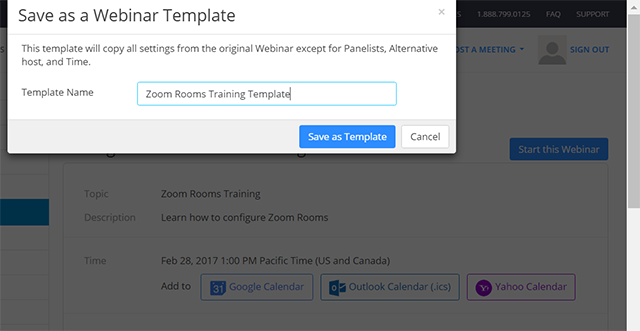
Agendando um webinar a partir de um modelo
Após criar um ou mais modelos de webinar, você pode agendar um novo webinar que inclui todas as configurações do modelo. Os webinars criados a partir de modelos não incluem datas específicas. Para agendar um webinar a partir de um modelo existente:
- Inicie sessão no Portal Web Zoom.
- Clique em Webinars.
- Clique em Agendar um webinar.
- Escolha um modelo salvo anteriormente a partir do menu Usar um modelo.
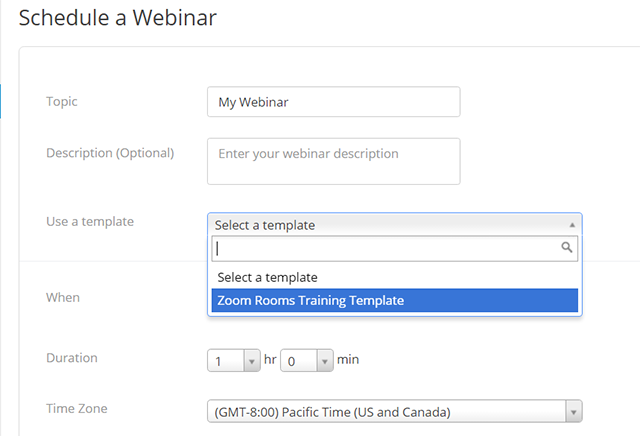
As configurações básicas e avançadas do modelo serão copiadas no webinar novo. - Atualize o nome e a descrição do webinar (se necessário), e atualize as informações de data/hora ou as informações de recorrência se você as salvou no modelo.
- Altere as configurações desejadas e clique em Salvar webinar.
Gerenciando modelos
Se você tiver um ou mais modelos de webinar, você pode ver ou deletá-los na aba Modelos de webinar. Você pode salvar até 20 modelos diferentes.
- Inicie sessão no Portal Web Zoom.
- Clique em Webinars.
- Clique na aba Modelos de webinar.
- Nesta página, você pode ver a sua lista de modelos salvos, excluir um modelo ou começar a agendar um webinar com um modelo específico.
Você também pode ajustar um modelo salvo de acordo com a evolução das suas necessidades e experiências. Para editar um modelo:
- Clique no nome do modelo que deseja editar.
- Clique em Editar este modelo de webinar.
- Ajuste as opções disponíveis que estão armazenadas no modelo.
- Clique em Salvar.