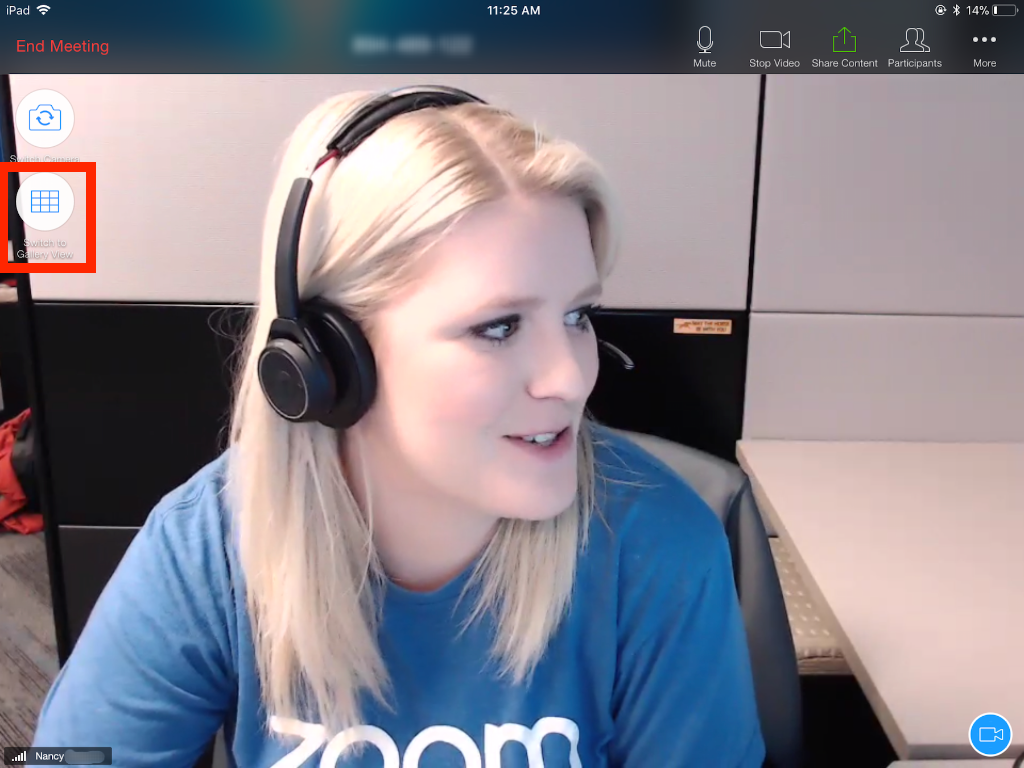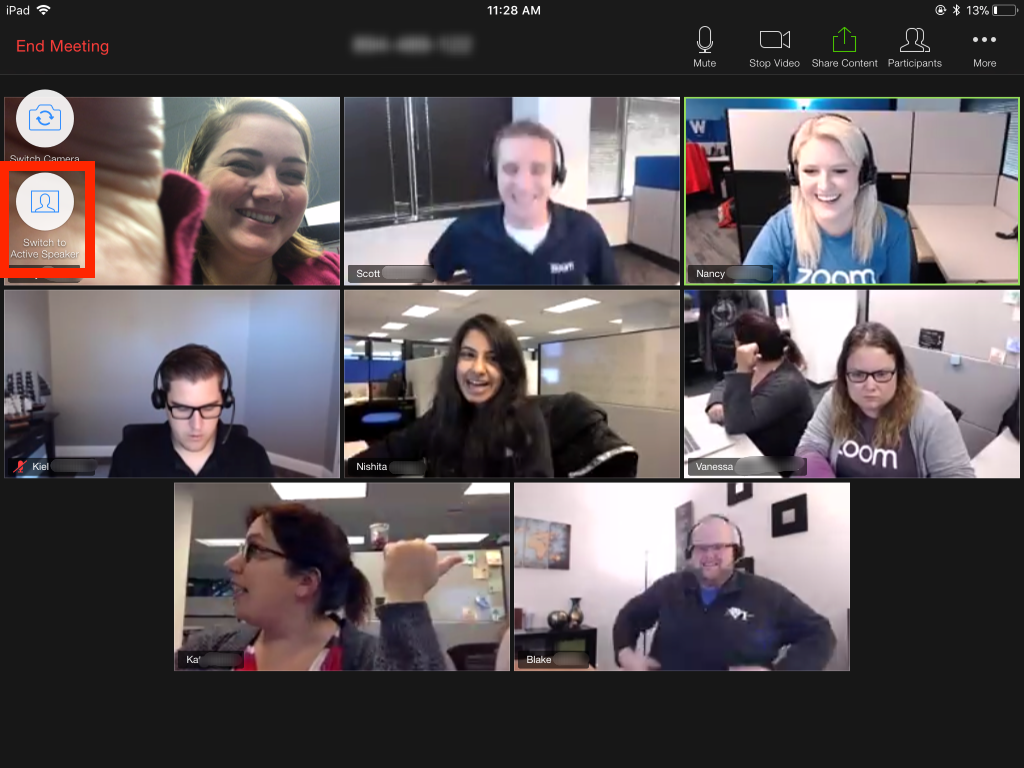Como ajustar o seu layout durante uma reunião virtual
Personalize as suas preferências de layout de vídeo durante as reuniões Zoom—ver todos, ocultar os participantes e muito mais. Existem 4 layouts de vídeo disponíveis quando ninguém na reunião está compartilhando tela: exibição do palestrante, exibição da galeria, exibição imersiva, e janela flutuante de miniatura. Quando alguém está compartilhando a tela, pode-se usar o modo lado a lado ou visualizar o compartilhamento de tela com a exibição do palestrante. Qualquer um desses layouts pode ser usado no modo tela cheia ou de janela, com exceção da exibição flutuante de miniatura.
Outros controles de layout de vídeo incluem reorganizar a ordem da exibição da galeria, fixar ou destacar vídeo de até 9 participantes, ocultar participantes sem vídeo, ou para recebimento de todos os vídeos.
Este artigo abrange:
Pré-requisitos para alterar as configurações de exibição da reunião
Exibição de galeria (aplicativo móvel):
- 3 ou mais participantes na reunião (apenas 2 participantes necessárias para iPad)
Exibir até 49 miniaturas por página na Exibição de galeria:
- Zoom Desktop Client para Windows ou macOS, versão 5.2.0 ou posterior
- O máximo de participantes exibidos por tela na Exibição de galeria está definido para 49 participantes nas configurações de vídeo do desktop client
Observação: se o seu computador não atende aos requisitos de CPU, essa opção fica indisponível. - Processadores compatíveis para monitor único
- Intel i5
- 4 núcleos ou mais
- 4ª geração ou posterior
-
Intel i7, i9, Xeon
- Intel Atom
- Outros processadores Intel
- 6 núcleos ou mais
- 3.0GHz ou mais
- AMD Ryzen 5 series
- Processadores compatíveis para dois monitores
- Intel i5
- 4 núcleos ou mais
- 6ª geração ou posterior
- 2.0GHz ou mais
- Intel i7, i9, Xeon
- Intel Atom
- 6 núcleos ou mais
- Frequência de 1.6 GHz ou mais; OU
- 8 núcleos ou mais
- Outros processadores Intel
- 8 núcleos ou mais
- 3.0GHz ou mais; OU
- 12 núcleos ou mais
- AMD Ryzen 7/9 series
Observação: durante o uso de dois monitores no desktop client, a exibição de galeria será exibida apenas em um monitor.
- Aplicativo móvel Zoom para iOS (apenas iPad), versão 5.6.6 (423) ou superior
- iPad Pro 12,9" 5ª geração
Exibição do palestrante
A exibição de palestrante irá alternar a janela grande de vídeo entre quem está falando com 3 ou mais participantes na reunião. Se é só você e outro participante, o seu vídeo ficará menor na parte superior e o vídeo do outro participante ficará abaixo.
Fixar um participante o manterá como o maior vídeo na sua exibição da reunião, enquanto destacar fará o mesmo mas para todos na reunião.

Exibição em galeria
A exibição da galeria permite visualizar miniaturas dos participantes, em um padrão de grade, que se expande e se contrai à medida que os participantes ingressam ou saem da reunião. Dependendo da sua CPU, o desktop client pode exibir entre 25 ou 49 participantes em uma única tela da Exibição de galeria. Se mais participantes que isso tiverem permissão para aparecer na reunião, páginas adicionais serão criadas com o seu número máximo de miniaturas em cada página. Passe as páginas e veja até 1.000 miniaturas clicando nas setas de direita ou esquerda na exibição de galeria para exibir a próxima página de participantes.
A ordem dos vídeos na Exibição de galeria também podem ser reorganizada para encaixar nas suas necessidades, assim como salvas para usar em sessões futuras. Consulte o artigo de suporte Configurando uma exibição de galeria personalizada.
Durante a Exibição de galeira, se um participante começa a falar, o palestrante ativo é relocado para a página atual que você está visualizando e é destacado, o que faz com que seja mais fácil reconhecer quem está falando. Essa funcionalidade não é possível ao usar uma ordem de galeria personalizada, pois a ordem ficará igual.

Janela de reunião em tela cheias
Você pode alternar qualquer um dos layouts (exceto a janela flutuante de miniatura) para o modo de tela cheia, basta clicar duas vezes na sua janela do Zoom.
Você pode sair da tela cheia clicando duas vezes novamente ou usando a tecla Esc no seu teclado.
Nota: nas versões mais antigas do MacOS, clique em Reunião e Entrar em Tela cheia na barra de menu superior.

Janela flutuante de miniatura
A janela flutuante de miniatura permite que você minimize a janela principal do Zoom, mas mantém o vídeo acima dos outros aplicativos que você tem aberto. É possível mover a janela ao redor da tela conforme necessário ou ocultar o vídeo completamente.
Para alternar para a exibição flutuante de miniatura:
- Clique no ícone de minimizar, localizado no canto superior direito no Windows, ou canto superior esquerdo no macOS.
- Uma vez na exibição de mini-janela, é possível restaurar o vídeo clicando na seta
 do lado esquerdo. Clique na seta novamente
do lado esquerdo. Clique na seta novamente  para expandir a miniatura de vídeo.
para expandir a miniatura de vídeo. - Neste modo, você também pode silenciar/ativar o som de você mesmo ou ligar/desligar o seu vídeo facilmente, basta clicar nos botões
 e
e  respectivamente.
respectivamente. - Para fechar a janela flutuante de miniatura e voltar para a janela completa do Zoom, clique na flecha
 no lado direito.
no lado direito.
Layout ao compartilhar tela
Ao visualizar conteúdos compartilhados, você terá as 3 seguintes opções de exibição:
-
Padrão: similar à Exibição do palestrante, onde o conteúdo compartilhado fica abaixo e os outros blocos de vídeo ficam no topo. Em tela cheia, o conteúdo compartilhado irá preencher a tela e os blocos de vídeo se tornarão miniaturas menores e móveis.
-
Lado a lado: Palestrante: no modo lado a lado, a janela de reunião fica dividida entre o conteúdo compartilhado e as miniaturas de vídeo, com a capacidade de ajustar as proporções da divisão entre as duas. Lado a lado: o palestrante exibirá apenas o palestrante ativo na parte que contém as miniaturas de vídeo.
-
Lado a lado: Galeria: no modo lado a lado, a janela de reunião fica dividida entre o conteúdo compartilhado e as miniaturas de vídeo, com a capacidade de ajustar as proporções da divisão entre as duas. Lado a lado: Galeria exibirá um máximo de 6 (quando o conteúdo compartilhado tem o espaço maior) ou 49 miniaturas de vídeo (quando o conteúdo compartilhado tem o espaço menor) na parte que contém as miniaturas de vídeo.
Quaisquer uma dessas exibições também pode ser usada quando a janela de reunião está maximizada.
Como ocultar os participantes que desligaram o vídeo
- Em qualquer layout de vídeo, você pode clicar nos 3 pontos
 no canto superior direito de qualquer miniatura de vídeo cujo vídeo esteja desligado, ou cujo acesso foi por telefone.
no canto superior direito de qualquer miniatura de vídeo cujo vídeo esteja desligado, ou cujo acesso foi por telefone. - Clique em Ocultar participantes com vídeo desativado para ocultar todos os participantes sem vídeo.
- Para exibir os participantes com vídeo desativado novamente, clique no botão Exibição
 no canto superior direito da sua tela e selecione Mostrar participantes com vídeo desativado.
no canto superior direito da sua tela e selecione Mostrar participantes com vídeo desativado.

Você também pode para todos os recebimentos de vídeo para preservar a largura de banda, ou evitar o cansaço mental.
Como alternar entre a Exibição de galeria e a Exibição de palestrante durante uma reunião
- Inicie ou ingresse em uma reunião.
- Clique em Exibição
 no canto superior direito e selecione Palestrante
no canto superior direito e selecione Palestrante  ou Galeria
ou Galeria  .
.

Observação: se você está exibido 49 participantes por tela, você pode precisar mudar para tela cheia ou ajustar o tamanho da sua janela para acomodar todas as 49 miniaturas.
-
Inicie ou ingresse em uma reunião.
Por padrão, o aplicativo móvel do Zoom exibe a Visão do orador ativo. Se um ou mais participantes ingressarem na reunião, você verá uma miniatura de vídeo no canto inferior direito.

- Deslize para a esquerda a partir da exibição de palestrante ativo para alternar para a Exibição de galeria.
Observação: você pode alternar para a Exibição de galeria apenas se você tem 3 ou mais participantes na reunião.

Você pode visualizar o vídeo de até 4 participantes ao mesmo tempo. Você pode continuar deslizando para a esquerda para ver o vídeo de mais participantes.

- Deslize para a direita até a primeira tela para alternar novamente para a exibição do orador ativo.

- Inicie ou ingresse em uma reunião com o web client.
- Clique em Exibição
 no canto superior direito e selecione Palestrante
no canto superior direito e selecione Palestrante  ou Galeria
ou Galeria  .
.

Observação: a exibição de galeria no web client está limitada atualmente a 9 vídeos por página. Isso acontece devido às limitações técnicas do web client para manter consistência entre diversos navegadores web compatíveis.




 do lado esquerdo. Clique na seta novamente
do lado esquerdo. Clique na seta novamente  para expandir a miniatura de vídeo.
para expandir a miniatura de vídeo. no lado direito.
no lado direito.