Como alterar a imagem do plano de fundo virtual
O recurso de Plano de fundo virtual permite a exibição de uma imagem ou vídeo como o plano de fundo durante uma reunião Zoom, o que fornece mais privacidade e uma aparência consistente e profissional durante uma apresentação. Dependendo do dispositivo que você está usando para acessar a reunião, você pode usar o recurso de Plano de fundo virtual com ou sem o uso de uma tela verde por trás. Os requisitos do sistema para usar planos de fundo virtuais sem uma tela verde são mais altos.
Adicionalmente, ao invés de uma imagem estática, o recurso de plano de fundo virtual, com ou sem uma tela verde, permite selecionar vídeos curtos como plano de fundo virtual. Assim como um plano de fundo virtual sem tela verde, um plano de fundo virtual de vídeo requer mais recursos do sistema, e portanto, possui requisitos do sistema mais altos.
Por fim, se você não tem suas próprias imagens ou vídeos para usar como um plano de fundo virtual, você pode não usar nada e, ao invés disso, apenas desfocar o plano de fundo. É possível também usar o Plano de fundo virtual em uma Zoom Room ou usar um recurso mais simples de Ocultar o plano de fundo, no web client.
Este artigo abrange:
Pré-requisitos para planos de fundo virtuais em videoconferência
Configuração recomendada com uma tela verde
O Plano de fundo virtual com uma tela verde oferece o melhor efeito de plano de fundo virtual e usa menos recursos do sistema durante a reunião. Para usar esse método, é necessário ter uma tela, cortina ou parede de cor sólida atrás de você. O Zoom substituirá a cor selecionada pela imagem ou vídeo que você selecionou. Este método melhora a nitidez e a definição do efeito do plano de fundo virtual ao redor da sua face, cabeça, orelhas e cabelo.

Para melhores resultados:
- Use uma cor clara e distinta, como uma tela verde ou azul. O contraste nas cores facilita a distinção entre você, na frente, e o fundo claro. Telas verdes físicas recomendadas da Webaround ou Amazon.
- Câmeras de qualidade mais alta produzem melhores planos de fundo virtuais. Consulte as recomendações da câmera para obter mais detalhes.
- Use iluminação e cores uniformes.
- Não use roupas da mesma cor do plano de fundo virtual.
Configuração recomendada sem uma tela verde
O Plano de fundo virtual sem uma tela verde fornece o mesmo efeito que com uma tela verde, porém, com menos nitidez e definição ao redor da sua face, cabeça, orelhas e cabelo. Isso acontece porque, sem uma cor sólida e contrastante por trás de você, o sistema tem mais dificuldade de distinguir a sua figura com precisão em relação ao plano de fundo. Este método usa mais recursos do sistema, então possui requisitos de sistema mais altos.

Para melhores resultados:
- Câmeras de qualidade mais alta produzem melhores planos de fundo virtuais. Consulte as recomendações da câmera para obter mais detalhes.
- Use iluminação e cores uniformes.
- Certifique-se de que não somente sua face está iluminada, mas parte do seu fundo também, pois o contraste pode ajudar a distinguir você do fundo.
Especificações de vídeo e imagem
Dimensões da imagem do plano de fundo
- Não há restrições de tamanho ao adicionar seus próprios planos de fundo virtuais, mas recomendamos cortar a imagem para corresponder à proporção da sua câmera antes de carregá-la.
Por exemplo: se a sua câmera está configurada como 16:9, uma imagem de 1280 X 720 pixels ou 1920 X 1080 pixels, ambas na proporção 16:9, funcionaria bem. - Formato de imagem PNG 24-bit ou JPG/JPEG
- Caso não tenha certeza sobre qual é a relação de aspecto da sua câmera, use uma imagem de plano de fundo com uma resolução mínima de 1280 X 720 pixels.
- Pesquise alguns dos planos de fundo virtuais que a Zoom coletou ou use estas fontes para outras imagens com direito de imagem gratuito: Pexels, Unsplash, Pixabay.
Vídeo de plano de fundo
- Uma arquivo de vídeo em MOV ou MP4.
- Resolução mínima de 480x360 pixels (360p) e máxima de 1920x1080 pixels (1080p).
Como habilitar o plano de fundo virtual
Há algumas maneiras de começar a usar os recursos do Plano de fundo virtual. É possível habilitar planos de fundo virtuais durante uma videoconferência no nível da conta, grupo e usuário individual.
Observação: os usuários devem encerrar sessão no Zoom desktop client e iniciar sessão novamente para que os planos de fundo virtuais entrem em vigor.
Conta
Para habilitar o recurso de Plano de fundo virtual para todos os usuários da conta:
- Inicie sessão no Zoom Web Portal como administrador com o privilégio de editar as configurações da conta.
- No painel de navegação, clique em Gerenciamento de conta e depois em Configurações da conta.
- Na aba Reunião, acesse a opção Plano de fundo virtual (na seção Na reunião (avançado)) e verifique se a configuração está habilitada.
Observação: se a configuração estiver desativada, clique no interruptor para habilitar. Se uma caixa de diálogo de verificação for exibida, escolha Ativar para confirmar a alteração. - (Opcional) Se você quiser tornar essa configuração obrigatória para todos os usuários na sua conta, clique no ícone de bloqueio e depois em Bloquear para confirmar.
- (Opcional) Marque Permitir o uso de vídeos para planos de fundo virtuais e, em seguida, Salve para confirmar a alteração e conceder aos usuários, acesso aos planos de fundo virtuais com vídeo.
- (Opcional) Marque Permitir que os usuários carreguem planos de fundo personalizados e, em seguida, Salve para conceder aos usuários, acesso para carregar seus próprios planos de fundo virtuais, além dos planos de fundo carregados atualmente.
- (Opcional) Clique em Gerenciar plano de fundo virtual para carregar imagens de plano de fundo padrão disponíveis para usuários.
Observação: os usuários devem ter o client/app versão 5.1.1 ou superior para ver as imagens de plano de fundo que foram carregadas. - (Opcional) Marque Exigir que os usuários sempre usem o plano de fundo virtual e, em seguida Salve para confirmar a alteração.
- (Opcional) Marque Redefinir planos de fundo virtuais para padrão para usuários após cada reunião para redefinir todos os planos de fundo virtuais, selecionados pelo administrador, para usuários após uma reunião Zoom. Quando um usuário altera seu plano de fundo virtual pré-aprovado em uma reunião específica, seu plano de fundo será automaticamente redefinido de volta ao padrão após a reunião.
Grupo
Para ativar o plano de fundo virtual para todos os membros de um grupo específico:
- Inicie sessão no Zoom Web Portal como administrador com permissão para editar grupos de usuários.
- No menu de navegação, clique em Gerenciamento de usuário e depois em Grupos.
- Clique no nome do grupo e depois na aba Reunião para acessar as Configurações.
- Na aba Reunião, acesse a opção Plano de fundo virtual e confirme se a configuração está ativada.
Observações:- Se ela estiver desabilitada, clique no alternador de status para habilitá-la. Se uma caixa de diálogo de verificação for exibida, escolha Ativar para confirmar a alteração.
- Se a configuração estiver esmaecida, ela foi bloqueada no nível da conta e precisa ser alterada neste mesmo nível.
- (Opcional) Se você quiser tornar essa configuração obrigatória para todos os usuários nesse grupo, clique no ícone de bloqueio
 , depois em Bloquear para confirmar a configuração.
, depois em Bloquear para confirmar a configuração. - (Opcional) Marque Permitir o uso de vídeos para planos de fundo virtuais e, em seguida, Salve para confirmar a alteração e conceder aos usuários, acesso aos planos de fundo virtuais com vídeo.
- (Opcional) Marque Permitir que os usuários carreguem planos de fundo personalizados e, em seguida, Salve para conceder aos usuários, acesso para carregar seus próprios planos de fundo virtuais, além dos planos de fundo carregados atualmente.
- (Opcional) Clique em Gerenciar plano de fundo virtual para carregar imagens de plano de fundo padrão disponíveis para usuários.
Observação: os usuários devem ter o client/app versão 5.1.1 ou superior para ver as imagens de plano de fundo que foram carregadas. - (Opcional) Marque Exigir que os usuários sempre usem o plano de fundo virtual e, em seguida Salve para confirmar a alteração.
- (Opcional) Marque Redefinir planos de fundo virtuais para padrão para usuários após cada reunião para redefinir todos os planos de fundo virtuais, selecionados pelo administrador, para usuários após uma reunião Zoom. Quando um usuário altera seu plano de fundo virtual pré-aprovado em uma reunião específica, seu plano de fundo será automaticamente redefinido de volta ao padrão após a reunião.
Usuário
Para ativar o plano de fundo virtual para o seu próprio uso:
- Inicie sessão no Zoom Web Portal.
- No menu de navegação, clique em Configurações.
- Na aba Reunião, acesse a opção Plano de fundo virtual (na seção Na reunião (Avançado)) e confirme se a configuração está ativada.
Observações:
- Se a configuração estiver desabilitada, clique no alternador de status para habilitá-la. Se uma caixa de diálogo de verificação for exibida, escolha Ativar para confirmar a alteração.
- Se a opção estiver esmaecida, isso significa que ela foi bloqueada no nível do Grupo ou da Conta, e você precisará entrar em contato com seu administrador do Zoom.
Como gerenciar Plano de fundo virtual para administradores
Os administradores podem carregar na própria conta seus planos de fundo virtuais para todos os usuários usarem, ou podem atribuir determinados planos de fundo virtuais para serem utilizados por grupos de usuários específicos. O administrador pode permitir que os usuários adicionem seus próprios planos de fundo virtuais ou restringi-los aos que são disponibilizados pelos administradores.
- Habilite o recurso de plano de fundo virtual em Configurações da conta ou Configurações de grupo.
- Clique em Gerenciar plano de fundo virtual.
- Clique em Escolher arquivos ou arraste e solte as imagens que você deseja carregar.
- Aguarde que o carregamento seja finalizado antes de fechar esta janela. Um pequeno banner será exibido junto da parte superior da página quando carregamento for finalizado com sucesso.
Após os novos planos de fundo serem carregados, os usuários terão que encerrar sessão no client e, em seguida, iniciar sessão novamente para recuperar os planos de fundo da web.
Notas:
- Este recurso exige que a conta seja Pro, Corporativa, Educação, ou Empresarial.
- Os usuários devem estar utilizando o desktop client ou aplicativo móvel versão 5.1.1 ou superior para usar este recurso.
- Os planos de fundo virtuais padrão do Zoom não podem ser removidos do web portal.
- No momento, não podem ser carregados planos de fundo virtuais em vídeo.
Como aplicar um plano de fundo virtual
Como alterar o Plano de fundo virtual no desktop
- Efetuar login no Cliente Zoom para Desktop.
- Clique na foto do seu perfil e, em seguida, clique em
 Configurações.
Configurações.

- Selecione Planos de fundo e filtros
 .
.
Observação: se você não tem a aba Plano de fundo virtual e a habilitou no web portal, deve encerrar sessão no Zoom desktop client e, em seguida, iniciar sessão novamente. - Marque Eu tenho uma tela verde se você tiver uma tela verde física configurada. Você pode clicar no seu vídeo para selecionar a cor correta para a tela verde.
- Clique em uma imagem ou vídeo para selecionar o plano de fundo virtual desejado.
- (Opcional) Adicione uma imagem própria clicando em
 e escolha se deseja enviar uma imagem ou um vídeo.
e escolha se deseja enviar uma imagem ou um vídeo. 
Se solicitado, clique em Baixar para baixar o pacote para plano de fundo virtual sem uma tela verde.

Observações:
- Para desativar o Plano de fundo virtual, abra as opções de plano de fundo virtual novamente e escolha a opção Nenhum.
- Verifique se você está usando uma cor de plano de fundo sólida, quando a opção Tenho uma tela verde estiver marcada.
- Após selecionar uma opção, o plano de fundo virtual selecionado será usado nas suas futuras reuniões.
- Para mais informações sobre a opção Desfocar, consulte o artigo sobre plano de fundo desfocado.
- Se o seu administrador da conta definiu um plano de fundo virtual padrão, ele também pode fazer com que seja redefinido novamente para o padrão após alterar o seu plano de fundo virtual durante uma reunião.
Por padrão, o web cliente fornece uma experiência simplificada de plano de fundo virtual para os usuários, conhecida como Ocultar plano de fundo. Isso usa menos recursos do sistema, o que a torna uma opção viável para a maioria dos dispositivos.
Os dispositivos que atendem aos requisitos mínimos de sistema também podem usar o recurso de Plano de fundo virtual.
- Ingresse ou inicie uma reunião/webinar no web client.
- Na barra de ferramentas de controle, clique no botão
 Configurações.
Configurações. - Clique na aba Plano de fundo.
- Marque a caixa de seleção Plano de fundo virtual para habilitá-la.
Se não marcada, Ocultar plano de fundo será usado. - Clique em uma imagem para selecionar o plano de fundo virtual desejado.
- (Opcional) Adicione uma imagem própria clicando em
 e selecione a imagem que deseja carregar.
e selecione a imagem que deseja carregar.
Como alterar o Plano de fundo virtual no celular
- Efetue login no Aplicativo Zoom para celular.
- Quando estiver em uma Reunião Zoom, toque em Mais nos controles.

- Toque em Plano de fundo e efeitos.
- Toque no plano de fundo que você deseja aplicar ou toque em + para carregar uma nova imagem. O plano de fundo será aplicado automaticamente.

- Toque em Fechar após selecionar o plano de fundo para retornar à reunião.
Notas:
- Após selecionar uma opção, o plano de fundo virtual selecionado será usado nas suas futuras reuniões.
- Para mais informações sobre a opção Desfocar, consulte o artigo sobre plano de fundo desfocado.
- Para desativar o Plano de fundo virtual, abra as opções de plano de fundo virtual novamente e escolha a opção Nenhum.
- Se o seu administrador da conta definiu um plano de fundo virtual padrão, ele também pode fazer com que seja redefinido novamente para o padrão após alterar o seu plano de fundo virtual durante uma reunião.
Como solucionar problemas referentes ao Plano de fundo virtual
Se você estiver tendo problemas com o Plano de fundo virtual, tente as seguintes dicas para solução de problemas:
- Se você não tem a aba Plano de fundo virtual nas configurações do desktop client após tê-la habilitado, deve encerrar sessão no client, inicie sessão novamente e verifique mais uma vez as configurações.
- Escolha manualmente a cor do plano de fundo para garantir que a cor correta esteja selecionada. Esta opção estará disponível apenas após você clicar em uma imagem e ter a opção Tenho uma tela verde selecionada.

Clique na caixa seletora de cor e o plano de fundo virtual desaparecerá temporariamente para que você possa clicar na cor do seu plano de fundo que você deseja substituir pelo plano de fundo virtual. O Zoom automaticamente tentará usar a melhor cor para ser substituída, mas, às vezes, existem muitas escolhas para que a cor correta seja escolhida com precisão. É por isso que, às vezes, o plano de fundo virtual cobrirá parte do seu rosto, pois a cor selecionada foi similar demais ao seu tom de pele. - Certifique-se de que o plano de fundo é de uma cor sólida com o mínimo de sombras Certifique-se também de que o plano de fundo seja uniforme em relação à iluminação. Uma configuração de iluminação com 3 pontos é ideal.
- Certifique-se de que a cor da tela verde não corresponde à cor da sua camisa, dos cabelos ou dos seus olhos.
- Barras pretas nas laterias do seu vídeo quando o plano de fundo virtual está habilitado? Certifique-se de que Vídeo HD está habilitado nas suas configurações de Vídeo.
- Se você está usando VDI, alguns plug-ins não são compatíveis com planos de fundo virtuais e máquinas client menos potentes também podem não suportar este recurso. Já está em desenvolvimento o suporte para plataformas VDI adicionais e os clientes devem conferir com os representantes de vendas sobre atualizações.
Se os problemas persistirem, entre em contato com o suporte técnico Zoom.




 .
.

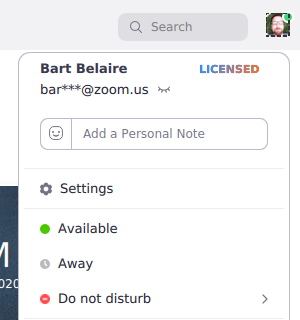
 .
.

