브라우저를 통한 미팅 참여
Google Chrome, Mozilla Firefox 또는 Apple Safari를 사용하여 미팅에 참여하거나 주최하는 경우 Zoom 애플리케이션을 시작하기 위한 대화 상자가 표시됩니다.
Google Chrome 및 Mozilla Firefox에서는 항상 Zoom으로 링크를 열도록 선택할 수 있지만 현재 Safari에서는 이 기능이 지원되지 않습니다.
이 글에서 다루는 내용:
Google Chrome
- Chrome을 엽니다.
-
join.zoom.us로 이동합니다.
- 호스트/기획자가 제공한 미팅 ID를 입력합니다.

-
참여를 클릭합니다.
-
Zoom Meetings 열기(PC) 또는 zoom.us 열기(Mac)를 클릭합니다. 웹 브라우저에서 Zoom을 실행할 때마다 이 옵션을 클릭해야 합니다.
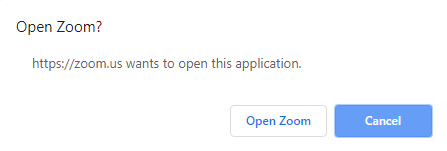
Mozilla Firefox
- Firefox를 엽니다.
-
join.zoom.us로 이동합니다.
- 호스트/기획자가 제공한 미팅 ID를 입력합니다.

-
참여를 클릭합니다.
- Firefox에서 참여하는 것이 처음인 경우 Zoom 또는 Zoom 설치 프로그램 패키지를 열라는 메시지가 표시될 수 있습니다.
- 나중에 이 단계를 건너뛰려면 zoommtg 링크에 대한 내 선택 기억을 선택합니다.
-
링크 열기
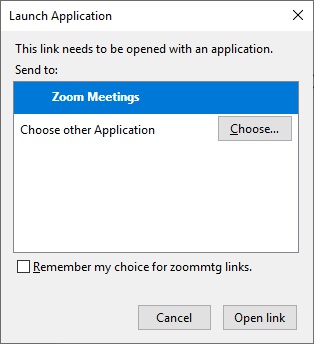 를 클릭합니다.
를 클릭합니다.
Safari
- Safari를 엽니다.
-
join.zoom.us로 이동합니다.
- 호스트/기획자가 제공한 미팅 ID를 입력합니다.

-
참여를 클릭합니다.
- zoom.us를 열 것인지 묻는 메시지가 표시되면 허용을 클릭합니다.

Zoom Launcher 플러그인 관련 문제
플러그인이 활성화되지 않았거나, 비활성화되었거나, 올바르게 설치되지 않았거나, 올바르게 설치되었지만 실행되지 않는 경우가 있습니다. 이 문제를 해결하기 위해 수행할 수 있는 몇 가지 작업이 있습니다. Zoom Launcher 플러그인이 활성화되어 있는지 확인하세요(비활성화된 경우 다시 활성화).
Safari
Safari는 대부분의 플러그인을 더 이상 지원하지 않습니다. 매번 Zoom 시작하기를 선택해야 합니다.
Internet Explorer
- Internet Explorer에는 Zoom 플러그인이 없습니다.
- zoom_launcher.exe가 자동으로 실행됩니다.
활성화되었지만 매번 계속 다운로드되는 경우 이를 해결하기 위해 취할 수 있는 단계는 다음과 같습니다.
- 작업 관리자로 이동하여 모든 Firefox/Chrome(shadow) 인스턴스(있는 경우)를 종료합니다.
- Firefox/Chrome을 다시 시작한 후 Zoom Launcher 플러그인을 제거합니다.
- 브라우저(zoom.us)에서 미팅 주최를 클릭하면 플러그인이 다시 로드됩니다.

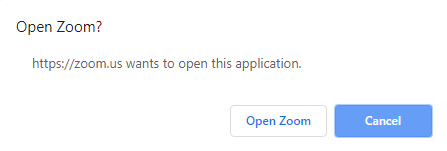

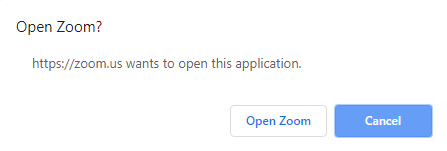

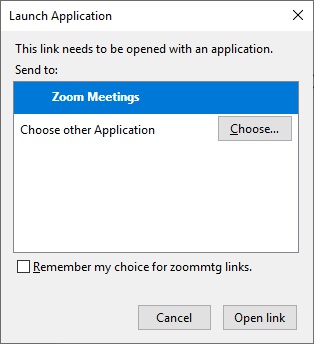 를 클릭합니다.
를 클릭합니다.
