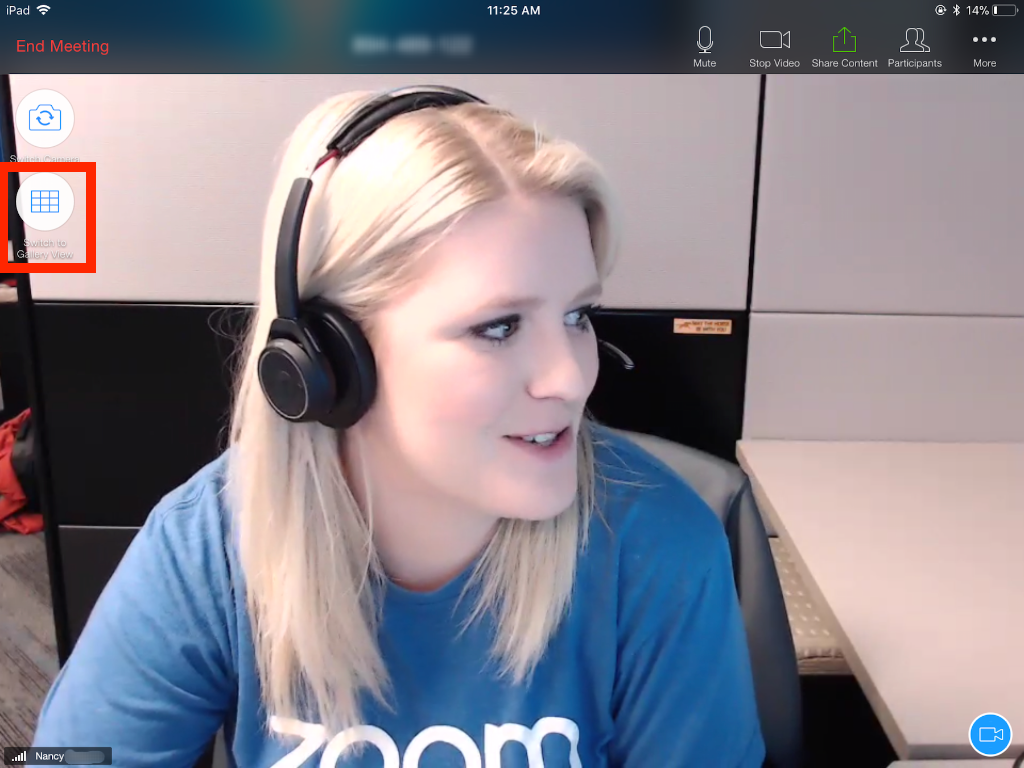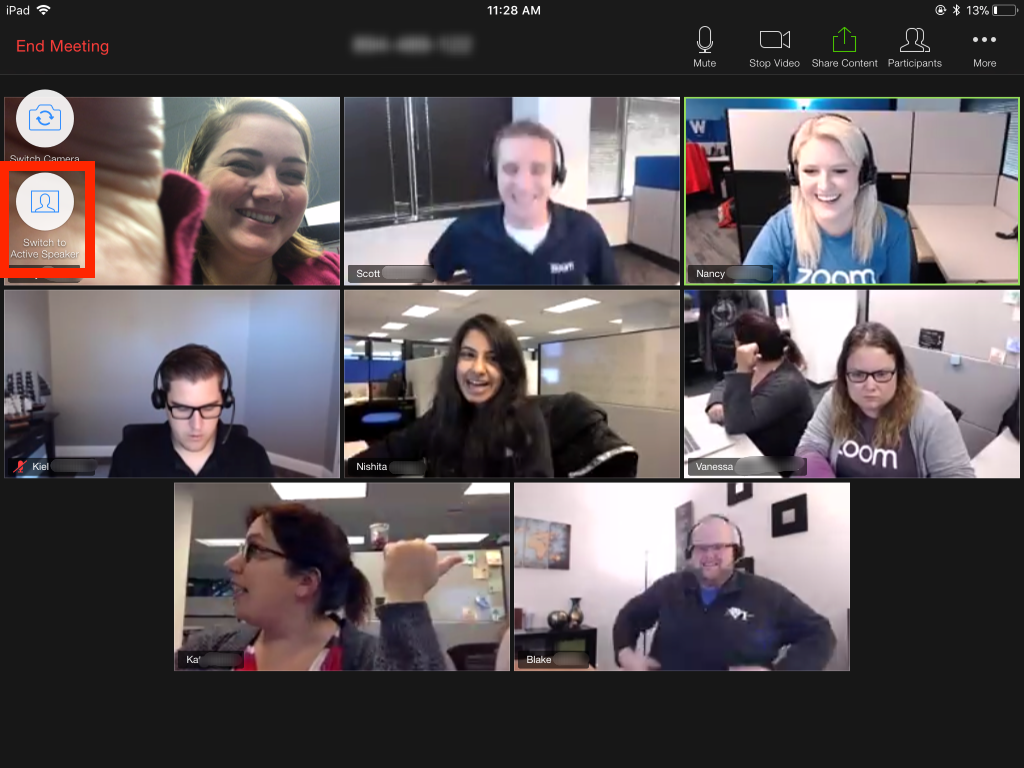가상 미팅 중 비디오 레이아웃 조정
Zoom 미팅 중에 비디오 레이아웃 기본 설정을 사용자 지정하여 모든 사람을 보고, 참가자를 숨기는 등의 작업을 수행합니다. 미팅에서 아무도 화면을 공유하지 않을 때 사용할 수 있는 비디오 레이아웃은 스피커 보기, 갤러리 보기, 몰입형 보기, 플로팅 썸네일 창의 4가지가 있습니다. 누군가 화면을 공유하는 경우 나란히 보기 모드를 사용하거나 스피커 보기로 화면 공유를 볼 수 있습니다. 이러한 레이아웃은 플로팅 썸네일 보기를 제외하고 모두 전체 화면 또는 창 모드에서 사용할 수 있습니다.
기타 비디오 레이아웃 컨트롤에는 갤러리 보기 순서 재정렬, 최대 9명의 참가자의 비디오 고정 또는 스포트라이트, 비디오 미사용 참가자 숨기기, 또는 모든 수신 비디오 중지가 포함됩니다.
이 글에서 다루는 내용:
미팅 보기 설정을 변경하기 위한 전제 조건
갤러리 보기(모바일 앱):
- 3명 이상의 미팅 참가자(iPad에는 2명만 필요)
갤러리 보기에서 페이지당 최대 49개의 썸네일 표시:
- Windows 또는 macOS용 Zoom desktop client, 버전 5.2.0 이상
-
갤러리 보기에서 화면당 표시되는 최대 참가자는 desktop client 비디오 설정에서 참가자 49명으로 설정되어 있습니다.
참고: 컴퓨터가 CPU 요구 사항을 충족하지 않으면 이 옵션을 사용할 수 없습니다. - 단일 모니터에 지원되는 프로세서
- Intel i5
-
Intel i7, i9, Xeon
- Intel Atom
- 기타 Intel 프로세서
- AMD Ryzen 5 시리즈
- 듀얼 모니터에 지원되는 프로세서
- Intel i5
- Intel i7, i9, Xeon
- Intel Atom
- 6코어 이상
- 1.6GHz 주파수 이상 또는
- 8코어 이상
- 기타 Intel 프로세서
- 8코어 이상
- 3.0GHz 이상 또는
- 12코어 이상
- AMD Ryzen 7/9 시리즈
참고: desktop client에서 듀얼 모니터를 사용하는 동안에도 갤러리 보기는 하나의 모니터에만 표시됩니다.
- iOS용 Zoom 모바일 앱(iPad 전용), 버전 5.6.6(423) 이상
- iPad Pro 12.9" 5세대
스피커 보기
스피커 보기는 미팅에 3명 이상의 참가자가 있을 때 말하는 사람 간에 큰 비디오 창을 전환합니다. 여러분과 다른 참가자 하나만 참여하는 경우 여러분의 비디오는 상단에 더 작게 표시되고 상대의 비디오가 아래에 표시됩니다.
참가자를 고정하면 참가자를 미팅 보기에서 가장 큰 비디오로 보게 되고, 스포트라이트는 미팅의 모든 사용자에 대해 동일한 작업을 수행합니다.

갤러리 보기
갤러리 보기를 사용하면 참가자의 썸네일 디스플레이를 그리드 패턴으로 볼 수 있으며 그리드는 참가자가 미팅에 참여하고 나감에 따라 확장되고 축소됩니다. CPU에 따라 desktop client는 갤러리 보기의 단일 화면에 최대 25명 또는 49명의 참가자를 표시할 수 있습니다. 표시할 수 있는 참석자보다 많은 참석자가 미팅에 있는 경우 각 페이지당 최대 개수의 썸네일이 표시되는 상태로 추가 페이지가 만들어집니다. 갤러리 보기에서 오른쪽 또는 왼쪽 화살표를 클릭하여 다음 참가자 페이지를 표시하면서 페이지를 넘기고 최대 1,000개의 썸네일을 볼 수 있습니다.
갤러리 보기의 비디오 순서는 필요에 맞게 재정렬할 수 있으며 향후 세션에서 사용할 수 있도록 저장할 수도 있습니다. 사용자 지정 갤러리 보기 순서 설정 지원 문서를 참고하세요.
갤러리 보기에서 참가자가 말하기 시작하면 해당 활성 스피커가 사용자가 현재 보고 있는 페이지로 재배치되고 하이라이트되어 발표자를 더 쉽게 인식할 수 있습니다. 사용자 지정 갤러리 순서를 사용할 때는 순서가 그대로 유지되므로 이 기능을 사용할 수 없습니다.

전체 화면 미팅 창
Zoom 창을 두 번 클릭하여 어떤 레이아웃이든(플로팅 썸네일 창 제외) 전체 화면 모드로 전환할 수 있습니다.
다시 더블 클릭하거나 키보드의 Esc 키를 사용하여 전체 화면을 종료할 수 있습니다.
참고: 이전 버전의 macOS에서는 상단 메뉴 막대에서 미팅 및 전체 화면 시작을 클릭합니다.

플로팅 썸네일 창
플로팅 썸네일 창을 사용하면 기본 Zoom 창을 최소화하는 한편 비디오를 열려 있는 다른 애플리케이션 위에 표시할 수 있습니다. 필요에 따라 창을 화면 이곳 저곳으로 이동시키거나 비디오를 완전히 숨길 수 있습니다.
플로팅 썸네일 보기로 전환하려면 다음을 수행합니다.
- Windows의 경우 오른쪽 상단 모서리, macOS의 경우 왼쪽 상단 모서리에 있는 최소화 아이콘을 클릭합니다.
- 작은 창 보기에서 왼쪽의 화살표
 를 클릭하여 비디오를 축소할 수 있습니다. 화살표를 다시 클릭하여
를 클릭하여 비디오를 축소할 수 있습니다. 화살표를 다시 클릭하여  비디오 썸네일을 확장합니다.
비디오 썸네일을 확장합니다. - 이 모드에 있는 동안 손쉽게 자신을 음소거/음소거 해제하거나
 및
및  버튼을 클릭하여 비디오를 켜거나 끌 수 있습니다.
버튼을 클릭하여 비디오를 켜거나 끌 수 있습니다. - 플로팅 썸네일 창을 닫고 전체 Zoom 창으로 돌아가려면 오른쪽에 있는 화살표
 를 클릭합니다.
를 클릭합니다.
화면 공유 시 레이아웃
공유 콘텐츠를 볼 때 다음 3가지 보기 옵션이 제공됩니다.
-
표준: 스피커 보기와 유사하게 공유 콘텐츠가 아래에 있고 다른 비디오 타일이 상단에 있습니다. 전체 화면일 때는 공유 콘텐츠가 화면을 채우고 비디오 타일은 더 작고 이동 가능한 썸네일이 됩니다.
-
나란히 보기: 스피커: 나란히 보기 모드일 때는 미팅 창이 공유 콘텐츠와 비디오 썸네일 간에 분할되며 둘 사이의 분할 비율을 조정할 수 있습니다. 나란히 보기: 스피커는 비디오 썸네일이 포함된 부분에서만 활성 스피커를 표시합니다.
-
나란히 보기: 갤러리: 나란히 보기 모드일 때는 미팅 창이 공유 콘텐츠와 비디오 썸네일 간에 분할되며 둘 사이의 분할 비율을 조정할 수 있습니다. 나란히 보기: 갤러리는 비디오 썸네일이 포함된 부분에 최대 6개(공유 콘텐츠에 최대한의 공간이 제공되는 경우) 또는 49개의 비디오 썸네일(공유 콘텐츠에 최소한의 공간이 제공되는 경우)을 표시합니다.
이러한 보기는 미팅 창이 최대화된 상태에서도 사용할 수 있습니다.
비디오를 끈 참가자를 숨기는 방법
- 모든 비디오 레이아웃에서 비디오를 껐거나 전화로 참여한 비디오 썸네일의 오른쪽 상단 모서리에 있는 점 3개
 를 클릭할 수 있습니다.
를 클릭할 수 있습니다. -
비디오 미사용참가자 숨기기를 클릭하여 비디오를 사용하지 않는 모든 참가자를 숨깁니다.
- 비디오 미사용 참가자를 다시 표시하려면 화면 오른쪽 상단에 있는 보기
 버튼을 클릭하고 비디오 미사용 참가자 표시를 선택합니다.
버튼을 클릭하고 비디오 미사용 참가자 표시를 선택합니다.

대역폭을 보존하거나 정신적 피로감을 줄이기 위해 모든 수신 비디오를 중지할 수도 있습니다.
미팅 중에 갤러리 보기와 스피커 보기 간에 전환하는 방법
- 미팅을 시작하거나 미팅에 참여합니다.
- 오른쪽 상단 모서리에서 보기
 를 클릭한 다음 스피커
를 클릭한 다음 스피커  또는 갤러리
또는 갤러리 를 선택합니다.
를 선택합니다.

참고: 화면당 참가자 49명이 표시되는 경우 49개의 썸네일을 모두 수용할 수 있도록 전체 화면으로 변경하거나 창 크기를 조정해야 할 수 있습니다.
- 미팅을 시작하거나 참여합니다.
기본값으로 Zoom 모바일 앱은 활성 스피커 보기를 표시합니다. 한 명 이상의 참가자가 미팅에 참여하면 오른쪽 하단 모서리에 비디오 썸네일이 표시됩니다.

- 활성 스피커 보기에서 왼쪽으로 살짝 밀어 갤러리 보기로 전환합니다.
참고: 미팅에 참가자가 3명 이상인 경우에만 갤러리 보기로 전환할 수 있습니다.

동시에 최대 4명의 참가자의 비디오를 볼 수 있습니다. 계속해서 왼쪽으로 살짝 밀어 더 많은 참가자의 비디오를 볼 수 있습니다.

- 활성 스피커 보기로 다시 바꾸려면 오른쪽으로 살짝 밀어 첫 번째 화면으로 돌아옵니다.

-
Web Client로 미팅을 시작하거나 참여합니다.
- 오른쪽 상단 모서리의 보기
 를 클릭한 다음 스피커
를 클릭한 다음 스피커  또는 갤러리
또는 갤러리 를 선택합니다.
를 선택합니다.

참고: Web Client의 갤러리 보기는 현재 페이지당 9개의 비디오로 제한됩니다. 이는 Web Client의 기술적 한계로 인한 것이자 지원되는 모든 웹 브라우저에서 일관성을 유지하기 위해서입니다.




 를 클릭하여 비디오를 축소할 수 있습니다. 화살표를 다시 클릭하여
를 클릭하여 비디오를 축소할 수 있습니다. 화살표를 다시 클릭하여  비디오 썸네일을 확장합니다.
비디오 썸네일을 확장합니다. 를 클릭합니다.
를 클릭합니다.