가상 백그라운드 이미지 변경하기
가상 백그라운드 기능을 사용하면 Zoom 미팅 중에 이미지 또는 비디오를 배경으로 표시할 수 있어 개인정보 보호를 강화하고 프레젠테이션을 위해 일관되고 전문적인 모습을 갖출 수 있습니다. 미팅 참여에 사용하는 기기에 따라 뒤에 그린 스크린을 사용하거나 사용하지 않고 가상 백그라운드 기능을 사용할 수 있으며, 그린 스크린이 없는 가상 백그라운드에 대한 시스템 요구 사항이 더 높습니다.
또한 가상 백그라운드 기능을 사용하면(그린 스크린이 있든 없든) 정적 이미지 대신 짧은 비디오를 가상 백그라운드로 선택할 수 있습니다. 가상 백그라운드와 마찬가지로 비디오 가상 백그라운드도 그린 스크린이 없는 경우 더 많은 시스템 리소스가 필요하므로 시스템 요구 사항이 더 높습니다.
마지막으로 가상 백그라운드로 사용할 자체 이미지 또는 비디오가 없는 경우 아무것도 사용하지 않고 대신 배경을 흐리게 할 수 있습니다. Zoom Room에서 가상 백그라운드를 사용하거나 더 간단하게 Web Client에서 백그라운드 마스킹 기능을 사용할 수도 있습니다.
이 글에서 다루는 내용:
비디오 회의 가상 백그라운드 전제 조건
그린 스크린을 사용하는 경우 권장 설정
그린 스크린을 사용하는 가상 백그라운드는 최상의 가상 백그라운드 효과를 제공하며 미팅 중에 시스템 리소스를 덜 사용합니다. 이 방법을 사용하려면 뒤에 단색 스크린, 커튼 또는 벽이 있어야 하며, Zoom이 선택한 색상을 선택한 이미지 또는 비디오로 바꿉니다. 이 방법은 얼굴, 머리, 귀 및 머리카락을 둘러싼 가상 백그라운드 효과의 선명도와 화질을 향상시킵니다.

최상의 결과를 얻으려면 다음을 수행합니다.
- 녹색 또는 파란색 스크린과 같이 매우 밝고 뚜렷한 색상을 사용합니다. 색상의 대비를 통해 전경에 있는 사용자를 밝은 백그라운드와 더 쉽게 구별할 수 있습니다. Webaround 또는 Amazon의 권장 물리적 그린 스크린.
- 고사양 카메라를 사용하면 가상 백그라운드 품질도 향상됩니다. 카메라 권장 사항을 상세하게 살펴보세요.
- 균일한 조명과 색상을 사용합니다.
- 가상 백그라운드와 동일한 색상의 옷을 착용하지 마세요.
그린 스크린을 사용하지 않는 경우 권장 설정
그린 스크린을 사용하지 않는 가상 백그라운드는 그린 스크린을 사용할 때와 동일한 효과를 제공하지만 얼굴, 머리, 귀 및 머리카락을 둘러싼 선명도와 화질은 떨어집니다. 뒤에 분명하게 대비되는 색상이 없으면 시스템이 전경에 있는 사용자와 백그라운드를 정확하게 구별할 가능성이 적어지기 때문입니다. 이 방법은 더 많은 시스템 리소스를 필요로 하므로 시스템 요구 사항이 더 높습니다.

최상의 결과를 얻으려면 다음을 수행합니다.
- 고사양 카메라를 사용하면 가상 백그라운드 품질도 향상됩니다. 자세한 내용은 카메라 권장 사항을 확인하세요.
- 균일한 조명과 색상을 사용합니다.
- 대비를 통해 사용자가 백그라운드와 더 잘 구별될 수 있으므로 얼굴뿐만 아니라 배경의 일부도 조명을 잘 받도록 합니다.
비디오 및 이미지 사양
백그라운드 이미지 크기
- 자체 가상 백그라운드를 추가할 경우 크기 제한은 없습니다. 하지만 업로드 전에 이미지를 잘라 카메라의 비율에 맞출 것을 권장합니다.
예를 들어, 카메라가 16:9로 설정되어 있을 경우 1280x720 픽셀이나 1920x1080 픽셀의 이미지(둘 다 동일한 16:9 비율)이 적절합니다. - 24비트 PNG 또는 JPG/JPEG 이미지 형식
- 카메라 비율이 확실하지 않은 경우 최소 해상도가 1280 x 720 픽셀인 백그라운드 이미지를 사용하세요.
-
Zoom이 수집한 가상 백그라운드를 검색하시거나 다음 소스에서 로열티 프리 이미지를 사용하세요: Pexels, Unsplash, Pixabay.
백그라운드 비디오
- MP4 또는 MOV 비디오 파일
- 최소 해상도는 480x360 픽셀(360p)이고 최대 해상도는 1920x1080 픽셀(1080p)입니다.
가상 백그라운드 활성화 방법
가상 백그라운드 기능을 시작하는 데는 몇 가지 방법이 있습니다. 비디오 회의 중 계정, 그룹 및 개별 사용자 수준에서 가상 백그라운드를 활성화할 수 있습니다.
참고: 가상 백그라운드를 적용하려면 사용자는 Zoom Desktop Client에서 로그아웃한 후 다시 로그인해야 합니다.
계정
계정의 모든 사용자에서 가상 백그라운드 기능을 활성화하려면 다음과 같이 진행합니다.
- 계정 설정 편집 권한이 있는 관리자로 Zoom Web Portal에 로그인합니다.
- 탐색 메뉴에서 계정 관리를 클릭한 후 계정 설정을 클릭합니다.
-
미팅 탭에서 가상 백그라운드 옵션으로 이동하고(미팅(고급) 섹션 하단에 위치) 설정이 활성화되어 있는지 확인합니다.
참고: 설정이 비활성화되어 있을 경우 전환을 클릭하여 활성화합니다. 확인 대화 상자가 표시되면 켜기를 선택하여 변경 사항을 확인합니다. - (선택 사항) 계정의 모든 사용자에게 이 설정을 강제하고자 할 경우, 자물쇠 아이콘을 클릭하고 잠금을 클릭하여 설정을 확정합니다.
- (선택 사항) 사용자가 비디오 가상 백그라운드에 액세스할 수 있게 하려면 가상 백그라운드에 비디오 사용 허용을 체크한 후 저장을 눌러 변경을 확정합니다.
- (선택 사항) 사용자가 현재 업로드된 백그라운드 외에 자체 가상 백그라운드를 업로드할 수 있게 하려면 사용자 지정 백그라운드 업로드 허용을 체크하고 저장을 눌러 변경을 확정합니다.
- (선택 사항) 가상 백그라운드 관리를 클릭하여 사용자가 사용할 수 있는 기본값 백그라운드 이미지를 업로드합니다.
참고: 업로드된 백그라운드 이미지를 확인하려면 사용자의 Client/앱이 버전 5.1.1 이상이어야 합니다. - (선택 사항) 사용자가 항상 가상 백그라운드를 사용하도록 요구를 체크한 후 저장을 선택하여 변경을 확정합니다.
- (선택 사항) 각 미팅 후 사용자에 대해 가상 백그라운드를 기본값으로 리셋을 선택하여 Zoom 미팅 후 관리자가 선택한 가상 백그라운드를 사용자에 대해 리셋합니다. 사용자가 특정 미팅에 대해 사전 승인된 가상 백그라운드를 변경하는 경우 미팅 후 백그라운드가 기본값으로 자동 리셋됩니다.
그룹
특정 그룹의 모든 구성원에게 가상 백그라운드 기능을 활성화하는 방법은 다음과 같습니다.
- 사용자 그룹 편집 권한이 있는 관리자로 Zoom Web Portal에 로그인합니다.
- 탐색 메뉴에서 사용자 관리를 클릭하고 그룹을 클릭합니다.
- 그룹 이름을 클릭한 다음 미팅 탭을 클릭해 설정에 액세스합니다.
-
미팅 탭에서 가상 백그라운드 옵션으로 이동해 설정이 활성화되어 있는지 확인합니다.
참고:- 설정이 비활성화되어 있을 경우 상태 전환을 클릭하여 활성화합니다. 확인 대화 상자가 표시되면 켜기를 선택하여 변경 사항을 확인합니다.
- 이 설정이 회색으로 표시되어 있다면 계정 수준에서 잠긴 것이므로 계정 수준에서 변경해야 합니다.
- (선택 사항) 그룹의 모든 사용자에 대해 이 설정을 필수로 하려면 자물쇠 아이콘
 을 클릭하고 잠금을 클릭하여 설정을 확정합니다.
을 클릭하고 잠금을 클릭하여 설정을 확정합니다. - (선택 사항) 사용자가 비디오 가상 백그라운드에 액세스할 수 있게 하려면 가상 백그라운드에 비디오 사용 허용을 체크한 후 저장을 눌러 변경을 확정합니다.
- (선택 사항) 사용자가 현재 업로드된 백그라운드 외에 자체 가상 백그라운드를 업로드할 수 있게 하려면 사용자 지정 백그라운드 업로드 허용을 체크하고 저장을 눌러 변경을 확정합니다.
- (선택 사항) 가상 백그라운드 관리를 클릭하여 사용자가 사용할 수 있는 기본값 백그라운드 이미지를 업로드합니다.
참고: 업로드된 백그라운드 이미지를 확인하려면 사용자의 Client/앱이 버전 5.1.1 이상이어야 합니다. - (선택 사항) 사용자가 항상 가상 백그라운드를 사용하도록 요구를 체크한 후 저장을 선택하여 변경을 확정합니다.
- (선택 사항) 각 미팅 후 사용자에 대해 가상 백그라운드를 기본값으로 리셋을 선택하여 Zoom 미팅 후 관리자가 선택한 가상 백그라운드를 사용자에 대해 리셋합니다. 사용자가 특정 미팅에 대해 사전 승인된 가상 백그라운드를 변경하는 경우 미팅 후 백그라운드가 기본값으로 자동 리셋됩니다.
사용자
본인 사용 목적으로 가상 백그라운드 기능을 활성화하는 방법은 다음과 같습니다.
- Zoom Web Portal에 로그인합니다.
- 탐색 메뉴에서 설정을 클릭합니다.
-
미팅 탭에서 가상 백그라운드 옵션(미팅(고급) 섹션 아래)으로 이동하여 설정이 활성화되어 있는지 확인합니다.
참고:
- 설정이 비활성화되어 있을 경우 상태 전환을 클릭하여 활성화합니다. 확인 대화 상자가 표시되면 켜기를 선택하여 변경 사항을 확인합니다.
- 이 옵션이 회색으로 표시되어 있다면 그룹 또는 계정 단계에서 잠긴 것이므로 Zoom 관리자에게 문의해야 합니다.
관리자를 위한 가상 백그라운드 관리 방법
관리자는 고유한 가상 백그라운드를 업로드하여 계정의 모든 사용자가 사용하도록 할 수 있습니다. 또는 특정 사용자 그룹이 특정 가상 백그라운드를 사용하도록 할당할 수도 있습니다. 관리자는 사용자가 사용자의 자체 가상 백그라운드를 사용하도록 허용할 수 있으며, 관리자가 제공한 백그라운드만 사용하도록 제한할 수도 있습니다.
-
계정 설정 또는 그룹 설정에서 가상 백그라운드 기능을 활성화합니다.
-
가상 백그라운드 관리를 클릭합니다.
-
파일 선택을 클릭하거나 업로드할 이미지를 끌어다 놓습니다.
- 업로드가 완료될 때까지 기다린 후 창을 닫습니다. 업로드가 성공적으로 완료되면 페이지 상단에 작은 배너가 표시됩니다.
새 백그라운드가 업로드된 후 웹에서 백그라운드를 검색하려면 사용자는 Client에서 로그아웃한 후 다시 로그인해야 합니다.
참고:
- 이 기능을 사용하려면 계정이 프로, 비즈니스, 교육 또는 기업 계정이어야 합니다.
- 이 기능을 사용하려면 사용자의 Desktop Client 또는 모바일 앱이 버전 5.1.1 이상이어야 합니다.
- Web Portal에서 기본값 Zoom 가상 백그라운드를 제거할 수 없습니다.
- 이 경우 비디오 가상 백그라운드를 업로드할 수 없습니다.
가상 백그라운드 적용 방법
데스크톱에서 가상 백그라운드 변경하기
Web Client는 기본값으로 사용자에게 배경 마스킹이라는 단순화된 가상 백그라운드 경험을 제공합니다. 이 기능은 시스템 리소스를 적게 사용하므로 대부분의 기기에서 적절한 옵션입니다.
필요한 시스템 요구 사항을 충족하는 기기는 가상 백그라운드 기능을 사용할 수도 있습니다.
- Web Client로 미팅/웹 세미나를 시작하거나 참여합니다.
- 컨트롤 도구 모음에서
 설정 버튼을 클릭합니다.
설정 버튼을 클릭합니다. -
배경 탭을 클릭합니다.
- 활성화할 가상 백그라운드의 확인란을 선택합니다.
확인란을 선택하지 않으면 배경 마스킹이 사용됩니다. - 이미지를 클릭하여 원하는 가상 백그라운드를 선택합니다.
- (선택 사항)
 를 클릭하고 업로드할 이미지를 선택하여 자체 이미지를 추가합니다.
를 클릭하고 업로드할 이미지를 선택하여 자체 이미지를 추가합니다.
모바일에서 가상 백그라운드 변경하기
-
Zoom 모바일 앱에 로그인합니다.
- Zoom 미팅 중에 컨트롤에서 더 보기를 누릅니다.

-
백그라운드 및 효과를 탭합니다.
- 적용할 백그라운드를 누르거나 +를 눌러 새 이미지를 업로드합니다. 백그라운드가 자동으로 적용됩니다.

- 백그라운드를 선택한 후 닫기를 눌러 미팅으로 돌아갑니다.
참고:
- 옵션을 선택하면 해당 가상 백그라운드가 향후 미팅에 사용됩니다.
-
흐리게 옵션에 대한 자세한 내용은 흐린 배경 문서를 참고하세요.
- 가상 백그라운드를 비활성화하려면 가상 백그라운드 옵션을 다시 열고 없음 옵션을 선택합니다.
- 계정 관리자가 기본값 가상 백그라운드를 설정한 경우, 사용자가 미팅 중에 가상 백그라운드를 변경했을 때 기본값으로 리셋되도록 할 수도 있습니다.
가상 백그라운드 문제 해결
가상 백그라운드 관련 문제가 발생할 경우 다음의 문제 해결 팁을 참고하세요.
- 활성화한 이후에도 desktop client 설정에 가상 백그라운드 탭이 표시되지 않는다면 client에서 로그아웃하고 다시 로그인한 다음 설정을 다시 확인해 보세요.
- 배경색을 수동으로 선택하고 올바른 색상이 선택되었는지 확인하세요. 이 옵션은 이미지를 클릭하고 그린 스크린이 있음을 선택한 경우에만 사용할 수 있습니다.

색상 선택기 상자를 클릭하면 가상 백그라운드로 대체할 배경 색상을 클릭할 수 있도록 가상 백그라운드가 일시적으로 사라집니다. Zoom은 자동으로 어떤 색상을 대체해야 하는지 추측하지만 때로는 너무 많은 선택지가 있어서 올바른 색상을 정확하게 추측하기 어려울 수 있습니다. 이 때문에 선택한 색상이 사용자의 피부 톤에 너무 가까우면 때때로 가상 백그라운드가 얼굴의 일부를 덮는 현상이 생길 수 있습니다. - 백그라운드는 그림자가 최소화된 단색으로 선택하세요. 또한 백그라운드의 조명이 균일한지 확인하세요. 3 포인트 조명 환경이 이상적입니다.
- 셔츠, 헤어, 눈동자 색깔이 그린 스크린의 색상과 같지 않도록 하세요.
- 가상 백그라운드를 활성화했을 때 비디오 측면에 검은색 막대가 표시되나요? HD 비디오가 비디오 설정에서 활성화되어 있는지 확인합니다.
- VDI를 사용하는 경우 일부 플러그인은 가상 백그라운드를 지원하지 않으며 덜 강력한 씬 클라이언트 머신도 이 기능을 지원하지 못할 수 있습니다. 추가 VDI 플랫폼에 대한 지원이 개발 중이며 고객은 영업 담당자에게 업데이트 정보를 확인해야 합니다.
여전히 문제가 발생한다면 Zoom 기술 지원에 문의하세요.




 를 선택합니다.
를 선택합니다.

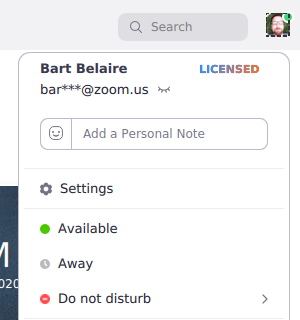
 를 선택합니다.
를 선택합니다.

