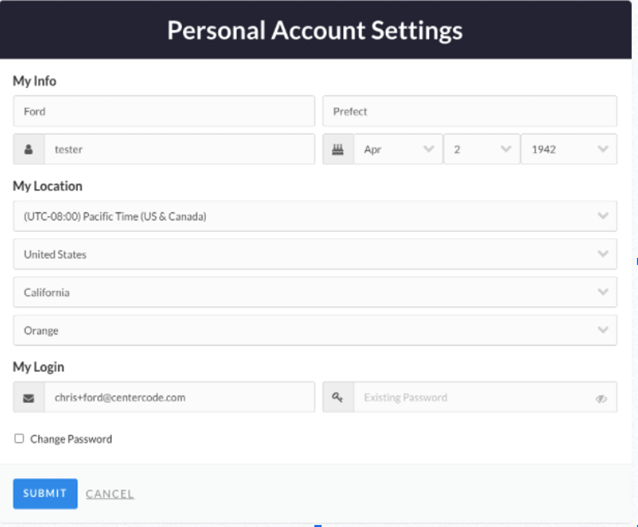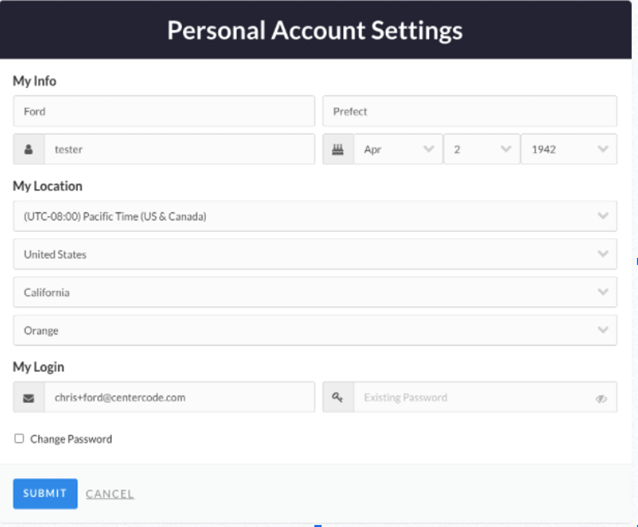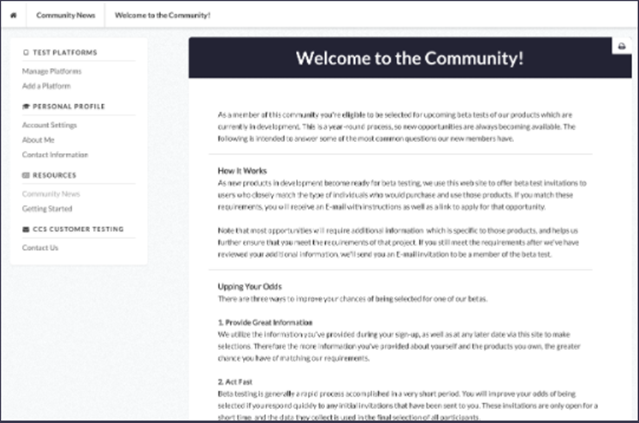Zoom ベータ プログラムへの参加
Zoom の新しいベータテスト プラットフォームの Centercode では、テスターはデバイスまたはテストのプロフィールを生成でき、Zoom がベータ プログラムに適している人を特定するのに役立てることができます。 また、このベータ プログラム内のテスターは、1 か所から集中して、フィードバックの送信と結合、バグレポートの追跡、機能の提案を行うことが可能です。
この記事では、次の項目についてご説明します。
ベータ プログラムへの登録と参加の前提条件
- Zoom ライセンスを持っていること(プロユーザー以上)
- 積極的にフィードバックを提供し、Zoom のコミュニティに貢献することに前向きであること
注: 無料アカウントを利用している場合でもベータ アカウントにサインアップすることは可能ですが、ベータテスターに選ばれることはありません。
ベータ プロフィールの作成方法
ベータテストに参加する前に、Centercode のベータ プロフィールを作成する必要があります。 プロフィールを作成するには、次の手順に従ってください。
-
Zoom のベータ ページに移動します。
- [リスト記載を希望] をクリックします。
- Zoom Centercode サインアップ ページで、ページの一番下までスクロールし、[Get Started] をクリックします。
- [Email Address] フィールドにメールアドレスを入力します。
- [Verify Email Address] をクリックします。
- 確認メールが届いたら、[Verify Your Email Address] をクリックします。
- パスワードなどの残りのプロフィール情報を入力して登録を完了します。
- [Submit] をクリックします。
- ウェルカム メッセージをご確認いただいた後、[Continue] をクリックします。
- 次のページで、基本のプロフィール情報を入力します。
注: [Additional Opportunities] セクションを除き、すべてのセクションが必須項目です。 このようなオプションは、アカウントの初期設定が完了した後に変更することも可能です。 - 次のページで、利用規約をお読みください。
- ログイン用のメールアドレスとパスワードを入力します。
- [I Agree] をクリックします。
- [Continue] をクリックします。
Centercode への初回サインイン方法
- お使いのブラウザで、https://zoom.centercode.com に移動します。
- [Login with Zoom] をクリックします。
- 通常のログイン プロセスと認証情報を使用して、Zoom にサインインします。
- [Authorize]をクリックします。
ベータ プロフィールをカスタマイズする方法
アバターを追加する
[My Avatar] では、アカウントのプロフィール写真として設定する画像をアップロードして、体験をさらにパーソナライズできます。 アバターを追加するには、次の手順に従ってください。
- アカウントのホームページで [Choose an Avatar] をクリックします。
- [Attach File] をクリックします。
- デバイスからアップロードする画像ファイルを選択します。
- ファイルのアップロードが完了したら、画像のトリミング領域を調整します。
- [Save] をクリックします。
アカウント設定を更新する
[Personal Account Settings] は、簡単なユーザー情報を収集するのに役立ちますが、ログイン用のメールやパスワードなどのログイン情報を更新するための領域も提供されています。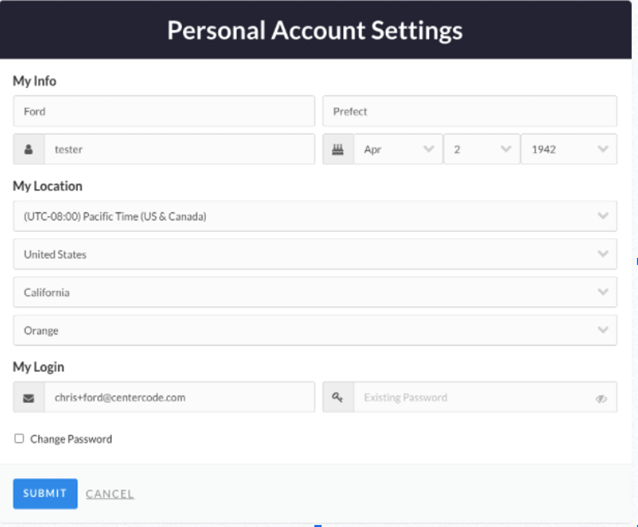
プロフィール情報を更新する
[My Profile] では、初めてプロフィールを作成した際に設定したご自身の情報を編集できます。 このような項目により、Zoom は人口統計学や地理に基づく意思決定を行うだけではなく、デバイスのテストを提供するために必要な情報を収集することができます。
テスト用のハードウェア プラットフォームを管理する方法
[Test Platforms] では、現在のハードウェア プラットフォームを管理したり、プラットフォームに新しいデバイスを追加したりできます。 ハードウェア プラットフォームを追加することで、ベータ プログラムの管理者は、テストする機能のプロフィールに最適なユーザーを Centercode 上で選択できます。
プラットフォームを追加する
プラットフォームを追加する際、必須およびオプションのエントリが表示される場合があります。 デバイスの所有期間や LED パネルの種類などについて覚えていない場合は問題ありませんが、できる限りの情報を入力してください。
注: この領域は動的に生成されるため、選択項目の選択内容や質問内容も時間の経過とともに変化します。
プロフィールにプラットフォームを追加するには、次の手順に従ってください。
- [Test Platforms] で [Add a Platform] をクリックします。
- 追加するハードウェアの種類を選択します。

- デバイスやハードウェアの質問事項に記入します。

- [Submit] をクリックします。
- (オプション)[Add a Platform] をクリックして、別のハードウェアのプロフィールを追加します。
プラットフォームを管理する
プラットフォームを追加した後、デバイスに関する情報を編集したり、アカウントからプラットフォームを削除したりできます。
アルファ版やベータ版のプロジェクトに選ばれる可能性を高めるために、プラットフォームのプロフィール情報をできるだけ充実させられるように [Manage Platforms] を定期的にクリックすることをお勧めします。
プラットフォームを編集する
- プラットフォーム名をクリックします。
- プラットフォームの情報に変更を加えます。
- [Submit] をクリックします。
プラットフォームを削除する
- プラットフォーム名の上にマウスを移動します。
- プラットフォーム名の右側にある X アイコンをクリックします。
- 項目を削除するかを確認するメッセージが表示されたら、[Yes] をクリックします。
ベータリソースの使用方法
[Resources] セクションでは、[Community News] と [Getting Started] が表示されます。 この領域には、ベータ プログラムの管理者が、テスター向けの情報や役立つヒントを掲載しています。 これらのリソースは、開始時に確認するだけでなく、時間をおいてから新しい情報もご確認ください。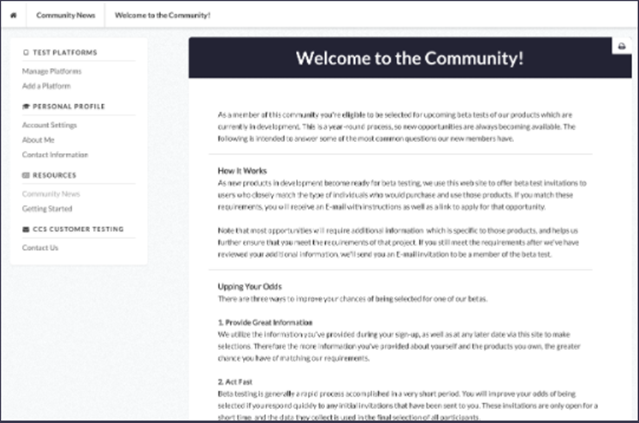
登録しているベータ プログラムを表示する方法
ベータ版のテスターとして選ばれると、ウェルカムメールに加えて、ホームページに [My Projects] という新しいセクションが表示され、現在登録しているベータ版を確認できます。
ベータテストへの参加方法
Centercode でベータ版に追加されると、追加されたことを通知するメールが送信されます。 ベータ版の登録を完了するには、次の手順に従ってください。
- 登録したメールアドレスに送信されたメールを開きます。
注: このメールは noreply@centercode.com から送信されます。 - [Log in] または [Create an Account] をクリックします。
注: アカウントの作成がまだお済みでない場合は、アカウントを作成するように求められます。 - アカウントを作成するか、アカウントにログインすると、ホームページからベータ版にアクセスできるようになります。
- [My Projects] で割り当てられているベータ版を選択します。

ベータ版にアクセスできるようになると、[Overview] または [Resources] セクションで最新のビルドをダウンロードしたり、[Resources] セクションで既知の問題を確認したりできます。
フィードバックの送信方法
[Feedback] セクションから、ベータ版に関する問題、アイデア、お褒めの言葉、ディスカッションを送信できます。 ベータ版の問題に関するフィードバックを残すには、次の手順に従ってください。
- [My Projects] でテストしているベータ版を選択します。
- [Feedback] セクションの [Issues] の右側にある [Submit] をクリックします。
- 問題の送信ページで、次の手順に従ってください。
- 記録する問題がすでに提出されている場合は、問題にカーソルを合わせて [This Matches] をクリックします。
次のページでは、スレッドに移動して、問題に関する他のユーザーのコメントを確認したり、ご自身でコメントを追加したりできます。 - 一致する問題が表示されていない場合は、次の手順に従ってください。
- ページの末尾までスクロールし、[Create New Feedback] をクリックします。
次のページでは、問題に関する質問事項が表示されます。 - 問題に関する質問事項を記入したら、[Submit] をクリックします。