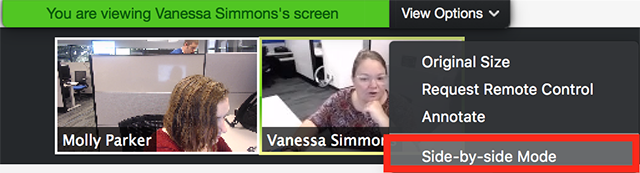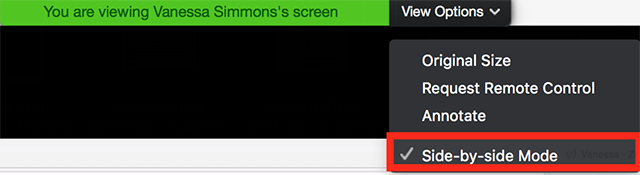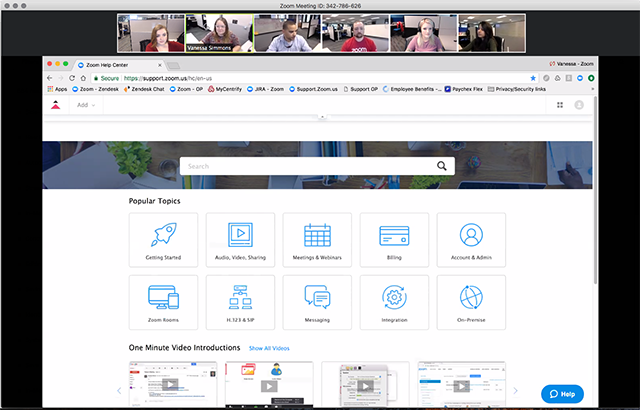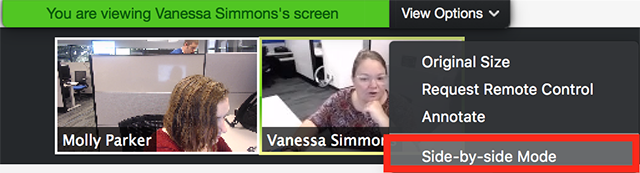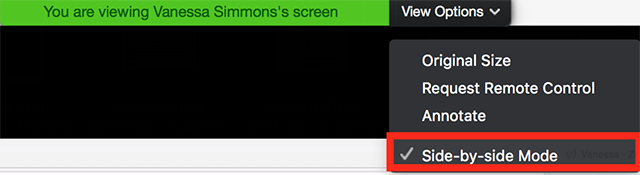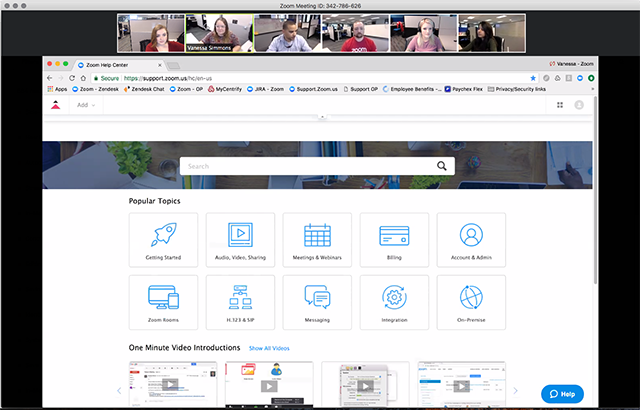画面共有の左右表示モード
概要
共有された画面を視聴しているミーティングおよびウェビナーの参加者は、左右表示モードに切り替えることができ、これにより、参加者は自分の好みによって、または [発言者ビュー] と並べて [ギャラリー ビュー] を表示することができます。 共有画面とビデオを区切るセパレーターの場所を調整して、それぞれの表示サイズを変更することもできます。
ウェビナーのホストは、共有画面の出席者のビューを左右表示モードで指定することもできます。
この記事の内容:
前提条件
- Windows、macOS、またはバージョン 4.1.8826.0925 以降の Linux 用の Zoom デスクトップ クライアント
-
注意: デュアル モニター設定が有効である場合、左右表示モードは動作しません。
共有画面を左右表示モードで表示する
- ミーティングを [開始]、またはミーティングに [参加] します。
- 共有画面を表示しているときに、[オプションを表示] をクリックし、[左右表示モード] を選択します。
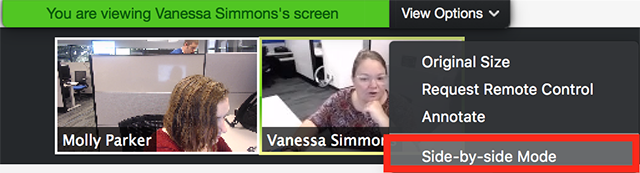
共有画面が左側に、スピーカーが右側に表示されます。 - 共有画面と参加者のビデオの境界にマウス ポインタを置くと、ポインタが両矢印に変わり、ビューが灰色の線で区切られます。

- セパレータをクリックしてドラッグし、各ビューのサイズを調整します。
- 右上隅にある [表示]
 ボタンをクリックして、[左右表示: 発言者ビュー] または [左右表示: ギャラリー ビュー] をクリックすると、右側にいくつのビデオが表示されるかが決まります。
ボタンをクリックして、[左右表示: 発言者ビュー] または [左右表示: ギャラリー ビュー] をクリックすると、右側にいくつのビデオが表示されるかが決まります。 - 左右表示モードを終了するには、[オプションを表示] をクリックし、[左右表示モード] チェック ボックスをオフにします。
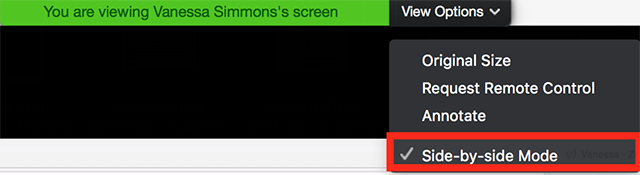
左右表示モードを離れると、ウィンドウモードでは(発言者ビューのように)コンテンツの上に、フルスクリーンモードではコンテンツ上の画面右上に、ビデオのサムネイルが表示されます。 全画面時、これらのサムネイルはクリックしてドラッグすれば移動できます。
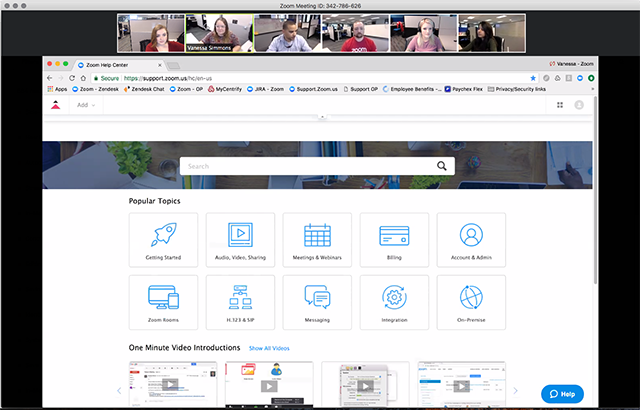
自動的に左右表示モードに入る
- Zoom デスクトップ クライアントにサインインします。
- プロフィール画像をクリックし、[設定] をクリックします。

- [画面共有] タブをクリックします。
- [左右表示モード] チェック ボックスをオンにします。
参加者が画面の共有を開始すると、Zoom は自動的に左右表示モードに入ります。