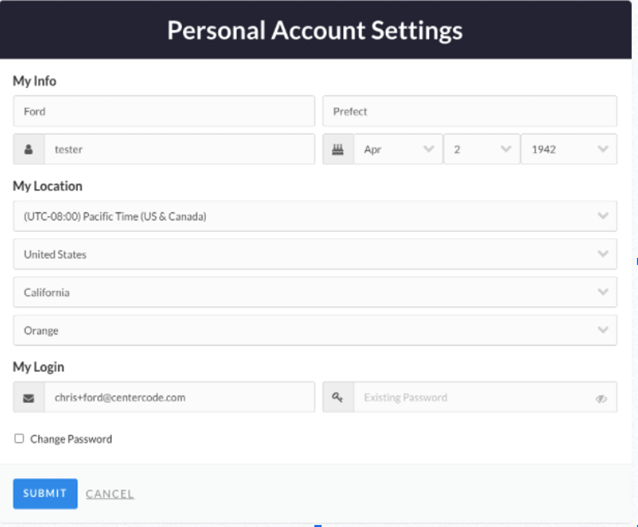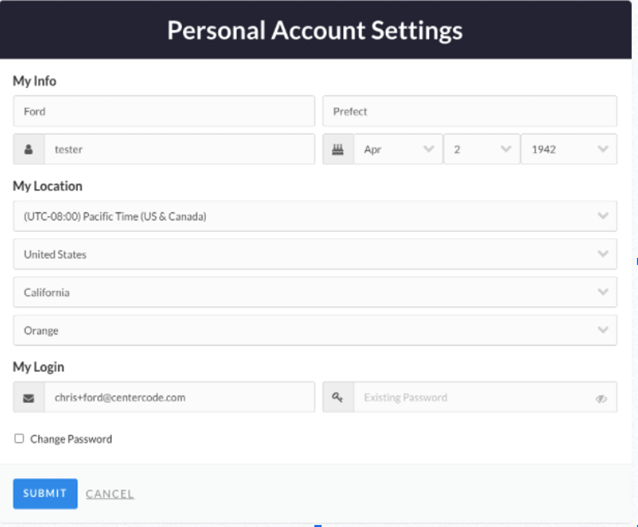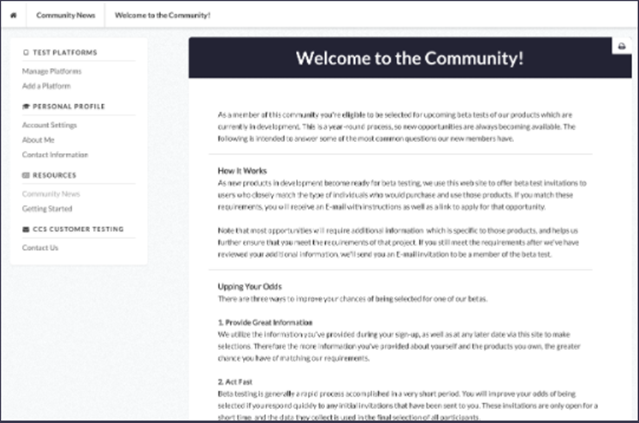Partecipazione ai programmi beta Zoom
Centercode, la nuova piattaforma di beta testing di Zoom, consente ai tester di generare profili dispositivo/di test per facilitare Zoom nell'identificare le persone adatte ai programmi beta. Inoltre, consente ai tester dei programmi beta di inviare e combinare i loro feedback, tenere traccia delle segnalazioni di bug e suggerire eventuali funzionalità in un'unica piattaforma.
Contenuti di questo articolo:
Prerequisiti per l'iscrizione e la partecipazione a programmi beta
- Disporre di una licenza Zoom (utenti Pro o superiori)
- Essere disposti a fornire attivamente feedback e contribuire alla nostra comunità
Attenzione: nonostante tu possa metterti in lista per un'account beta anche se disponi di un account gratuito, non verrai selezionato per una beta.
Come creare un profilo beta
Prima di partecipare a una beta, dovrai creare un profilo beta per Centercode. Per creare un profilo:
- Vai alla pagina Zoom beta.
- Clicca su Mettimi in lista.
- Una volta sulla pagina di iscrizione di Zoom Centercode, scorri in fondo alla pagina e clicca su Inizia.
- Inserisci il tuo indirizzo e-mail nel campo indirizzo e-mail.
- Clicca su Verifica indirizzo e-mail.
- Quando ricevi l'e-mail di conferma, clicca su Verifica l'indirizzo e-mail.
- Completa la registrazione compilando il resto delle informazioni del profilo, compresa la password.
- Clicca su Invia.
- Dopo aver letto il messaggio di benvenuto, clicca su Continua.
- Nella pagina successiva, inserisci le informazioni del tuo profilo Base.
Attenzione: tutte le sezioni sono obbligatorie, ad eccezione della sezione Opportunità aggiuntive. È possibile modificare queste opzioni dopo aver completato la configurazione iniziale dell'account. - Nella pagina successiva, leggi i termini e le condizioni.
- Inserisci l'indirizzo e-mail e la password di accesso.
- Clicca su Accetto.
- Clicca su Continua.
Come effettuare il primo accesso a Centercode
- Nel browser, vai su https://zoom.centercode.com
- Clicca su Accedi con Zoom.
- Accedi a Zoom usando il normale processo di accesso e le credenziali.
- Clicca su Autorizza.
Come personalizzare il profilo beta
Aggiungere un avatar
Il mio Avatar è il luogo in cui puoi caricare un'immagine da impostare come immagine del profilo per l'account, per personalizzare ulteriormente l'esperienza. Per aggiungere un avatar:
- Sulla home del tuo account, clicca su Scegli un avatar.
- Clicca su Allega file.
- Seleziona il file dell'immagine che desideri caricare dal dispositivo.
- Una volta caricato il file, regola l'area di ritaglio sull'immagine.
- Clicca su Salva.
Aggiornare le impostazioni dell'account
Impostazioni account personale aiuta a raccogliere semplici informazioni sull'utente, ma fornisce anche un'area per aggiornare i dettagli di accesso, tra cui l'e-mail di accesso e la password.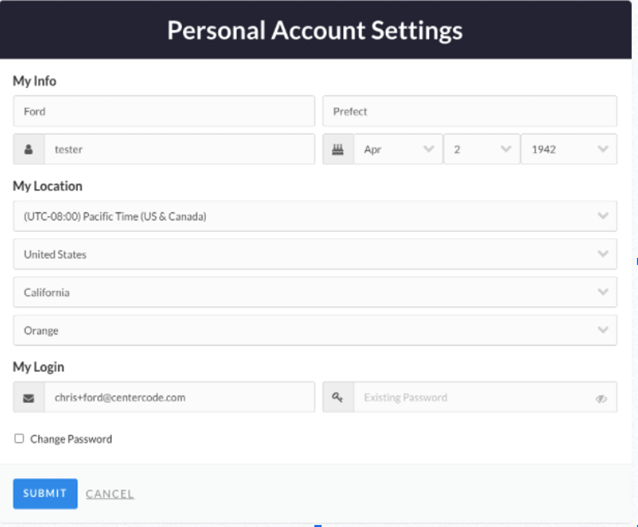
Aggiornare le informazioni del profilo
In Il mio profilo puoi modificare le informazioni su di te che hai impostato durante la creazione del profilo. Queste voci permettono a Zoom di prendere decisioni demografiche e geografiche, nonché di raccogliere le informazioni necessarie a fornire dispositivi per test e altro ancora.
Gestire le piattaforme hardware per i test
Su Piattaforme di test puoi gestire le tue piattaforme hardware correnti, così come aggiungere nuovi dispositivi alla piattaforma. Aggiungere piattaforme hardware permette ai manager del programma beta di selezionare quegli utenti presenti su Centercode con il profilo più adatto per le funzionalità da testare.
Aggiungere una piattaforma
Quando aggiungi una piattaforma, è possibile che vengano visualizzate voci richieste o facoltative. Sii il più esaustivo possibile, ma va comunque bene se non ricordi da quanto tempo possiedi il dispositivo o quale tipo di pannello LED monta.
Attenzione: quest'area viene generata dinamicamente, quindi tieni conto che le selezioni disponibili e le domande poste su queste selezioni cambieranno nel tempo.
Per aggiungere una piattaforma al profilo:
- In Piattaforme di test, clicca su Aggiungi piattaforma.
- Scegli il tipo di hardware che desideri aggiungere.

- Compila il questionario per il dispositivo/hardware.

- Clicca su Invia.
- (Facoltativo) Clicca su Aggiungi piattaforma per aggiungere un altro profilo hardware.
Gestire una piattaforma
Dopo aver aggiunto una piattaforma, puoi modificare le informazioni sul dispositivo o rimuovere la piattaforma dall'account.
Si consiglia di cliccare su Gestisci piattaforme di tanto in tanto per assicurarsi che i Profili piattaforma siano quanto più possibile completi di informazioni, in modo di aumentare le probabilità di essere scelti per progetti alfa e beta.
Modificare una piattaforma
- Clicca sul nome della piattaforma.
- Effettua le modifiche che desideri apportare alle informazioni della piattaforma.
- Clicca su Invia.
Rimuovere una piattaforma
- Porta il cursore sopra il nome della piattaforma.
- Clicca sull'icona X a destra del nome della piattaforma.
- Quando ti viene chiesto di eliminare l'elemento, clicca su Sì.
Come usare le risorse beta
Nella sezione Risorse, gli utenti troveranno Notizie della Community e Per cominciare. Queste aree saranno popolate dai manager del programma beta con bollettini per i teste, nonché da utili suggerimenti. Controlla queste risorse quando stai iniziando, ma ritornaci in seguito per nuovi aggiornamenti.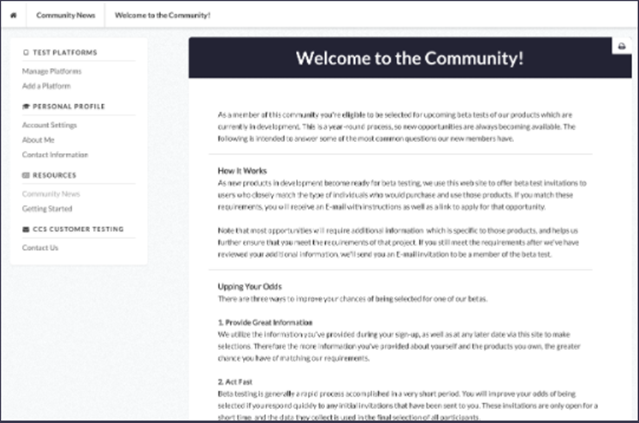
Come visualizzare i programmi beta a cui si è iscritti
Una volta che sei stato selezionato per una beta, oltre a ricevere un'e-mail di benvenuto, troverai nella home una nuova sezione chiamata I miei progetti, dove potrai vedere tutte le beta alle quali sei iscritto.
Come partecipare al beta testing
Una volta che sarai stato aggiunto a una beta su Centercode, riceverai un'e-mail di notifica che ti informa che sei stato aggiunto. Per completare la registrazione per una beta:
- Apri l'e-mail inviata all'indirizzo e-mail registrato.
Attenzione: l'e-mail sarà inviata da noreply@centercode.com
- Clicca su Accedi o Crea un account.
Attenzione: se non hai ancora creato un account, ti verrà chiesto di creare un account. - Una volta creato un account o effettuato l'accesso all'account, potrai accedere alla beta dalla home.
- In I miei progetti, seleziona la beta a cui sei stato assegnato.

Una volta che avrai l'accesso alla beta, potrai scaricare le ultime build nelle sezioni Panoramica o Risorse, nonché visualizzare eventuali problemi noti nella sezione Risorse.
Come inviare i feedback
Tramite la sezione Feedback puoi inviare Problemi, Idee, Elogi o Discussioni per la beta. Per lasciare feedback relativi a problemi con una beta:
- In I miei progetti, seleziona la versione beta che stai testando.
- Nella sezione Feedback, clicca su Invia, a destra di Problemi.
- Nela pagina di segnalazione di problemi:
- Se il problema che stai segnalando è stato già registrato, passa il cursore sopra il problema e clicca su Questo corrisponde.
Nella pagina successiva verrai indirizzato a una discussione dove potrai leggere i commenti degli altri utenti relativi al problema e potrai commentare tu stesso. - Se non vedi una corrispondenza:
- Scorri fino alla fine della pagina e clicca Crea nuovo feedback.
Nella pagina successiva ti verrà sottoposto un questionario relativo al problema. - Una volta completato il questionario relativo al problema, clicca su Invia.