Modifica dell'immagine dello sfondo virtuale
La funzionalità Sfondo virtuale consente di mostrare come sfondo un'immagine o un video durante una riunione Zoom, offrendoti così una maggiore privacy o un'immagine adeguata e professionale per una presentazione. A seconda del dispositivo che utilizzi per partecipare alla riunione, puoi adottare la funzionalità Sfondo virtuale facendo ricorso o meno a uno schermo verde posizionato dietro di te. L'utilizzo dello sfondo virtuale senza uno schermo verde richiede requisiti di sistema più elevati.
La funzionalità Sfondo virtuale, con o senza l'utilizzo di uno schermo verde, ti consente inoltre di selezionare brevi video come sfondo virtuale anziché un'immagine statica. Esattamente come nel caso di uno sfondo virtuale senza schermo verde, anche uno sfondo virtuale video richiede ulteriori risorse di sistema e, pertanto, prevede requisiti di sistema più elevati.
Infine, se non disponi di immagini o video personali da utilizzare come sfondo virtuale, puoi non usare niente e semplicemente sfocare lo sfondo. Puoi usare lo Sfondo virtuale anche in una Zoom Room oppure una più semplice funzionalità di mascheramento sfondo nel web client.
Contenuti di questo articolo:
Prerequisiti per sfondi virtuali per videoconferenze
Configurazione consigliata con uno schermo verde
Lo Sfondo virtuale con uno schermo verde offre il miglior effetto di sfondo virtuale e impiega meno risorse di sistema durante la riunione. Questo metodo prevede che dietro di te siano posizionati uno schermo, una tenda o una parete a tinta unita, di cui Zoom sostituirà il colore selezionato con l'immagine o il video scelto. Tale metodo migliora la nitidezza e la definizione dell'effetto dello sfondo virtuale lungo i contorni del viso, della testa, delle orecchie e dei capelli.

Per ottenere risultati ottimali:
- Utilizza un colore molto luminoso e deciso, ad esempio uno schermo verde o blu. Il contrasto dei colori permette di distinguere meglio la tua figura in primo piano rispetto allo sfondo luminoso. Ecco alcuni schermi verdi fisici consigliati su Webaround o Amazon.
- Una buona videocamera migliorerà la qualità del tuo sfondo virtuale. Scopri di più consultando i consigli per le videocamere.
- Usa un'illuminazione e dei colori uniformi.
- Non indossare abiti dello stesso colore dello sfondo virtuale.
Configurazione consigliata in assenza di uno schermo verde
Lo Sfondo virtuale senza l'utilizzo di uno schermo verde offre lo stesso effetto di quando lo si utilizza, solo con una nitidezza e una definizione inferiori in prossimità dei contorni del viso, della testa, delle orecchie e dei capelli. Questo perché senza un colore nitido e contrastante dietro di te, è meno probabile che il sistema ti distingua con precisione in primo piano dallo sfondo. Tale metodo richiede ulteriori risorse di sistema, pertanto prevede requisiti di sistema più elevati.

Per ottenere risultati ottimali:
- Una buona videocamera migliorerà la qualità del tuo sfondo virtuale. Per ulteriori informazioni, consulta le raccomandazioni per la videocamera.
- Utilizza un'illuminazione e dei colori uniformi.
- Assicurati che oltre al tuo viso sia illuminata anche parte dello sfondo, poiché il contrasto può contribuire a evidenziare la tua figura rispetto allo sfondo.
Specifiche video e immagine
Dimensioni dell'immagine di sfondo
- Sebbene sia possibile caricare sfondi virtuali di qualsiasi dimensione, ti consigliamo di ritagliare l'immagine prima di caricarla, per adattarla al rapporto di aspetto della tua videocamera.
Ad esempio, se la videocamera è impostata su 16:9, un'immagine di 1280x720 o di 1920x1080 pixel, in entrambi i casi con lo stesso rapporto di 16:9, risulterebbe adatta. - Formato immagine PNG o JPG/JPEG a 24 bit
- Se non sai qual è il rapporto di aspetto della tua videocamera, usa un'immagine di sfondo con una risoluzione minima di 1280x720 pixel.
- Sfoglia alcuni degli sfondi virtuali raccolti da Zoom o cerca immagini esenti da royalty usando le seguenti risorse: Pexels, Unsplash, Pixabay.
Video di sfondo
- Un file video MP4 o MOV
- Risoluzione minima di 480x360 pixel (360p) e risoluzione massima di 1920x1080 pixel (1080p).
Come abilitare lo sfondo virtuale
Esistono alcuni modi per iniziare a utilizzare le funzionalità di sfondo virtuale. Puoi abilitare gli sfondi virtuali durante le videoconferenze a livello di account, gruppo e singolo utente.
Attenzione: gli utenti devono disconnettersi da Zoom Desktop Client e accedere di nuovo affinché si applichi lo Sfondo virtuale.
Account
Per abilitare la funzionalità di sfondo virtuale per tutti gli utenti dell'account:
- Accedi a Zoom Web Portal come amministratore con autorizzazione a modificare le impostazioni dell'account.
- Nel menu di navigazione, clicca su Gestione account, quindi su Impostazioni account.
- Nella scheda Riunioni, vai all'opzione Sfondo virtuale che trovi nella sezione In riunione (Avanzata) e verifica che l'impostazione sia abilitata.
Attenzione: se l'impostazione è disabilitata, clicca l'interruttore a fianco per attivarla. Se appare una finestra di dialogo, seleziona l'opzione per confermare la modifica. - (Facoltativo) Se vuoi rendere obbligatoria questa impostazione per tutti gli utenti nel tuo account, clicca sull'icona del lucchetto, poi clicca su Blocca per confermare l'impostazione.
- (Facoltativo) Seleziona l'opzione Consenti utilizzo di video per sfondi virtuali e poi Salva per confermare la modifica e garantire agli utenti l'accesso agli sfondi virtuali video.
- (Facoltativo) Seleziona Consenti caricamento di sfondi personalizzati e poi Salva per confermare la modifica e permettere agli utenti di caricare i propri sfondi virtuali oltre a quelli già caricati.
- (Facoltativo) clicca su Gestisci sfondo virtuale per caricare immagini di sfondo predefinite disponibili per gli utenti.
Attenzione: per visualizzare le immagini caricate, gli utenti devono usare un client o un'app versione 5.1.1 o successiva. - (Facoltativo) Seleziona Richiedi agli utenti di utilizzare sempre uno sfondo virtuale quindi Salva per confermare la modifica.
- (Facoltativo) Seleziona Reimposta sfondi virtuali predefiniti per gli utenti dopo ogni riunione per reimpostare gli sfondi virtuali, selezionati dall'amministratore, per gli utenti al termine di ogni riunione Zoom. Quando un utente modifica il proprio sfondo virtuale precedentemente approvato per una riunione specifica, lo sfondo verrà automaticamente reimpostato come predefinito al termine della riunione.
Gruppo
Per abilitare la funzionalità Sfondo virtuale per tutti i menbri di un gruppo specifico:
- Accedi a Zoom Web Portal come amministratore con autorizzazione a modificare i gruppi di utenti.
- Nel menu di navigazione, clicca su Gestione degli utenti, quindi su Gruppi.
- Clicca sul nome del gruppo, quindi sulla scheda Riunioni per accedere alle Impostazioni.
- Nella scheda Riunioni, vai all'opzione Sfondo virtuale e verifica che l'impostazione sia abilitata.
Attenzione:- se l'impostazione è disabilitata, clicca sul pulsante di stato per abilitarla. Se appare una finestra di dialogo, seleziona l'opzione per confermare la modifica.
- Se l'opzione non è disponibile, significa che è stata bloccata a livello di account e deve essere modificata dall'account.
- (Facoltativo) Se desideri rendere obbligatoria questa impostazione per tutti gli utenti del gruppo, clicca sull'icona a forma di lucchetto
 e quindi su Blocca per confermare l'impostazione.
e quindi su Blocca per confermare l'impostazione. - (Facoltativo) Seleziona l'opzione Consenti utilizzo di video per sfondi virtuali e poi Salva per confermare la modifica e garantire agli utenti l'accesso agli sfondi virtuali video.
- (Facoltativo) Seleziona Consenti caricamento di sfondi personalizzati e poi Salva per confermare la modifica e permettere agli utenti di caricare i propri sfondi virtuali oltre a quelli già caricati.
- (Facoltativo) clicca su Gestisci sfondo virtuale per caricare immagini di sfondo predefinite disponibili per gli utenti.
Attenzione: per visualizzare le immagini caricate, gli utenti devono usare un client o un'app versione 5.1.1 o successiva. - (Facoltativo) Seleziona Richiedi agli utenti di utilizzare sempre uno sfondo virtuale quindi Salva per confermare la modifica.
- (Facoltativo) Seleziona Reimposta sfondi virtuali predefiniti per gli utenti dopo ogni riunione per reimpostare gli sfondi virtuali, selezionati dall'amministratore, per gli utenti al termine di ogni riunione Zoom. Quando un utente modifica il proprio sfondo virtuale precedentemente approvato per una riunione specifica, lo sfondo verrà automaticamente reimpostato come predefinito al termine della riunione.
Utente
Per abilitare la funzionalità Sfondo virtuale per tuo uso personale:
- Accedi a Zoom Web Portal.
- Nel menu di navigazione, clicca su Impostazioni.
- Nella scheda Riunioni, vai all'opzione Sfondo virtuale (nel menu In riunione (Avanzata)) e verifica che l'impostazione sia abilitata.
Attenzione:
- se l'impostazione è disabilitata, clicca sul pulsante di stato per abilitarla. Se appare una finestra di dialogo, seleziona l'opzione per confermare la modifica.
- Se l'opzione non è disponibile, significa che è stata bloccata a livello di account o di gruppo ed è necessario contattare l'amministratore di Zoom.
Come gestire lo sfondo virtuale per gli amministratori
Gli admin possono caricare i loro sfondi virtuali per permettere a tutti gli utenti del loro account di utilizzarli, oppure possono assegnare determinati sfondi a gruppi di utenti specifici. L'amministratore può consentire agli utenti di aggiungere i propri sfondi virtuali o limitarli solo a quanto fornito da lui.
- Abilita la funzionalità Sfondo virtuale nelle Impostazioni account o nelle impostazioni gruppo.
- Clicca su Gestisci sfondo virtuale.
- Clicca su Scegli file o trascina l'immagine che vuoi caricare.
- Aspetta che il caricamento sia completato prima di chiudere la finestra. Nella parte superiore della pagina apparirà un piccolo banner per informarti che il caricamento è completato.
Dopo il caricamento dei nuovi sfondi, gli utenti dovranno disconnettersi dal client e accedere di nuovo per recuperare gli sfondi dal Web.
Attenzione:
- Questa funzionalità richiede un account Pro, Business, Istruzione o Enterprise.
- Per utilizzare questa funzione gli utenti devono usare la versione 5.1.1 o successive del desktop client o dell'app per dispositivi mobili.
- Gli sfondi virtuali predefiniti di Zoom non possono essere rimossi dal Web Portal.
- Gli sfondi virtuali video non possono essere caricati in questo momento.
Come applicare uno sfondo virtuale
Modifica dello Sfondo virtuale sul desktop
Per impostazione predefinita, il Web Client offre agli utenti un'esperienza di sfondo virtuale semplificata, nota come Mascheramento sfondo. In questo modo si utilizzano meno risorse di sistema, rendendo questa un'opzione praticabile per la maggior parte dei dispositivi.
I dispositivi che soddisfano i requisiti di sistema richiesti possono utilizzare anche la funzionalità Sfondo virtuale.
- Partecipa o avvia una riunione oppure un webinar tramite Web Client.
- Clicca il pulsante
 Impostazioni nella barra degli strumenti dei comandi.
Impostazioni nella barra degli strumenti dei comandi. - Clicca sulla scheda Sfondo.
- Seleziona la casella di controllo dello Sfondo virtuale da abilitare.
Se deselezionata, viene utilizzata la funzionalità Mascheramento sfondo. - Clicca su un'immagine per selezionare lo sfondo virtuale che preferisci.
- (Facoltativo) Aggiungi un'immagine di tua scelta cliccando su
 , potrai scegliere l'immagine che desideri caricare.
, potrai scegliere l'immagine che desideri caricare.
Modifica dello Sfondo virtuale su dispositivo mobile
- Accedi all'app Zoom per dispositivi mobili.
- Durante una riunione Zoom, tocca Altro nei controlli.

- Tocca Sfondo ed effetti.
- Seleziona lo sfondo che vuoi applicare oppure l'icona + per caricare una nuova immagine. Lo sfondo verrà applicato automaticamente.

- Per tornare alla riunione dopo aver selezionato lo sfondo, tocca Chiudi.
Attenzione:
- Dopo aver selezionato un'opzione, lo sfondo virtuale scelto apparirà durante le future riunioni.
- Per ulteriori informazioni sull'opzione Sfocato, fai riferimento all'articolo sullo sfondo sfocato.
- Per disabilitare Sfondo virtuale, apri di nuovo le opzioni e seleziona l'opzione Nessuno (None).
- Se l'amministratore dell'account ha impostato uno sfondo virtuale predefinito, può anche abilitarlo per ripristinarlo a quello predefinito se hai modificato lo sfondo virtuale durante una riunione.
Risoluzione dei problemi relativi allo sfondo virtuale
Se riscontri dei problemi con lo Sfondo virtuale, prova a mettere in pratica uno dei seguenti consigli:
- Se non visualizzi la scheda Sfondo virtuale nelle impostazioni del tuo Desktop Client dopo averla abilitata, disconnettiti dal client, accedi di nuovo e verifica nuovamente le impostazioni.
- Seleziona manualmente il colore dello sfondo per assicurarti di selezionare quello giusto. Questa opzione diventa disponibile solamente dopo aver cliccato su un'immagine e aver selezionato l'opzione Ho uno schermo verde.

Clicca la casella selettore colore e lo sfondo virtuale scomparirà temporaneamente, in modo da poter cliccare sul colore dello sfondo che desideri sostituire con lo sfondo virtuale. Zoom effettuerà automaticamente un'ipotesi su quale sia il colore da sostituire, ma talvolta la scelta è troppo ampia per effettuare con precisione l'ipotesi corretta. Questo è il motivo per cui talvolta lo sfondo virtuale coprirà parte del tuo viso, dal momento che il colore selezionato risulta troppo vicino al tono della tua pelle. - Ricorda di utilizzare uno sfondo a tinta unita con ombre minime. Assicurati inoltre che la luce sullo sfondo sia uniforme. idealmente dovresti avere tre punti luce.
- Assicurati che il colore dello schermo verde non corrisponda a quello dei tuoi vestiti, dei tuoi capelli o dei tuoi occhi.
- Ci sono barre nere ai lati del video quando lo sfondo virtuale è abilitato? Assicurati che il video HD sia abilitato nelle tue impostazioni video.
- Se usi un VDI, alcuni plug-in non supportano gli sfondi virtuali e macchine client meno potenti potrebbero non essere in grado di supportare la funzionalità. Il supporto per piattaforme VDI aggiuntive è in fase di sviluppo, consulta il rappresentante di vendita per eventuali aggiornamenti.
Se continui a riscontrare problemi, contatta l'Assistenza tecnica Zoom.




 .
.

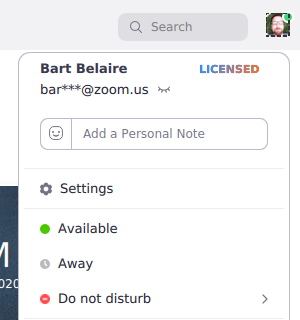
 .
. 

