Mengubah gambar Latar Belakang Virtual
Fitur Latar Belakang Virtual memungkinkan Anda menampilkan gambar atau video sebagai latar belakang Anda selama rapat Zoom, yang dapat memberi Anda lebih banyak privasi atau tampilan presentasi yang konsisten dan profesional. Tergantung pada perangkat yang Anda gunakan untuk bergabung dalam rapat, Anda dapat menggunakan fitur Latar Belakang Virtual dengan atau tanpa menggunakan layar hijau di belakang Anda, dengan kebutuhan sistem yang lebih tinggi untuk latar belakang virtual tanpa layar hijau.
Selain itu, alih-alih gambar statis, fitur latar belakang virtual, dengan atau tanpa layar hijau, memungkinkan Anda untuk memilih video pendek sebagai latar belakang virtual Anda. Sama seperti latar belakang virtual tanpa layar hijau, latar belakang video virtual membutuhkan lebih banyak sumber daya sistem, dan dengan demikian memiliki kebutuhan sistem yang lebih tinggi.
Terakhir, jika Anda tidak memiliki gambar atau video sendiri untuk digunakan sebagai latar belakang virtual, Anda tidak perlu menggunakan apa pun dan cukup memburamkan latar belakang. Anda juga dapat menggunakan Latar Belakang Virtual di Ruang Zoom, atau fitur Sembunyikan Latar Belakang yang lebih sederhana di web client.
Artikel ini membahas:
Prasyarat untuk latar belakang virtual konferensi video
Pastikan komputer atau perangkat Anda memenuhi persyaratan sistem untuk Latar Belakang Virtual.
Pengaturan yang disarankan dengan layar hijau
Latar Belakang Virtual dengan layar hijau memberikan efek latar belakang virtual terbaik dan menggunakan lebih sedikit sumber saya sistem selama rapat. Metode ini mengharuskan Anda memiliki layar, tirai, atau dinding berwarna solid di belakang Anda, yang mana Zoom akan menggantikan warna yang dipilih dengan gambar atau video yang Anda pilih. Metode ini meningkatkan ketajaman dan definisi efek latar belakang virtual di sekitar wajah, kepala, telinga, dan rambut Anda.

Untuk hasil terbaik:
- Gunakan wana yang cerah dan unik, seperti layar hijau atau biru. Kontras dalam warna membuatnya lebih mudah untuk membedakan Anda di latar depan dari latar belakang yang cerah. Layar hijau fisik disarankan dari Webaround atau Amazon.
- Kamera berkualitas tinggi menghasilkan latar belakang virtual yang lebih bagus. Lihat rekomendasi kamera untuk detailnya.
- Gunakan pencahayaan dan warna yang seragam.
- Jangan memakai pakaian yang warnanya sama dengan latar belakang virtual.
Pengaturan yang disarankan tanpa layar hijau
Latar Belakang Virtual tanpa layar hijau memberikan efek yang sama seperti saat menggunakan layar hijau, hanya dengan ketajaman dan definisi yang kurang di sekitar wajah, kepala, telinga, dan rambut Anda. Ini karena tanpa warna yang solid dan kontras di belakang Anda, sistem cenderung tidak membedakan Anda secara akurat di latar depan dari latar belakang. Metode ini membutukan lebih banyak sumber daya sistem, sehingga memiliki persyaratan sistem yang lebih tinggi.

Untuk hasil terbaik:
- Kamera berkualitas tinggi menghasilkan latar belakang virtual yang lebih bagus. Lihat rekomendasi kamera untuk detailnya.
- Gunakan pencahayaan dan warna yang seragam.
- Pastikan tidak hanya wajah Anda yang disinari, tetapi beberapa latar belakang Anda juga, karena kontras dapat membantu membedakan Anda dari latar belakang.
Spesifikasi video dan gambar
Dimensi gambar latar belakang
- Tidak ada batasan ukuran saat menambahkan latar belakang virtual Anda sendiri, tetapi kami sarankan untuk memotong gambar agar sesuai dengan rasio aspek kamera Anda sebelum mengunggahnya.
Misalnya, jika kamera Anda disetel ke 16:9, gambar berukuran 1280 x 720 piksel atau 1920 x 1080 piksel, keduanya memiliki rasio 16:9 yang sama, akan bekerja dengan baik. - Format gambar 24-bit PNG atau JPG/JPEG
- Jika Anda tidak yakin tentang rasio aspek kamera Anda, gunakan gambar latar belakang dengan resolusi minimum berukuran 1280 x 720 piksel.
- Jelajahi beberapa latar belakang virtual yang dikumpulkan Zoom, atau gunakan sumber berikut untuk gambar bebas royalti lainnya: Pexels, Unsplash, Pixabay.
Video latar belakang
- File video MP4 atau MOV
- Resolusi minimum 480 x 360 piksel (360p) dan resolusi maksimum 1920 x 1080 piksel (1080p).
Cara mengaktifkan Latar Belakang Virtual
Ada beberapa cara untuk memulai dengan fitur Latar Belakang Virtual. Anda dapat mengaktifkan latar belakang virtual selama konferensi video di akun, grup, dan tingkat pengguna individu.
Catatan: Pengguna harus keluar dari klien desktop Zoom dan masuk kembali agar Latar Belakang Virtua dapat diterapkan.
Akun
Untuk mengaktifkan fitur Latar Belakang Virtual untuk semua pengguna di akun:
- Masuk ke Zoom web portal sebagai administrator dengan izin untuk mengedit pengaturan akun.
- Di menu navigasi, klik Manajemen Akun lalu Pengaturan Akun.
- Di tab Rapat, navigasikan ke opsi Latar Belakang Virtual (di bawah bagian Dalam Rapat (Lanjutan)) dan pastikan bahwa pengaturan tersebut diaktifkan.
Catatan: Jika pengaturan dinonaktifkan, klik toggle untuk mengaktifkannya. Jika dialog verifikasi ditampikan, pilih Aktifkan untuk memverifikasi perubahan. - (Opsional) Jika Anda ingin membuat pengaturan ini wajib untuk semua pengguna dalam akun Anda, klik ikon kunci, lalu klik Kunci untuk mengonfirmasi pengaturan.
- (Opsional) Centang Izinkan penggunaan video untuk latar belakang virtual, lalu Simpan untuk mengonfirmasi perubahan, untuk memberi pengguna Anda akses ke latar belakang virtual video.
- (Opsional) Centang Izinkan pengguna untuk mengunggah latar belakang khusus, lalu Simpan untuk mengonfirmasi perubahan, untuk memberi pengguna Anda akses untuk mengunggah latar belakang virtual mereka sendiri selain latar belakang yang saat ini diunggah.
- (Opsional) Klik Kelola latar belakang virtual untuk mengunggah gambar latar belakang default yang tersedia bagi pengguna.
Catatan: Pengguna harus memiliki client/aplikasi versi 5.1.1 atau lebih tinggi untuk melihat gambar latar belakang yang Anda unggah. - (Opsional) Centang Wajibkan pengguna untuk selalu menggunakan latar belakang virtual, lalu Simpan untuk mengonfirmasi perubahan.
- (Opsional) Centang Setel ulang latar belakang virtual ke default untuk pengguna setelah setiap rapat untuk menyetel ulang latar belakang virtual apa pun, yang dipilih oleh admin, untuk pengguna setelah Zoom Meeting apa pun. Saat pengguna mengubah latar belakang virtual yang telah disetujui sebelumnya untuk rapat tertentu, latar belakang mereka akan diatur ulang secara otomatis kembali ke default setelah rapat.
Grup
Catatan: Jika Anda mendaftar untuk akun Zoom baru setelah 21 Agustus 2021; atau Pengalaman Admin Baru diaktifkan di akun Anda, laman Manajemen Grup telah diganti namanya menjadi Grup.
Untuk mengaktifkan fitur Latar Belakang Virtual untuk semua anggota grup tertentu:
- Masuk ke Zoom web portal sebagai administrator dengan izin untuk mengedit grup pengguna.
- Di menu navigasi, klik Menajemen Pengguna lalu Manajemen Grup.
- Klik nama grup, lalu klik tab Rapat untuk mengakses Pengaturan.
- Di tab Rapat, navigasikan ke opsi Latar Belakang Virtual dan pastikan bahwa pengaturan tersebut diaktifkan.
Catatan:- Jika pengaturan dinonaktifkan, klik toggle Status untuk mengaktifkannya. Jika dialog verifikasi ditampikan, pilih Aktifkan untuk memverifikasi perubahan.
- Jika pengaturan berwarna abu-abu, itu telah dikunci pada tingkat Akun, dan perlu diubah pada tingkat itu.
- (Opsional) Jika Anda ingin membuat pengaturan ini wajib untuk semua pengguna dalam grup ini, klik ikon kunci, lalu klik Kunci untuk mengonfirmasi pengaturan.
- (Opsional) Centang Izinkan penggunaan video untuk latar belakang virtual, lalu Simpan untuk mengonfirmasi perubahan, untuk memberi pengguna Anda akses ke latar belakang virtual video.
- (Opsional) Centang Izinkan pengguna untuk mengunggah latar belakang khusus, lalu Simpan untuk mengonfirmasi perubahan, untuk memberi pengguna Anda akses untuk mengunggah latar belakang virtual mereka sendiri selain latar belakang yang saat ini diunggah.
- (Opsional) Klik Kelola latar belakang virtual untuk mengunggah gambar latar belakang default yang tersedia bagi pengguna
.Catatan: Pengguna harus memiliki client/aplikasi versi 5.1.1 atau lebih tinggi untuk melihat gambar latar belakang yang Anda unggah. - (Opsional) Centang Wajibkan pengguna untuk selalu menggunakan latar belakang virtual, lalu Simpan untuk mengonfirmasi perubahan.
- (Opsional) Centang Setel ulang latar belakang virtual ke default untuk pengguna setelah setiap rapat untuk menyetel ulang latar belakang virtual apa pun, yang dipilih oleh admin, untuk pengguna setelah Zoom Meeting apa pun. Saat pengguna mengubah latar belakang virtual yang telah disetujui sebelumnya untuk rapat tertentu, latar belakang mereka akan diatur ulang secara otomatis kembali ke default setelah rapat.
Pengguna
Untuk mengaktifkan fitur Latar Belakang Virtual untuk Anda gunakan sendiri:
- Masuk ke Zoom web portal.
- Di menu navigasi, klik Pengaturan.
- Di tab Rapat, navigasikan ke opsi Latar Belakang Virtual (di bawah bagian Dalam Rapat (Lanjutan)) dan pastikan bahwa pengaturan tersebut diaktifkan.
Catatan:
- Jika pengaturan dinonaktifkan, klik toggle status untuk mengaktifkannya. Jika dialog verifikasi ditampikan, pilih Aktifkan untuk memverifikasi perubahan.
- Jika opsi berwarna abu-abu, opsi tersebut telah dikunci di tingkat grup atau akun, dan Anda harus menghubungi administrator Zoom Anda.
Cara mengelola Latar Belakang Virtual untuk Admin
Admin dapat mengunggah latar belakang virtual mereka sendiri untuk digunakan oleh semua pengguna di akun mereka, atau dapat menetapkan latar belakang virtual tertentu untuk digunakan oleh grup pengguna tertentu. Admin dapat mengizinkan pengguna untuk menambahkan latar belakang virtual mereka sendiri atau membatasi mereka hanya pada apa yang telah disediakan oleh admin.
- Aktifkan fitur latar belakang virtual di Pengaturan Akun atau Pengaturan Grup.
- Klik Kelola latar belakang virtual.
- Klik Pilih File atau seret dan lepaskan gambar yang ingin Anda unggah.
- Tunggu hingga pengunggahan selesai sebelum menutup jendela ini. Spanduk kecil akan muncul di sepanjang bagian atas halaman saat pengunggahan berhasil.
Setelah latar belakang baru diunggah, pengguna harus keluar dari client dan kemudian masuk kembali untuk mengambil latar belakang dari web.
Catatan:
- Fitur ini memerlukan akun Pro, Bisnis, Pendidikan, atau Perusahaan.
- Pengguna harus menggunakan desktop client atau aplikasi seluler versi 5.1.1 atau lebih tinggi untuk memanfaatkan fitur ini.
- Latar belakang virtual Zoom default tidak dapat dihapus dari portal web.
- Latar belakang virtual video tidak dapat diunggah saat ini.
Cara menerapkan Latar Belakang Virtual
Mengubah Latar Belakang Virtual di desktop
Mengubah Latar Belakang Virtual di ponsel
- Masuk ke aplikasi seluler Zoom.
- Saat berada di rapat Zoom, ketuk Lainnya di kontrol.

- Ketuk Latar Belakang dan Filter.
- Ketuk latar belakang yang ingin Anda terapkan atau ketuk + untuk mengunggah gambar baru. Latar belakang akan diterapkan secara otomatis.

- Ketuk Tutup setelah memilih latar belakang untuk kembali ke rapat.
Catatan:
- Setelah Anda memilih sebuah opsi, latar belakang virtual tersebut akan digunakan untuk rapat Anda di masa mendatang.
- Untuk informasi lebih lanjut tentang opsi Buram, silakan lihat artikel Latar belakang yang diburamkan.
- Untuk menonaktifkan Latar Belakang Virtual, buka opsi latar belakang virtual lagi dan pilih opsi Tidak Ada.
- Jika admin akun Anda menetapkan latar belakang virtual default, mereka juga dapat mengaturnya untuk direset kembali ke default jika Anda mengubah latar belakang virtual selama rapat.
Memecahkan masalah Latar Belakang Virtual
Jika Anda mengalami masalah pada Latar Belakang Virtual, coba tips pemecahan masalah berikut:
- Jika Anda tidak memiliki tab Latar Belakang Virtual di pengaturan desktop client Anda setelah mengaktifkannya, keluar dari client, masuk kembali lagi, dan periksa pengaturan lagi.
- Pilih warna latar belakang secara manual untuk memastikan warna yang benar dipilih. Opsi ini hanya tersedia setelah Anda mengeklik gambar dan memilih Saya memiliki layar hijau.

Klik kotak pemilih warna dan latar belakang virtual akan hilang sementara, sehingga Anda dapat mengeklik warna di latar belakang Anda yang ingin Anda ganti dengan latar belakang virtual. Zoom akan secara otomatis membuat tebakan terbaik untuk warna mana yang harus diganti, tetapi terkadang ada terlalu banyak pilihan untuk menebak yang benar secara akurat. Inilah sebabnya mengapa kadang-kadang latar belakang virtual akan menutupi sebagian wajah Anda, karena warna yang dipilihnya terlalu dekat dengan warna kulit Anda sendiri. - Pastikan latar belakang berwarna solid dengan bayangan sedikit mungkin. Selain itu, pastikan latar belakang memiliki pencahayaan yang seragam. Pengaturan pencahayaan 3 titik sangat ideal.
- Pastikan warna layar hijau Anda tidak sama dengan warna kemeja, rambut, atau mata Anda.
- Jika Anda menggunakan VDI, beberapa plugin tidak mendukung latar belakang virtual dan mesin thin client yang kurang kuat mungkin juga tidak dapat mendukung fitur tersebut. Dukungan untuk platform VDI tambahan sedang dalam pengembangan dan pelanggan harus bertanya kepada perwakilan penjualan mereka untuk mendapatkan informasi terkini.
Jika Anda terus mengalami masalah, hubungi Dukungan Teknis Zoom.




 .
.

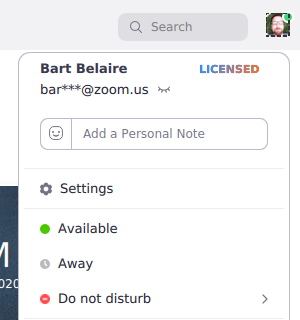
 .
.

