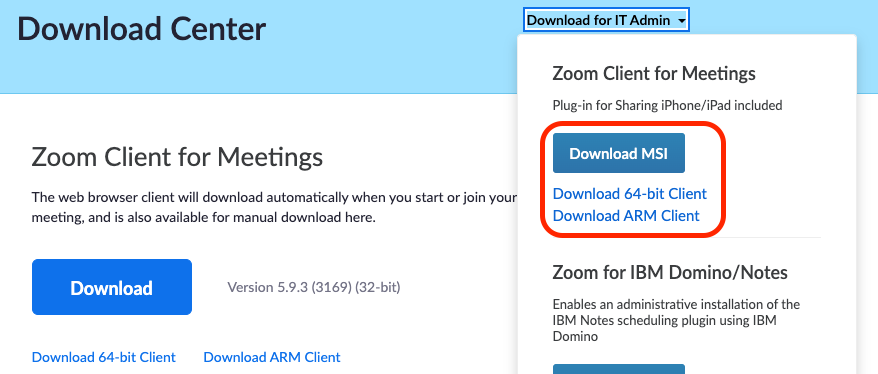
Un administrateur informatique peut choisir d'installer Zoom avec des paramètres préconfigurés sur le Zoom Client pour Mac. Cette installation exige la configuration et l'installation d'un fichier .plist, ainsi que l'installation de Zoom pour les administrateurs informatiques, pour l'installateur pour Mac.
Des paramètres peuvent être appliqués et/ou définis comme paramètres par défaut, et peuvent être modifiés par l'utilisateur final après le déploiement.
Remarque : les valeurs booléennes pour les clés plist peuvent être notées comme suit :
Cet article traite des sujets suivants :
Allez dans le Centre de téléchargements et cliquez sur Télechargements pour l’administrateur informatique, ou téléchargez-le directement sur la page https://zoom.us/client/latest/ZoomInstallerIT.pkg
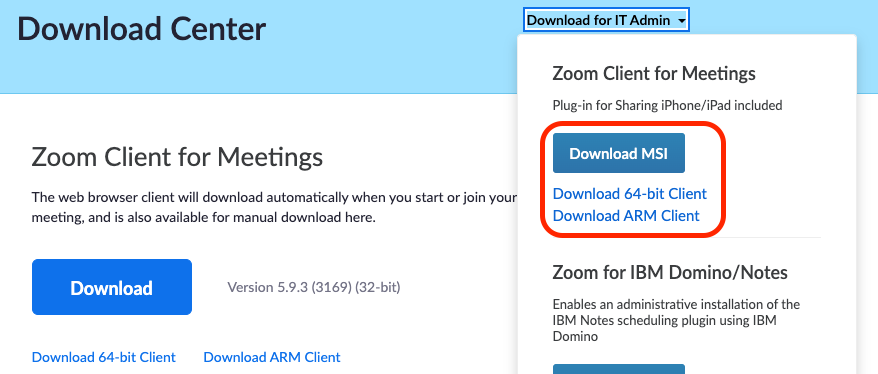
Les paramètres peuvent être configurés à différents endroits. Bien que certains paramètres puissent être configurés uniquement par l'administrateur Zoom ou l'administrateur informatique, d'autres peuvent aussi l'être par l'utilisateur final. En cas de disparité entre les paramètres, Zoom appliquera l'ordre de priorité suivant :
Si vous souhaitez configurer des options pour le Zoom Desktop Client sur Mac, vous devez créer un fichier .plist. Si vous ne configurez pas le fichier .plist, Zoom sera déployé avec la configuration par défaut.
Les paramètres peuvent être configurés via plist, en étant directement appliqués ou en étant recommandés à l'aide de la clé PackageRecommend. Si les paramètres sont mentionnés sous la clé PackageRecommend, le client Mac sera installé avec ces paramètres configurés, mais les utilisateurs pourront les modifier après le déploiement.
Pour définir le paramètre comme recommandé, déplacez ou ajoutez les paramètres dans <key>PackageRecommend</key>. Par exemple, si vous souhaitez que le client Mac active l'option « Passer automatiquement en mode plein écran lors de la consultation du contenu partagé » par défaut, mais ne permette pas la connexion Google ou Facebook, le fichier plist serait :
<?xml version="1.0" encoding="UTF-8"?>
<!DOCTYPE plist PUBLIC "-//Apple//DTD PLIST 1.0//EN" "http://www.apple.com/DTDs/PropertyList-1.0.dtd">
<plist version="1.0">
<dict>
<key>nogoogle</key>
<true/>
<key>nofacebook</key>
<true/>
<key>PackageRecommend</key>
<dict>
<key>ZAutoFullScreenWhenViewShare</key>
<true/>
</dict>
</dict>
</plist>
Le fichier .plist peut contenir les clés suivantes :
| Description | État et valeur par défaut | Clé plist | Type de valeur |
| Identifiants par défaut pour utiliser la connexion SSO | Désactivé, 0 | zAutoSSOLogin | Booléenne |
| Préconfigurer l'URL SSO (authentification unique) | Désactivé | zSSOHost | Chaîne |
|
Configurer et verrouiller l'URL d'authentification unique (SSO) Par exemple, hooli.zoom.us serait défini comme ForceSSOUrl=hooli | Désactivé | ForceSSOURL | Chaîne |
|
Empêche Zoom de lancer automatiquement l’URL SSO précédemment utilisée. Ceci est utile pour les utilisateurs disposant de plusieurs comptes, chacun ayant sa propre URL de SSO. | Désactivé, 0 |
DisableAutoLaunchSSO | Booléenne |
| Supprime l’option de connexion Google | Désactivé, 0 | NoGoogle | Booléenne |
| Supprime l’option de connexion Facebook | Désactivé, 0 | NoFacebook | Booléenne |
| Supprime l’option de connexion par e-mail | Désactivé, 0 | DisableLoginWithEmail | Booléenne |
| Supprime l’option de connexion via un identifiant SSO | Désactivé, 0 | NoSSO | Booléenne |
| Exige un nouvel identifiant SSO au démarrage du client | Désactivé, 0 | DisableKeepSignedInWithSSO | Booléenne |
| Exige un nouvel identifiant Google au démarrage du client | Désactivé, 0 | DisableKeepSignedInWithGoogle | Booléenne |
| Exige un nouvel identifiant SSO au démarrage du client | Désactivé, 0 | DisableKeepSignedInWithFacebook | Booléenne |
| Utilise le navigateur intégré au client pour l’authentification SSO | Désactivé, 0 | EnableEmbedBrowserForSSO | Booléenne |
|
Oblige les utilisateurs à être connectés avant de rejoindre une réunion à partir de l’appli. Les utilisateurs peuvent être connectés sur le portail web lorsqu’ils se joignent via l’URL de participation. | Désactivé, 0 | EnforceSignInToJoin | Booléenne |
| Exige que le client soit connecté à un compte Zoom avant de rejoindre une réunion ou un webinaire. | Désactivé, 0 | EnforceAppSignInToJoin | Booléenne |
| Définit le domaine web de connexion ou participant à une réunion. Par défaut la valeur est https://zoom.us ou https://zoom.com | Désactivé | SetWebDomain | Chaîne |
| Permet à l’utilisateur de rester connecté au client lorsqu’il est redémarré (connexion par e-mail uniquement) | Désactivé, 0 | KeepSignedIn | Booléenne |
| Permet la vérification des mises à jour par le biais du client par les utilisateurs. Lorsque désactivé, le bouton Rechercher les mises à jour est également masqué. Remarque : il ne s'agit pas d'une véritable fonction de mise à jour automatique, elle permet seulement à l'utilisateur de vérifier manuellement les mises à jour. Veuillez consulter EnableSilentAutoUpdate | Désactivé, 0 | zAutoUpdate | Booléenne |
| Permet au client de bureau de vérifier silencieusement les mises à jour de la version stable disponibles. Cette option nécessite que l’option AutoUpdate soit activée. Elle ne fonctionnera pas si l'option n'est pas activée. | Activé, 1 | EnableSilentAutoUpdate | Booléenne |
| Permet au desktop client de vérifier si des mises à jour sont disponibles. Cette option nécessite que l’option AutoUpdate soit activée. Elle ne fonctionnera pas si l'option n'est pas activée. | Désactivé, 0 | AlwaysCheckLatestVersion | Booléenne |
|
Permet de contrôler la cadence des mises à jour appliquées au Desktop Client. Lent (0) : moins de mises à jour et une meilleure stabilité. | Lent (0) |
SetUpdatingChannel | Booléenne |
| Contrôle l'utilisation de l'assistant daemon pour installer les mises à jour, ce qui évite d'avoir à saisir les informations d'identification de l'administrateur lors de la mise à niveau. Permet au desktop client de vérifier si des mises à jour sont disponibles.Cette option nécessite que l’option AutoUpdate soit activée. Elle ne fonctionnera pas si l'option n'est pas activée. | Désactivé, 0 | disableDaemonInstall | Booléenne |
|
Définit le domaine d'adresse e-mail avec lequel les utilisateurs peuvent se connecter | Désactivé | Login_Domain | Chaîne |
|
Passe en mode portrait par défaut à l'ouverture de Zoom | Désactivé, 0 | DefaultUsePortraitView | Booléenne |
|
Désactive le partage direct avec l'option Zoom Rooms | Désactivé, 0 | DisableDirectShare | Booléenne |
|
Partager le son en cas de partage d’écran dans une salle Zoom Room | Activé, 1 | PresentToRoomWithAudio | Booléenne |
|
Active le contrôle HID d'appareils audio USB à partir de Zoom Client | Activé, 1 | EnableHIDControl | Booléenne |
|
Affiche le bouton Appeler le système de salles sur la page d’accueil du client Zoom | Désactivé, 0 | EnableStartMeetingWithRoomSystem | Booléenne |
| Le client optimisera le partage d’écran pour le clip vidéo en cas d’un partage direct vers une Zoom Room. | Activé, 1 | PresentToRoomOptimizeVideo | Booléenne |
|
Définir l’option de partage en cas de partage direct vers une Zoom Room. 1 – Partager automatiquement le bureau | 1 | PresentToRoomOption | Booléenne |
|
Définir l’option de partage en cas de partage direct vers une Zoom Room au cours d’une réunion. 1 – Partager automatiquement le bureau | 0 | PresentInMeetingOption | Booléenne |
|
Définit les n° de compte (A) limités par le client pour participer à une réunion organisée par des comptes spécifiques | Désactivé | Compte, votre n° de compte | Chaîne |
|
Impose l'authentification de la réunion en interne (B) | Désactivé | SetDevicePolicyToken, device_token | Chaîne |
|
Toujours afficher l'aperçu vidéo lors de l'arrivée dans une réunion | Activé, 1 | AlwaysShowVideoPreviewDialog | Booléenne |
|
Désactive l'accélération GPU | Désactivé, 0 | LegacyCaptureMode | Booléenne |
|
Bloque les connexions des certificats SSL suspicieux | Activé, 1 | BlockUntrustedSSLCert | Booléenne |
|
Incorporer une chaîne d’agent utilisateur spécifiée pour toutes les demandes HTTP du client Zoom. | Désactivé | EmbedUserAgentString | Chaîne |
| Ignorer la limitation de la bande passante définie dans les paramètres web. Utile pour les exceptions. | Désactivé, 0 | IgnoreBandwidthLimits | Booléenne |
| Masquer le bouton de lancement rapide des Zoom Apps dans l’interface Zoom. | Désactivé, 0 | DésactiverZoomApps | Booléenne |
Remarques :
Le fichier .plist peut contenir les clés suivantes :
Remarque : Pour les paramètres suivants, toutes les valeurs sont booléennes.
| Description | État et valeur par défaut | Clé plist |
| Toujours utiliser le NPR pour les réunions instantanées |
Désactivé, 0 | UsePMI |
| Désactiver la caméra à l’arrivée dans la réunion | Désactivé, 0 | ZDisableVideo |
| Désactiver l'envoi de vidéo à partir du Zoom Client | Désactivé, 0 | zDisableSendVideo |
| Désactiver la réception de vidéo à partir du Zoom Client | Désactivé, 0 | zDisableRecvVideo |
| Désactiver l'utilisation de l'audio de l'ordinateur pour les réunions et les webinaires | Désactivé, 0 | DisableComputerAudio |
|
Couper automatiquement le microphone lorsque l’écran est verrouillé pendant une réunion | Activé, 1 | MuteWhenLockScreen |
| Activer le son original pour l'audio |
Désactivé, 0 | EnableOriginalSound |
| Connecter automatiquement l’audio avec l’audio de l’ordinateur lors de la participation à une réunion | Désactivé, 0 | zAutoJoinVoip |
| Ajuster automatiquement les niveaux du microphone |
Activé, 1 | AudioAutoAdjust |
| Utiliser le haut-parleur du système par défaut | Désactivé, 0 | SetUseSystemDefaultSpeakerForVOIP |
| Utiliser le microphone du système par défaut | Désactivé, 0 | SetUseSystemDefaultMicForVOIP |
| Activer automatiquement le mode double écran | Désactivé, 0 | zDualMonitorOn |
| Passer automatiquement en mode plein écran lors de la consultation du contenu partagé | Activé, 1 | zAutoFullScreenWhenViewShare |
| Redimensionnement automatique du contenu pour l'adapter à la fenêtre lors de l'affichage de contenu partagé | Activé, 1 | zAutoFitWhenViewShare |
| Désactiver l’annotation lors du partage d’écran ou de l’affichage d’un partage d’écran | Désactivé, 0 | zDisableAnnotation |
| Couper les notifications système lors du partage de bureau | Activé, 1 | EnableDoNotDisturbInSharing |
| Désactiver l'utilisation de la fonctionnalité du tableau blanc pendant la réunion | Désactivé, 0 | DisableWhiteboard |
| Fournir l’option Optimiser pour le clip vidéo lors du partage | Activé, 1 | EnableShareVideo |
| Autoriser le partage d'audio uniquement lors du partage d'écran | Activé, 1 | EnableShareAudio |
| Passer en plein écran lors du démarrage ou de la participation à une réunion | Désactivé, 0 | FullScreenWhenJoin |
| Toujours afficher les commandes de réunion (active l’option Toujours afficher les commandes de réunion) | Activé, 1 | AutoHideToolbar |
| Utilise la vidéo HD lors de la participation à une réunion | Désactivé, 0 | zUse720PByDefault |
|
Activer le contrôle à distance de toutes les applications | Activé, 1 | zRemoteControllAllApp |
|
Masquer les participants sans vidéo par défaut | Désactivé, 0 | zHideNoVideoUser |
|
Toujours couper le microphone à l'arrivée dans une réunion | Désactivé, 0 | MuteVoipWhenJoin |
| Afficher la durée de présence de l'utilisateur dans la réunion | Désactivé, 0 | ShowConnectedTime |
|
Confirmer avant de quitter une réunion | Activé, 1 | ConfirmWhenLeave |
|
Désactiver le transfert de fichier durant la réunion (envoi ou réception de fichiers) | Désactivé, 0 | zDisableFT |
|
Désactive les transferts de fichiers tiers pendant la réunion | Désactivé, 0 | DisableMeeting3rdPartyFileStorage |
|
Désactiver le partage d'écran au démarrage ou à l'arrivée dans une réunion | Désactivé, 0 | DisableScreenShare |
|
Désactiver le contrôle à distance | Désactivé, 0 | DisableRemoteControl |
|
Bloquer les notifications d’appel entrant pendant une réunion | Désactivé, 0 | HidePhoneInComingCallWhileInMeeting |
|
Autoriser l’accès au bloc-note au cours de sessions de contrôle à distance | Désactivé, 0 | EnableShareClipboardWhenRemoteControl |
|
Désactiver l’assistance à distance | Activé, 1 | DisableRemoteSupport |
|
Désactiver l’utilisation du sous-titrage | Désactivé, 0 | DisableClosedCaptioning |
|
Désactiver l’utilisation des Q. et R. dans les webinaires | Désactivé, 0 | DisableQnA |
|
Désactiver l’utilisation du contrôle des diapositives |
Désactivé, 0 | DisableSlideControl |
|
Activer la mise en miroir de vos vidéos | Activé, 1 | EnableMirrorEffect |
|
Activer le mode côte à côte par défaut | Désactivé, 0 | EnableSplitScreen |
| Désactive l'enregistrement local | Désactivé, 0 | zDisableLocalRecord |
| Désactive l'enregistrement cloud | Désactivé, 0 | zDisableCMR |
| Désactive l'arrière-plan virtuel | Désactivé, 0 | DisableVirtualBkgnd |
|
Désactive les filtres vidéo | Désactivé, 0 | DisableVideoFilters |
|
Définir le mode de capture d’écran spécifié : | 0 (Auto) | SetScreenCaptureMode |
| Désactiver le chat en réunion | Désactivé, 0 | zDisableChat |
|
S'il est activé, le client utilisera les ports suivants pour la transmission de média : Audio: 8803 | Désactivé, 0 | EnableIndependentDataPort |
|
La Zoom Room vérifiera le certificat du serveur |
Désactivé, 0 | EnableSSLVerification |
|
Active un rappel pour les réunions à venir | Désactivé, 0 | EnableRemindMeetingTime |
|
Définir le nombre maximum de participants affichés dans la vue Galerie à 49 participants par écran | Désactivé, 0 | Enable49Video |
|
S’afficher comme l’intervenant actif lors d’une intervention | Désactivé | EnableSpotlightSelf |
Remarque : Pour les paramètres suivants, toutes les valeurs sont des chaînes :
|
Description | État par défaut | Clé plist |
|
Définir une bande passante maximum pour l'envoi Remarque : si la bande passante est limitée par des paramètres web, les restrictions web remplacent les restrictions définies dans le client. | Désactivé | BandwidthLimitUp, montant (toutes valeurs en Kbps) |
|
Définir une bande passante maximum pour la réception Remarque : si la bande passante est limitée par des paramètres web, les restrictions web remplacent les restrictions définies dans le client. | Désactivé | BandwidthLimitDown, montant (toutes valeurs en Kbps) |
|
Définir le chemin pour les fichiers de l'enregistrement local des réunions | /Users/User Name/Documents/Zoom | RecordPath, your_recording_path |
| Définir le contournement du proxy pour Zoom Client | Désactivé | ProxyBypass, bypass_rule |
| Définir le serveur proxy pour Zoom Client | Désactivé | ProxyServer, proxy_address |
|
Définir le serveur proxy vers le client avec l'URL PAC | Désactivé | ProxyPAC, your_pac_url |
|
Définit le degré de suppression du bruit Automatique - 0 | Automatique (0) | SetSuppressBackgroundNoiseLevel |
Le fichier .plist peut contenir les clés suivantes :
Remarque : pour les paramètres suivants, toutes les valeurs sont booléennes.
| Description | État et valeur par défaut | Clé plist |
| Désactiver l'aperçu du lien | Désactivé, 0 | DisableLinkPreviewInChat |
| Option Envoyer un message vocal | Activé, 1 | ShowVoiceMessageButton |
| Contrôler les notifications audio lorsqu’un message de Discussion est reçu | Activé, 1 | PlaySoundForIMMessage |
| Contrôler si le message s’affiche dans les notifications du système lorsqu’un message de Discussion est reçu | Activé, 1 | ShowIMMessagePreview |
| Contrôler si les notifications du système de messages de Discussion sont mises en sourdine lors d’une réunion | Activé, 1 | MuteIMNotificationWhenInMeeting |
Déployer Zoom
Un exemple de fichier .plist avec certains des paramètres ci-dessus activés par défaut est disponible ici.
Une fois le fichier .plist complété, il devra être nommé us.zoom.config.plist. Lors du déploiement, à partir du moment où ce fichier se trouve dans le même dossier que le pack ZoomInstallerIT.pkg, l'installation placera automatiquement le fichier .plist dans le dossier /Library/Preferences (/Bibliothèque/Préférences).
Vous pouvez également déployer des packs informatiques par le biais de JAMF, Intune, AirWatch et d'autres solutions, et envoyer le fichier .plist via celles-ci. Zoom Client essaiera également de lire le fichier us.zoom.config.plist. situé dans le dossier /Library/Managed Preferences.