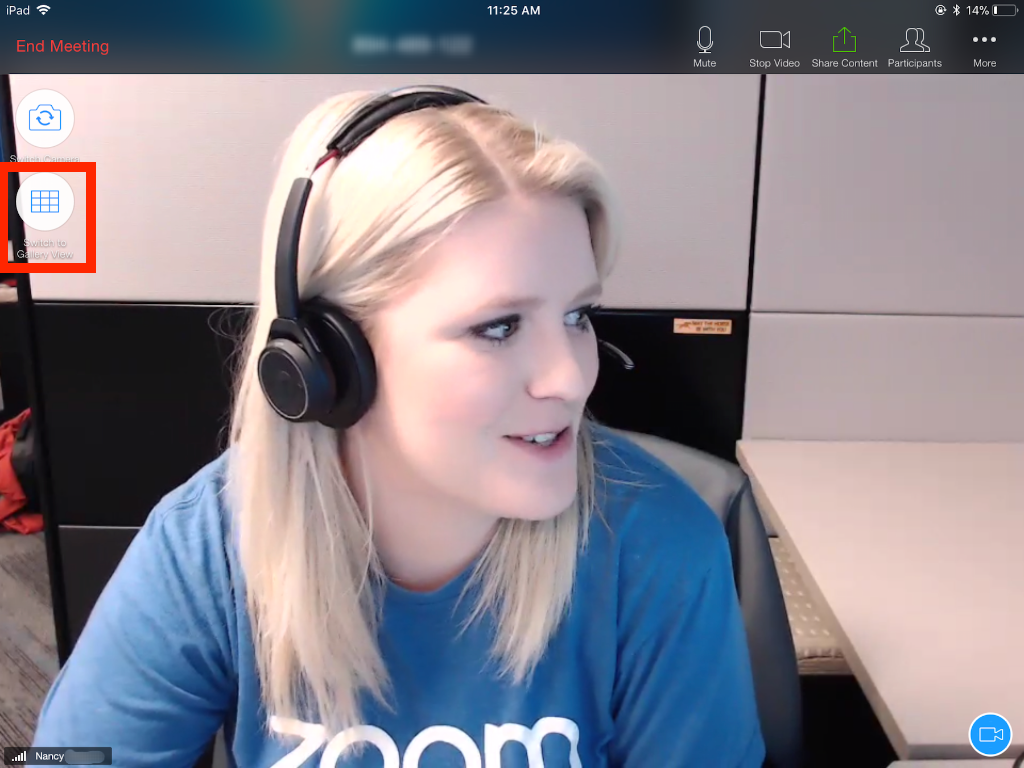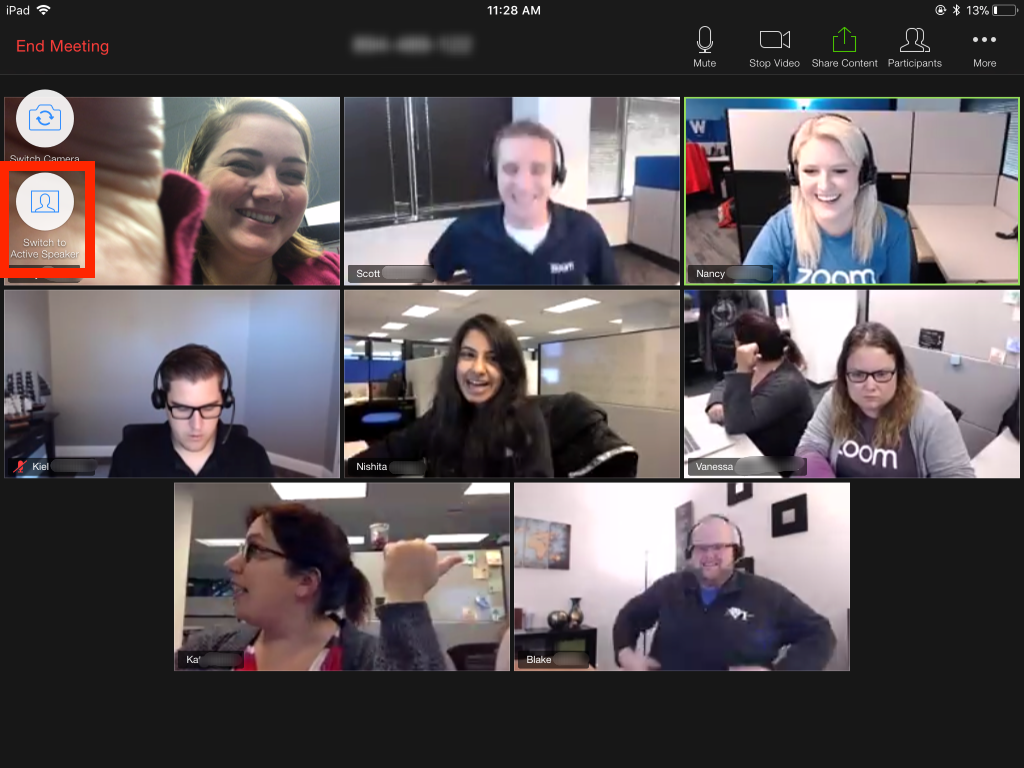Ajuster votre format vidéo pendant une réunion virtuelle
Personnalisez vos préférences en matière de format vidéo pendant vos réunions Zoom : vous pouvez voir tous les participants, en masquer certains et bien plus encore. Quatre formats vidéo sont disponibles lorsque personne ne partage son écran au cours de la réunion : la vue Intervenant, la vue Galerie, la vue immersive et la fenêtre de vignette flottante. Lorsqu’une personne partage son écran, vous pouvez utiliser le mode côte à côte ou afficher le partage d’écran avec la vue de l’intervenant. Ces formats peuvent être utilisés en plein écran ou dans une fenêtre, à l'exception de la vue Vignette flottante.
D'autres contrôles du format vidéo sont disponibles et permettent de réorganiser la vue Galerie, d'épingler ou de mettre en évidence les vidéos de neuf participants, de masquer les participants sans vidéo ou encore d'arrêter toutes les vidéos entrantes.
Cet article traite des sujets suivants :
Conditions préalables pour modifier les paramètres d'affichage des réunions
Vue Galerie (application mobile) :
- 3 participants ou plus à la réunion (seulement 2 participants requis sur iPad)
Afficher jusqu’à 49 vignettes par page dans la vue Galerie :
- Zoom desktop client pour Windows ou macOS, version 5.2.0 ou ultérieure
- L'option Nombre maximum de participants affichés par écran dans la vue Galerie est définie sur 49 participants dans les paramètres vidéo du desktop client
.Remarque : Si votre ordinateur ne respecte pas la configuration requise pour le processeur, cette option n’est pas disponible. - Processeurs pris en charge pour un moniteur
- Intel i5
- 4 cœurs ou plus
- 4e génération ou supérieure
-
Intel i7, i9, Xeon
- Intel Atom
- Autres processeurs Intel
- 6 cœurs ou plus
- 3 GHz ou plus
- AMD Ryzen série 5
- Processeurs pris en charge pour deux moniteurs
- Intel i5
- 4 cœurs ou plus
- 6e génération ou supérieure
- 2 GHz ou plus
- Intel i7, i9, Xeon
- Intel Atom
- 6 cœurs ou plus
- 1,6 GHz ou plus ; OU
- 8 cœurs ou plus
- Autres processeurs Intel
- 8 cœurs ou plus
- 3 GHz ou plus ; OU
- 12 cœurs ou plus
- AMD Ryzen séries 7/9
Remarque : Avec deux moniteurs, dans le desktop client, la vue Galerie ne sera affichée que sur un seul moniteur.
- Zoom mobile app pour iOS (iPad uniquement), version 5.6.6 (423) ou ultérieure
- iPad Pro 12,9" 5e génération
Vue Intervenant
Avec la vue Intervenant, lorsque trois personnes ou plus participent à la réunion, la fenêtre la plus grande se place sur celle ayant la parole. S'il n'y a que vous et un autre participant, votre vidéo sera affichée en petit en haut et celle de l'autre participant en bas.
Lorsque vous épinglez un participant, sa vidéo reste affichée en grand dans votre vue de la réunion. Le résultat est identique avec la mise en évidence, mais pour tous les participants à la réunion.

Vue Galerie
La vue Galerie vous permet de voir les vignettes des participants sous forme de grille, qui s’agrandit et se rétrécit au fur et à mesure que les participants rejoignent et quittent la réunion. Selon votre processeur, le desktop client peut afficher jusqu’à 25 ou 49 participants sur un seul écran de la vue Galerie. Si la réunion compte plus de participants que le nombre maximal de personnes pouvant être affichées, des pages supplémentaires sont créées (chaque page est limitée au nombre maximal de vignettes autorisées). Parcourez les pages des participants en cliquant sur les flèches droite ou gauche dans la vue Galerie et affichez jusqu’à 1 000 vignettes.
Vous pouvez modifier l'ordre des vidéos dans la vue Galerie selon vos besoins, et l'enregistrer pour le réutiliser lors de sessions ultérieures. Reportez-vous à l'article d'aide Définir un ordre de vue Galerie personnalisé.
Dans la vue Galerie, lorsqu'un participant commence à parler, l’intervenant actif est déplacé vers la page actuellement affichée et mis en avant, vous permettant d'identifier plus facilement qui parle. Cette fonctionnalité n'est pas prise en charge si vous utilisez un ordre de vue Galerie personnalisé, car l'ordre est conservé.

Fenêtre de réunion en plein écran
Vous pouvez faire passer n'importe quel format en mode plein écran (à l'exception de la fenêtre de vignette flottante) en double-cliquant sur votre fenêtre Zoom.
Quittez le plein écran en effectuant à nouveau un double-clic ou à l'aide de la touche Échap de votre clavier.
Remarque : Dans les anciennes versions de macOS, cliquez sur Réunion et Passer en mode plein écran dans la barre de menus supérieure.

Fenêtre de vignette flottante
La fenêtre de vignette flottante vous permet de réduire la fenêtre principale de Zoom, tout en gardant la vidéo au-dessus des autres applications ouvertes. Vous pouvez déplacer la fenêtre sur votre écran au besoin ou masquer entièrement la vidéo.
Pour passer à la vue Vignette flottante :
- Cliquez sur l’icône de réduction dans le coin supérieur droit pour Windows ou dans le coin supérieur gauche pour macOS.
- Une fois dans la vue Mini, vous pouvez réduire la vidéo en cliquant sur la flèche
 à gauche. Cliquez à nouveau sur la flèche
à gauche. Cliquez à nouveau sur la flèche  pour agrandir la vignette vidéo.
pour agrandir la vignette vidéo. - Dans ce mode, vous pouvez facilement désactiver/activer votre micro ou activer/désactiver votre vidéo en cliquant respectivement sur les boutons
 et
et  .
. - Pour fermer la fenêtre de vignette flottante et revenir à la fenêtre Zoom entière, cliquez sur la flèche
 à droite.
à droite.
Format en cas de partage d'écran
Lorsque vous regardez du contenu partagé, vous disposez des trois options d’affichage suivantes :
-
Standard : comme dans la vue Intervenant, le contenu partagé s'affiche en dessous et les autres vignettes vidéo sont en haut. En mode plein écran, le contenu partagé occupe tout l’écran et les vignettes vidéo sont rétrécies et mobiles.
-
Côte à côte : Intervenant : en mode côte à côte, la fenêtre de réunion est divisée entre le contenu partagé et les vignettes vidéo. Vous pouvez ajuster les proportions des deux parties. Seul l'intervenant actif est visible dans la partie contenant les vignettes vidéo.
-
Côte à côte : Galerie : en mode côte à côte, la fenêtre de réunion est divisée entre le contenu partagé et les vignettes vidéo. Vous pouvez ajuster les proportions des deux parties. La partie avec les vignettes vidéo peut contenir jusqu'à 6 (lorsque le contenu partagé occupe le plus d’espace) ou 49 vignettes vidéo (lorsqu'il occupe le moins d’espace).
Vous pouvez également utiliser ces vues lorsque la fenêtre de réunion est agrandie.
Comment masquer les participants dont la vidéo est désactivée
- Quel que soit votre format vidéo, cliquez sur les trois points
 dans le coin supérieur droit d'une vignette pour laquelle la vidéo est désactivée ou le participant a rejoint la réunion par téléphone.
dans le coin supérieur droit d'une vignette pour laquelle la vidéo est désactivée ou le participant a rejoint la réunion par téléphone. - Cliquez sur Masquer les participants sans vidéo pour masquer tous les participants sans vidéo.
- Pour afficher à nouveau les participants sans vidéo, cliquez sur le bouton Afficher
 dans le coin supérieur droit de votre écran et sélectionnez Afficher les participants non-vidéo.
dans le coin supérieur droit de votre écran et sélectionnez Afficher les participants non-vidéo.

Vous pouvez également arrêter toutes les vidéos entrantes pour préserver la bande passante ou éviter la fatigue mentale.
Comment basculer entre les vues Galerie et Intervenant pendant une réunion
- Démarrez ou participez à une réunion.
- Cliquez sur Afficher
 dans le coin supérieur droit, puis sélectionnez Intervenant
dans le coin supérieur droit, puis sélectionnez Intervenant ou Galerie
ou Galerie  .
.

Remarque : Si vous affichez 49 participants par écran, vous devrez peut-être passer en plein écran ou ajuster la taille de votre fenêtre pour accueillir les 49 vignettes.
-
Démarrez ou rejoignez une réunion.
Par défaut, la Zoom mobile app affiche la vue Intervenant actif. Si un ou plusieurs participants rejoignent la réunion, vous verrez une vignette vidéo dans le coin inférieur droit.

- Balayez vers la gauche à partir de la vue Intervenant actif pour passer à la vue Galerie.
Remarque : Pour passer à la vue Galerie, la réunion doit compter au moins trois participants.

Vous pouvez voir jusqu'à quatre vidéos de participants en même temps. Continuez à balayer vers la gauche pour voir la vidéo des autres participants.

- Balayez vers la droite jusqu’au premier écran pour revenir à la vue Intervenant actif.

- Démarrez ou rejoignez une réunion à l'aide du web client.
- Cliquez sur Afficher
 dans le coin supérieur droit, puis sélectionnez Intervenant
dans le coin supérieur droit, puis sélectionnez Intervenant ou Galerie
ou Galerie  .
.

Remarque : La vue Galerie du web client est actuellement limitée à neuf vidéos par page, ceci en raison des limites techniques du web client et afin d'assurer la cohérence entre tous les navigateurs web pris en charge.




 à gauche. Cliquez à nouveau sur la flèche
à gauche. Cliquez à nouveau sur la flèche  pour agrandir la vignette vidéo.
pour agrandir la vignette vidéo. à droite.
à droite.