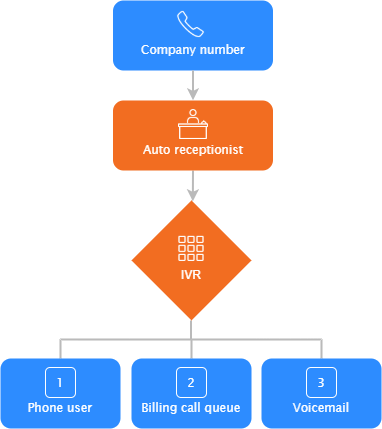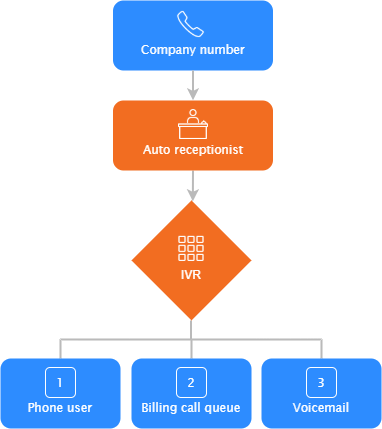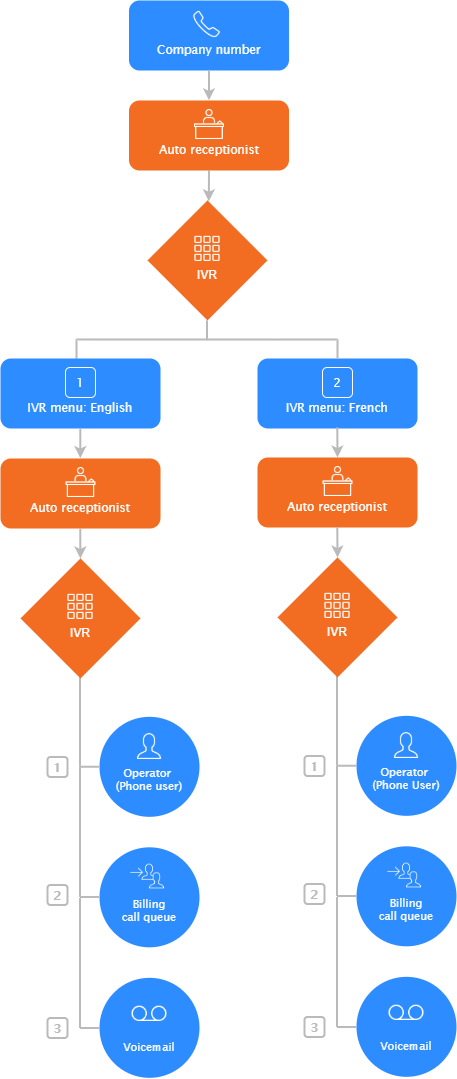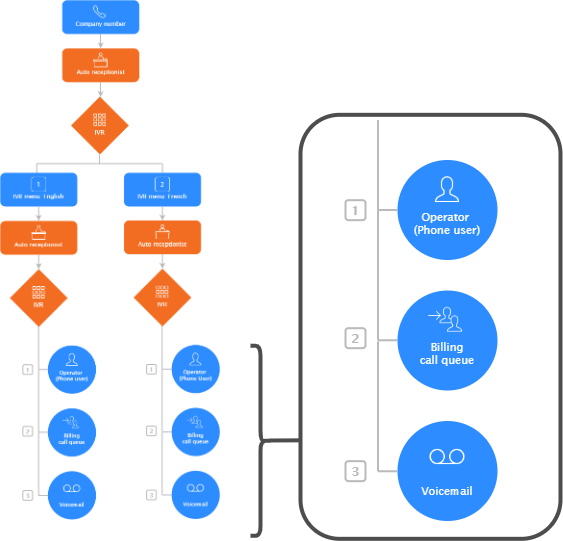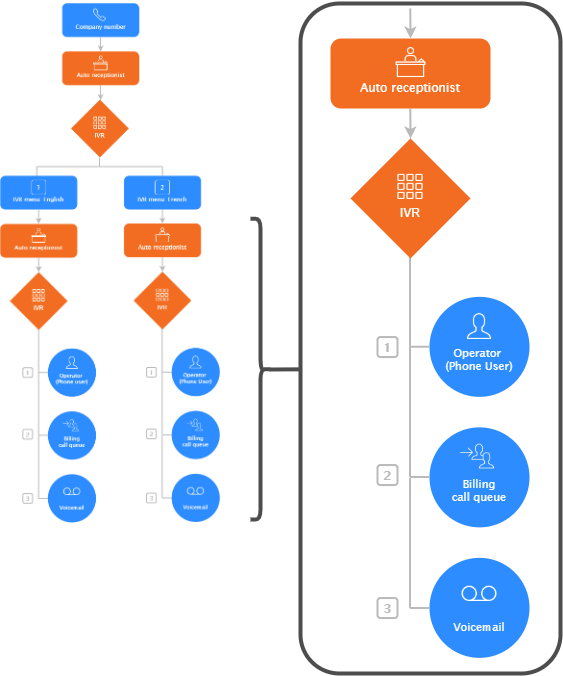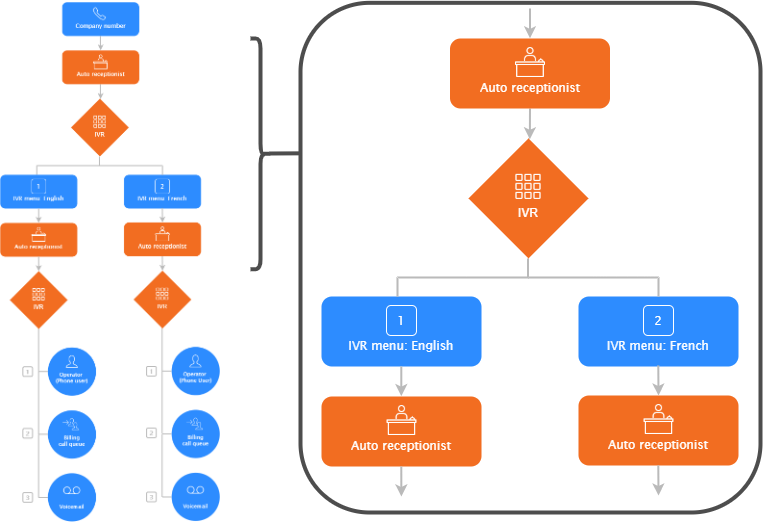Créer un système de réponse vocale interactive (RVI)
Présentation
Les titulaires du compte, administrateurs et opérateurs de réceptionniste automatique peuvent acheminer un réceptionniste automatique vers un système de réponse vocale interactive (RVI). Un système RVI permet aux appelants de sélectionner des options d'acheminement à l'aide du pavé numérique. Par exemple, une fois que l'appelant est mis en relation avec le réceptionniste automatique, le système RVI peut lui présenter les choix suivants :
- Taper 1 pour joindre un utilisateur de téléphone
- Taper 2 pour joindre le service facturation (file d'attente)
- Taper 3 pour laisser un message vocal
Le schéma ci-dessous illustre ce paramétrage :
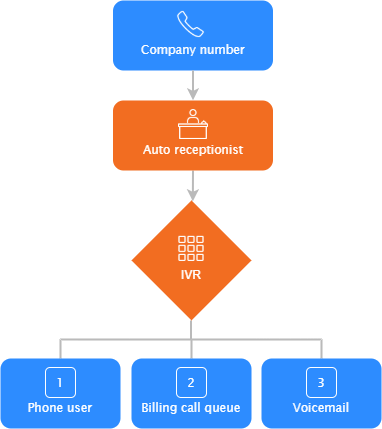
Vous pouvez également ajouter un répertoire de recherche par nom à votre système RVI.
Cet article traite des sujets suivants :
Configuration requise
- Posséder un compte Pro, Affaires ou Éducation
- Privilèges de titulaire du compte, d'administrateur ou d'opérateur de réceptionniste automatique
- Licence Zoom Phone
Options d'acheminement RVI
Lors de la création ou de la modification d'un système RVI, vous pouvez paramétrer ou personnaliser les options d'acheminement suivantes :
-
Laisser un message vocal à : acheminez l'appelant vers la messagerie vocale appartenant à l'un de ces numéros de poste.
-
Message d'accueil : choisissez un message d'accueil dans le menu déroulant ou cliquez sur Bibliothèque audio pour sélectionner, enregistrer ou télécharger une piste audio personnalisée.
Remarque :- En cas d'acheminement vers la messagerie vocale d'un autre poste, le message d'accueil paramétré remplacera celui déterminé pour ce poste.
- Si vous choisissez un acheminement vers la messagerie vocale d'un utilisateur de téléphone, sélectionnez Suivre le message d'accueil de l'utilisateur dans le menu déroulant pour utiliser le message d'accueil de l'utilisateur de téléphone plutôt que de choisir un remplacement.
-
Transférer à : acheminez l'appelant vers un poste.
-
Rechercher par nom : acheminez vers le répertoire avec recherche par nom.
Créer un menu RVI à un seul niveau
Suivez les étapes ci-dessous pour créer un menu RVI simple, qui ne contient qu'un seul niveau. En d'autres termes, il n'achemine pas vers des menus RVI secondaires pour présenter d'autres options aux appelants.
- Connectez-vous au portail Web de Zoom.
- Dans le menu de navigation, cliquez sur Gestion du système téléphonique, puis Réceptionnistes automatiques.
- Cliquez sur un réceptionniste automatique existant ou créez-en un nouveau.
- Modifiez les paramètres du réceptionniste automatique si nécessaire.
- À côté de Acheminer vers, cliquez sur Modifier et choisissez Réponse vocale interactive (RVI).
- Cliquez sur OK.
- Dans la section Menu RVI, cliquez sur Modifier et personnalisez les paramètres suivants :
-
Message audio : cliquez sur Bibliothèque audio pour sélectionner, enregistrer ou télécharger une piste audio personnalisée qui explique les options du menu RVI aux appelants. Le message audio du RVI est lu après le message d'accueil du réceptionniste automatique.
-
Si l'appelant ne fait rien après 3 lectures du message : choisissez une option d'acheminement si l'appelant reste inactif après 3 lectures du message audio ou qu'il entre 3 fois une option du menu RVI non valide.
-
Menu RVI : cliquez sur Modifier pour personnaliser les options d'acheminement pour la touche sélectionnée.
- Cliquez sur Enregistrer.
Créer un système de réponse vocale interactive (RVI) à plusieurs niveaux
Si vous avez besoin d'un système RVI hiérarchique qui permet aux appelants de choisir des options d'acheminement, vous pouvez créer un RVI à plusieurs niveaux.
Par exemple, si votre organisation propose des services en anglais et en français, votre menu RVI du premier niveau peut demander aux appelants de choisir une langue. Les menus du deuxième niveau peuvent proposer aux appelants de contacter un utilisateur de téléphone, d'être redirigé vers une file d'attente des appels ou de laisser un message vocal. Le schéma ci-dessous illustre ce paramétrage, qui contient trois menus RVI :
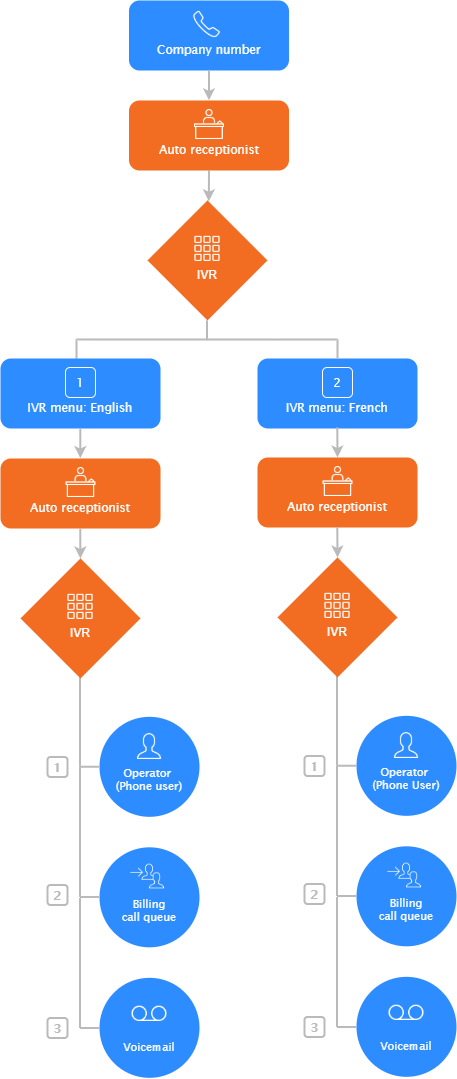
Lors de la création d'un RVI à plusieurs niveaux, concentrez-vous sur une seule branche et commencez aux niveaux les plus bas, qui ne renvoient pas vers un autre réceptionniste automatique. Poursuivez ensuite jusqu'au premier menu, qui sera attribué à votre numéro principal de l'entreprise ou du site.
Si vous créez un système RVI complexe avec de nombreux menus, pensez à élaborer un schéma comme celui ci-dessus pour visualiser tout ce dont vous avez besoin.
Créer des options d'acheminement
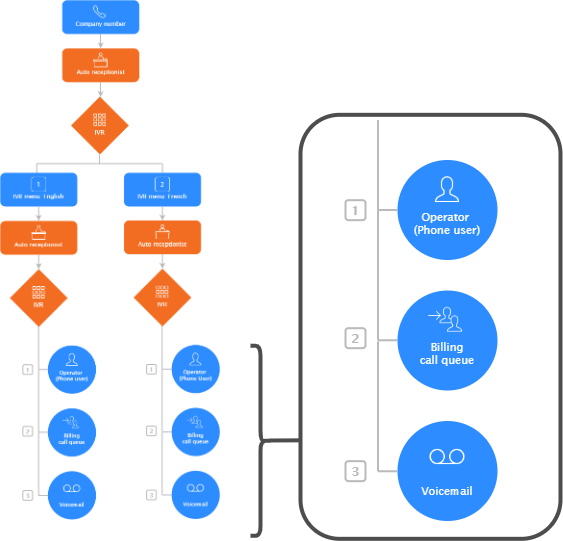
Commencez en bas de la hiérarchie de votre système RVI et créez les options d'acheminement pour les réceptionnistes automatiques du premier niveau. Suivez la même procédure pour chaque branche de votre système RVI.
Créer un menu RVI avec vos options d'acheminement
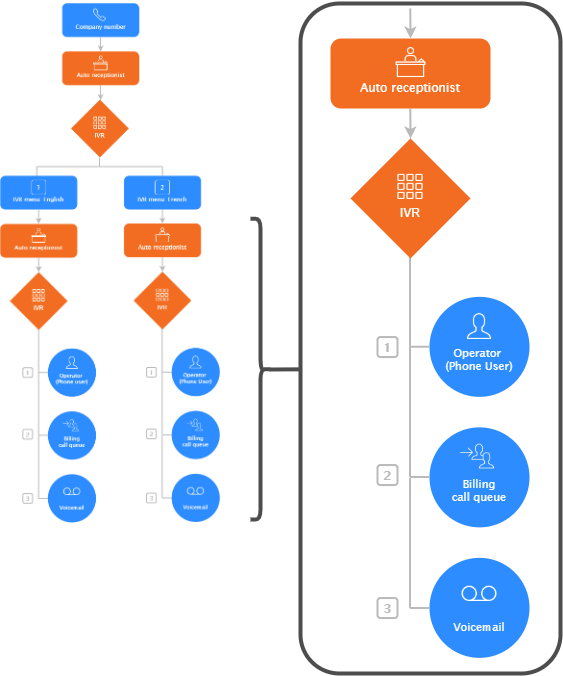
Après avoir créé vos options d'acheminement, suivez les étapes pour créer un menu RVI et ajouter les options d'acheminement définies. Suivez la même procédure pour créer d'autres options d'acheminement et menus RVI pour chaque branche de votre système RVI.
Créer un menu RVI qui redirige vers un réceptionniste automatique
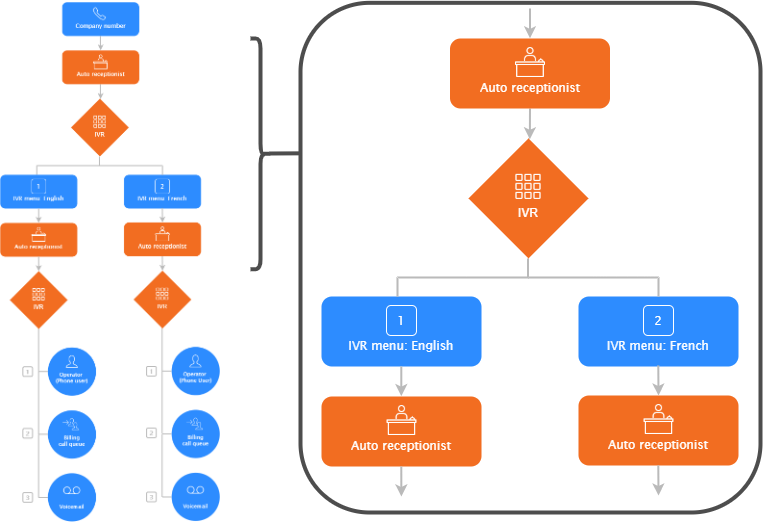
Après avoir créé les réceptionnistes automatiques du premier niveau, vous devez créer un menu RVI séparé pour renvoyer vers le réceptionniste automatique créé précédemment :
- Suivez les étapes ci-dessous pour créer un réceptionniste automatique.
- À côté de Acheminer vers, cliquez sur Modifier et choisissez Réponse vocale interactive (RVI).
- Cliquez sur OK.
- Dans la section Menu RVI, cliquez sur Modifier.
- Cliquez sur Modifier à côté d'une touche et choisissez Transférer vers le réceptionniste automatique, entrez le nom d'un réception automatique créé précédemment, puis sélectionnez-le. Répétez cette étape pour tous les réceptionnistes automatiques du premier niveau que vous avez créés.