Modifier votre image virtuelle d’arrière-plan
La fonctionnalité d’arrière-plan virtuel vous permet d’afficher une image ou une vidéo en arrière-plan durant une réunion Zoom, ceci afin de préserver votre intimité ou de proposer une présentation de façon professionnelle et cohérente. Selon l’appareil avec lequel vous rejoignez la réunion, vous pouvez utiliser cette fonctionnalité avec ou sans un écran vert derrière vous, la configuration requise étant plus élevée pour l’arrière-plan virtuel sans écran vert.
De plus, au lieu d’une image statique, vous pouvez choisir de courtes vidéos comme arrière-plan virtuel, avec ou sans écran vert. Tout comme avec un arrière-plan virtuel sans écran vert, un arrière-plan virtuel vidéo nécessite plus de ressources système. La configuration requise est donc plus élevée.
Enfin, si vous n'avez pas d'images ni de vidéos à utiliser comme arrière-plan virtuel, vous pouvez ne rien utiliser et simplement flouter l’arrière-plan à la place. Vous pouvez également utiliser l’arrière-plan virtuel dans une Zoom Room ou la fonctionnalité Masquer l’arrière-plan, plus facile à utiliser, dans le web client.
Cet article traite des sujets suivants :
Conditions préalables à l’utilisation des arrière-plans virtuels lors des vidéoconférences
Configuration recommandée avec un écran vert
L’arrière-plan virtuel avec un écran vert fournit le meilleur effet d’arrière-plan virtuel et utilise moins de ressources système pendant la réunion. Cette méthode nécessite que vous ayez un écran, un rideau ou un mur de couleur unie derrière vous. Zoom remplacera la couleur choisie par l’image ou la vidéo que vous avez sélectionnée. Elle permet d'améliorer la netteté et la définition de l’effet d’arrière-plan virtuel autour de votre visage, de votre tête, de vos oreilles et de vos cheveux.

Pour de meilleurs résultats :
- Utilisez une couleur très vive et contrastée, comme un écran vert ou bleu. Le contraste des couleurs permet de vous distinguer plus facilement au premier plan de l’arrière-plan de couleur vive. Écrans verts physiques recommandés par Webaround ou Amazon.
- L’utilisation d’une caméra de meilleure qualité permet d’obtenir un arrière-plan virtuel plus performant. Consultez les recommandations de caméras pour plus d’informations.
- Utilisez une couleur et un éclairage uniformes.
- Veillez à ne pas porter de vêtements de la même couleur que l’arrière-plan virtuel.
Configuration recommandée sans écran vert
L’arrière-plan virtuel sans écran vert offre le même effet qu'avec un écran vert, mais avec une netteté et une définition moindres autour de votre visage, de votre tête, de vos oreilles et de vos cheveux. En effet, sans une couleur unie et contrastée derrière vous, le système aura plus de difficultés à vous distinguer avec précision au premier plan par rapport à l’arrière-plan. Cette méthode nécessite plus de ressources système. La configuration requise est donc plus élevée.

Pour de meilleurs résultats :
- L’utilisation d’une caméra de meilleure qualité permet d’obtenir un arrière-plan virtuel plus performant. Consultez les recommandations liées à la caméra pour plus d’informations.
- Utilisez une couleur et un éclairage uniformes.
- Votre visage doit être éclairé, ainsi qu'une partie de l'arrière-plan. Grâce à ce contraste, il sera plus facile de vous distinguer de l’arrière-plan.
Spécifications des images et vidéos
Dimensions de l’image d’arrière-plan
- Il n’existe pas de restrictions de taille lorsque vous ajoutez vos propres arrière-plans virtuels, mais nous vous recommandons de rogner l’image afin qu’elle ait le même format d’image que celui de votre caméra avant de la télécharger.
Par exemple, si votre caméra est réglée sur 16:9, une image de 1 280 x 720 pixels ou de 1 920 x 1 080 pixels (qui respecte donc le format 16:9) fonctionnerait bien. - Image JPG/JPEG ou PNG 24 bits
- Si vous n’êtes pas sûr du format de votre caméra, utilisez une image d’arrière-plan avec une résolution minimale de 1280 x 720 pixels.
- Parcourez certains des arrière-plans virtuels proposés par Zoom ou utilisez ces sources pour trouver d’autres images libres de droits : Pexels, Unsplash, Pixabay.
Vidéo d’arrière-plan
- Fichier vidéo MP4 ou MOV
- Résolution minimale de 480 x 360 pixels (360p) et résolution maximale de 1 920 x 1 080 pixels (1080p)
Comment activer l’arrière-plan virtuel
La prise en main des fonctionnalités d’arrière-plan virtuel peut se faire de différentes façons. Vous pouvez activer les arrière-plans virtuels pendant la vidéoconférence au niveau du compte, du groupe et de l’utilisateur individuel.
Remarque : les utilisateurs doivent se déconnecter du Zoom desktop client et se reconnecter pour que les arrière-plans virtuels apparaissent.
Compte
Pour activer la fonctionnalité d’arrière-plan virtuel pour tous les utilisateurs du compte :
- Connectez-vous à Zoom Web Portal en tant qu’administrateur autorisé à modifier les paramètres du compte.
- Dans le menu de navigation, cliquez sur Gestion du compte, puis sur Paramètres du compte.
- Dans l’onglet Réunion, accédez à l’option Arrière-plan virtuel (sous la section En réunion (avancé)) et vérifiez que le paramètre est activé.
Remarque : si le paramètre est désactivé, faites basculer le curseur pour l’activer. Si une boîte de dialogue de vérification s’affiche à l’écran, choisissez Activer pour vérifier la modification. - (Facultatif) Si vous souhaitez rendre ce paramètre obligatoire pour tous les utilisateurs de votre compte, cliquez sur l’icône de verrou, puis sur Verrouiller pour confirmer votre choix.
- (Facultatif) Cochez Autoriser l’utilisation de vidéos pour les arrière-plans virtuels, puis Enregistrer pour confirmer la modification, afin d’accorder à vos utilisateurs l’accès aux arrière-plans virtuels vidéo.
- (Facultatif) Cochez Autoriser les utilisateurs à télécharger des arrière-plans personnalisés, puis Enregistrer pour confirmer la modification, afin d’accorder à vos utilisateurs l’accès au téléchargement de leurs propres arrière-plans virtuels en plus des arrière-plans actuellement téléchargés.
- (Facultatif) Cliquez sur Gérer l’arrière-plan virtuel pour télécharger les images d’arrière-plan par défaut disponibles pour les utilisateurs.
Remarque : les utilisateurs doivent disposer de la version 5.1.1 ou ultérieure du client/de l’application pour voir les images d’arrière-plan que vous téléchargez. - (Facultatif) Cochez Exiger que les utilisateurs utilisent toujours l’arrière-plan virtuel, puis Enregistrer pour confirmer la modification.
- (Facultatif) Cochez la case Réinitialiser les arrière-plans virtuels par défaut après chaque réunion pour réinitialiser n’importe quel arrière-plan virtuel, sélectionné par l’administrateur, pour les utilisateurs après une réunion Zoom. Lorsqu’un utilisateur modifie son arrière-plan virtuel préapprouvé pour une réunion spécifique, son arrière-plan est automatiquement réinitialisé à la valeur par défaut après la réunion.
Groupe
Pour activer la fonctionnalité Arrière-plan virtuel pour tous les membres d’un groupe spécifique :
- Connectez-vous au portail web de Zoom en tant qu’administrateur avec l’autorisation nécessaire pour modifier les groupes d’utilisateurs.
- Dans le menu de navigation, cliquez sur Gestion des utilisateurs, puis sur Groupes.
- Cliquez sur le nom du groupe, puis sur l’onglet Réunion pour accéder aux paramètres.
- Dans l’onglet Réunion, accédez à l’option Arrière-plan virtuel et vérifiez que le paramètre est activé.
Remarques :- Si le paramètre est désactivé, cliquez sur le bouton Statut pour l’activer. Si une boîte de dialogue de vérification s’affiche à l’écran, choisissez Activer pour vérifier la modification.
- si le paramètre est grisé, cela signifie qu’il a été verrouillé au niveau du compte et doit être modifié à ce niveau-là.
- (Facultatif) Si vous souhaitez rendre ce paramètre obligatoire pour tous les utilisateurs de ce groupe, cliquez sur l’icône de verrou
 , puis cliquez sur Verrouiller pour confirmer le paramètre.
, puis cliquez sur Verrouiller pour confirmer le paramètre. - (Facultatif) Cochez Autoriser l’utilisation de vidéos pour les arrière-plans virtuels, puis Enregistrer pour confirmer la modification, afin d’accorder à vos utilisateurs l’accès aux arrière-plans virtuels vidéo.
- (Facultatif) Cochez Autoriser les utilisateurs à télécharger des arrière-plans personnalisés, puis Enregistrer pour confirmer la modification, afin d’accorder à vos utilisateurs l’accès au téléchargement de leurs propres arrière-plans virtuels en plus des arrière-plans actuellement téléchargés.
- (Facultatif) Cliquez sur Gérer l’arrière-plan virtuel pour télécharger les images d’arrière-plan par défaut disponibles pour les utilisateurs.
Remarque : les utilisateurs doivent disposer de la version 5.1.1 ou ultérieure du client/de l’application pour voir les images d’arrière-plan que vous téléchargez. - (Facultatif) Cochez Exiger que les utilisateurs utilisent toujours l’arrière-plan virtuel, puis Enregistrer pour confirmer la modification.
- (Facultatif) Cochez la case Réinitialiser les arrière-plans virtuels par défaut après chaque réunion pour réinitialiser n’importe quel arrière-plan virtuel, sélectionné par l’administrateur, pour les utilisateurs après une réunion Zoom. Lorsqu’un utilisateur modifie son arrière-plan virtuel préapprouvé pour une réunion spécifique, son arrière-plan est automatiquement réinitialisé à la valeur par défaut après la réunion.
Utilisateur
Pour activer la fonctionnalité Arrière-plan virtuel pour vous-même :
- Connectez-vous à Zoom Web Portal.
- Dans le menu de navigation, cliquez sur Paramètres.
- Dans l’onglet Réunion, accédez à l’option Arrière-plan virtuel (sous la section En réunion (avancé)) et vérifiez que le paramètre est activé.
Remarques :
- Si le paramètre est désactivé, cliquez sur le bouton Statut pour l’activer. Si une boîte de dialogue de vérification s’affiche à l’écran, choisissez Activer pour vérifier la modification.
- Si l’option est grisée, elle a été verrouillée au niveau du groupe ou du compte et vous devez contacter votre administrateur Zoom.
Comment gérer l’arrière-plan virtuel pour les administrateurs
Les administrateurs peuvent télécharger leurs propres arrière-plans virtuels pour tous les utilisateurs de leur compte, ou peuvent affecter certains arrière-plans virtuels à utiliser par des groupes d’utilisateurs spécifiques. L’administrateur peut permettre aux utilisateurs d’ajouter leurs propres arrière-plans virtuels ou les limiter à ce que l’administrateur a fourni.
- Activez la fonctionnalité d’arrière-plan virtuel dans Paramètres du compte ou Paramètres du groupe.
- Cliquez sur Gérer l’arrière-plan virtuel.
- Cliquez sur Choisir les fichiers ou faites glisser et déposez les images que vous souhaitez télécharger.
- Attendez la fin du téléchargement avant de fermer cette fenêtre. Une petite bannière apparaîtra en haut de la page lorsque le téléchargement aura réussi.
Une fois les nouveaux arrière-plans téléchargés, les utilisateurs devront se déconnecter du client, puis se reconnecter pour récupérer les arrière-plans à partir du Web.
Remarques :
- Cette fonctionnalité nécessite que le compte soit un compte Pro, Affaires, Éducation ou Entreprise.
- Les utilisateurs doivent avoir le desktop client ou l’application mobile version 5.1.1 ou ultérieure pour utiliser cette fonctionnalité.
- Les arrière-plans virtuels Zoom par défaut ne peuvent pas être supprimés du web portal.
- Les arrière-plans virtuels vidéo ne peuvent pas être téléchargés pour le moment.
Comment appliquer un arrière-plan virtuel
Modifier l’arrière-plan virtuel sur ordinateur
Par défaut, le web client offre aux utilisateurs une expérience d’arrière-plan virtuel simplifiée grâce à la fonctionnalité Masquer l'arrière-plan. Cela permet d'utiliser moins de ressources système, ce qui en fait une option viable pour la plupart des appareils.
Les appareils qui respectent la configuration requise peuvent également utiliser la fonctionnalité d’arrière-plan virtuel.
- Rejoignez ou démarrez une réunion ou un webinaire via le web client.
- Dans la barre d'outils des contrôles, cliquez sur le bouton
 Paramètres.
Paramètres. - Cliquez sur l’onglet Arrière-plan.
- Cochez la case Arrière-plan virtuel pour activer la fonctionnalité.
Si cette case est décochée, la fonctionnalité Masquer l'arrière-plan est utilisée. - Cliquez sur une image pour sélectionner l’arrière-plan virtuel de votre choix.
- (Facultatif) Ajoutez votre propre image en cliquant sur
 et en sélectionnant l’image que vous souhaitez télécharger.
et en sélectionnant l’image que vous souhaitez télécharger.
Modifier l’arrière-plan virtuel sur mobile
- Connectez-vous sur l’application mobile Zoom.
- Au sein de la réunion Zoom, appuyez sur Plus dans les contrôles.

- Appuyez sur Arrière-plan et effets.
- Appuyez sur l’arrière-plan que vous voulez appliquer ou sur + pour télécharger une nouvelle image. L’arrière-plan sera automatiquement appliqué.

- Appuyez sur Fermer après avoir sélectionné l’arrière-plan pour retourner sur la réunion.
Remarques :
- Une fois que vous avez sélectionné une option, cet arrière-plan virtuel sera utilisé pour vos futures réunions.
- Pour plus d’informations sur l’option Flou, reportez-vous à l’article Arrière-plan flou.
- Pour désactiver l’arrière-plan virtuel, ouvrez à nouveau les options d’arrière-plan virtuel et choisissez l’option Aucun.
- Si l’administrateur du compte a défini un arrière-plan virtuel par défaut, il peut également l’activer pour le rétablir lorsque vous avez modifié l'arrière-plan virtuel durant une réunion.
Résolution des problèmes d’arrière-plan virtuel
Si vous rencontrez des problèmes avec la fonctionnalité Arrière-plan virtuel, essayez de suivre les conseils suivants :
- Si l’onglet Arrière-plan virtuel n’apparaît pas dans les paramètres du desktop client après l’avoir activé, déconnectez-vous du client, reconnectez-vous et vérifiez à nouveau les paramètres.
- Sélectionnez manuellement la couleur d’arrière-plan pour être sûr d’avoir la couleur adéquate. Cette option n’est disponible qu’après avoir cliqué sur une image et sélectionné l’option J’ai un écran vert.

Cliquez sur le sélecteur de couleur. L'arrière-plan virtuel disparaît temporairement pour vous permettre de cliquer sur la couleur de votre arrière-plan que vous souhaitez remplacer par l’arrière-plan virtuel. Zoom détermine automatiquement la couleur à remplacer, mais parfois il y a trop de choix pour deviner avec précision la bonne couleur. C’est pourquoi il peut arriver que l’arrière-plan virtuel couvre une partie de votre visage, car la couleur sélectionnée était trop proche de votre carnation. - Veillez à ce que l’arrière-plan ait une couleur unie, avec le minimum d’ombres possible. De même, veillez à ce que la lumière de l’arrière-plan soit uniforme. Un système d’éclairage à 3 points est idéal.
- Veillez à ce que la couleur de votre écran vert ne soit pas la même que celle de votre chemise ou de vos yeux.
- Des barres noires apparaissent sur les côtés de votre vidéo lorsque l’arrière-plan virtuel est activé ? Assurez-vous que la vidéo HD est activée dans vos paramètres vidéo.
- Si vous utilisez VDI, certains modules d’extension ne prennent pas en charge les arrière-plans virtuels. Les machines client moins puissantes peuvent également ne pas prendre en charge cette fonctionnalité. La prise en charge d’autres plates-formes VDI est en cours de développement et les clients doivent se renseigner auprès de leur représentant commercial pour obtenir des mises à jour.
Si vous continuez à rencontrer des problèmes, contactez l’assistance technique Zoom.




 .
.

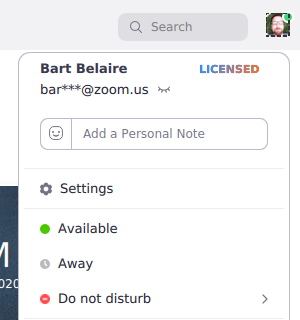
 .
.

