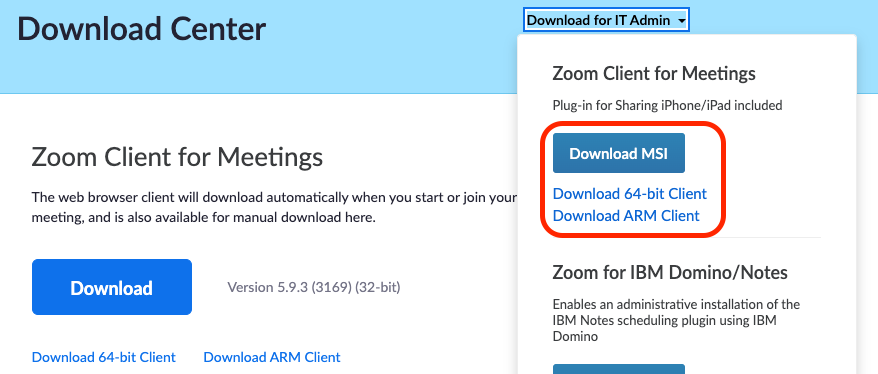
El administrador de TI puede elegir instalar Zoom con una configuración preestablecida en el Zoom Client para Mac. Esta instalación requiere que se configure un archivo .plist y se instale junto con el instalador de Zoom para administradores de TI para Mac.
La configuración se puede forzar o configurar solo como configuración predeterminada, que el usuario final puede seguir modificando después de la implementación.
Nota: los valores booleanos para las claves de plist se pueden anotar del modo siguiente:
Este artículo trata sobre:
Más información sobre cómo instalar con la configuración preestablecida en una máquina con Windows.
Vaya a Download Center y haga clic en Descargar para administrador de TI; o descargue directamente desde https://zoom.us/client/latest/ZoomInstallerIT.pkg
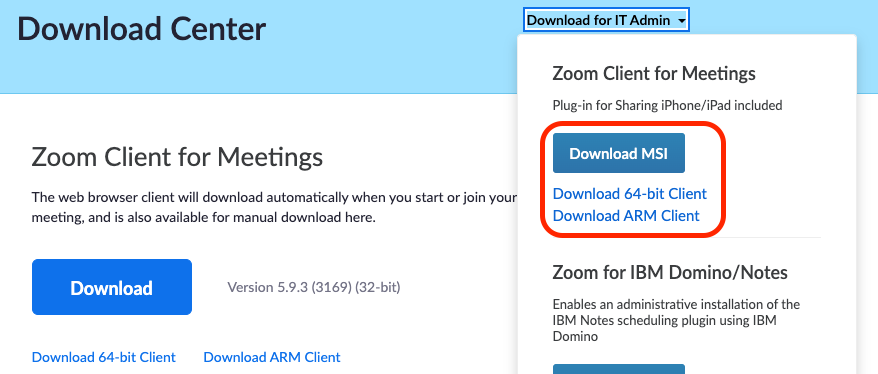
La configuración se puede definir en varios lugares. Mientras que algunos valores solo pueden configurarlos el administrador de Zoom o el administrador de TI, otros también puede configurarlos el usuario final. Si la configuración entra en conflicto, Zoom utilizará la siguiente prioridad:
Si desea configurar las opciones para Zoom Desktop Client en Mac, deberá crear un archivo .plist. Si no configura el archivo .plist, Zoom se implementará con la configuración predeterminada.
La configuración se puede definir a través de plist, ya sea de manera forzada o como valores predeterminados recomendados mediante la clave PackageRecommend. Si la configuración aparece en la clave PackageRecommend, el cliente de Mac se instalará con dichos ajustes configurados, pero los usuarios podrán cambiar esas opciones después de la implementación.
Para establecer la configuración como recomendadas, mueva o agrege la configuración bajo <key>PackageRecommend</key>. Por ejemplo, si quiere que el cliente de Mac ingrese automáticamente a pantalla completa al visualizar contenido compartido de forma predeterminada, pero que no permita el acceso a Google o Facebook, el archivo plist sería:
<?xml version="1.0" encoding="UTF-8"?>
<!DOCTYPE plist PUBLIC "-//Apple//DTD PLIST 1.0//EN" "http://www.apple.com/DTDs/PropertyList-1.0.dtd">
<plist version="1.0">
<dict>
<key>nogoogle</key>
<true/>
<key>nofacebook</key>
<true/>
<key>PackageRecommend</key>
<dict>
<key>ZAutoFullScreenWhenViewShare</key>
<true/>
</dict>
</dict>
</plist>
El archivo .plist puede contener las siguientes claves:
| Descripción | Estado y valor predeterminados | Clave plist | Tipo de valor |
| Inicio de sesión predeterminado para utilizar SSO | Deshabilitado, 0 | zAutoSSOLogin | Booleano |
| Preestablecer URL de SSO | Inhabilitado | zSSOHost | Cadena |
|
Configurar y bloquear la URL de SSO Por ejemplo, hooli.zoom.us se establecería como ForceSSOUrl=hooli | Inhabilitado | ForceSSOURL | Cadena |
|
Evitar que Zoom inicie automáticamente la URL de SSO utilizada con anterioridad. Esto es útil para usuarios con varias cuentas, cada una con su propia URL de SSO. | Deshabilitado, 0 |
DisableAutoLaunchSSO | Booleano |
| Eliminar la opción de inicio de sesión con Google | Deshabilitado, 0 | NoGoogle | Booleano |
| Eliminar la opción de inicio de sesión de Facebook | Deshabilitado, 0 | NoFacebook | Booleano |
| Eliminar la opción de inicio de sesión de correo electrónico | Deshabilitado, 0 | DisableLoginWithEmail | Booleano |
| Eliminar la opción de inicio de sesión único | Deshabilitado, 0 | NoSSO | Booleano |
| Requerir un nuevo inicio de sesión SSO al iniciar el cliente | Deshabilitado, 0 | DisableKeepSignedInWithSSO | Booleano |
| Requerir un nuevo inicio de sesión con Google al iniciar el cliente | Deshabilitado, 0 | DisableKeepSignedInWithGoogle | Booleano |
| Requerir un nuevo inicio de sesión SSO al iniciar el cliente | Deshabilitado, 0 | DisableKeepSignedInWithFacebook | Booleano |
| Utilizar el explorador de inserción en el cliente para SSO | Deshabilitado, 0 | EnableEmbedBrowserForSSO | Booleano |
|
Obliga a los usuarios a iniciar sesión antes de unirse a una reunión desde la aplicación. Los usuarios pueden iniciar sesión en el web portal al unirse a través de la URL para unirse. | Deshabilitado, 0 | EnforceSignInToJoin | Booleano |
| Requerir que el cliente inicie sesión en una cuenta de Zoom antes de unirse a cualquier reunión o seminario web | Deshabilitado, 0 | EnforceAppSignInToJoin | Booleano |
| Establece el dominio web para iniciar sesión o unirse a una reunión. De forma predeterminada el valor es https://zoom.us o https://zoom.com | Inhabilitado | SetWebDomain | Cadena |
| Mantener al usuario conectado al cliente cuando se reinicie (solo inicio de sesión por correo electrónico) | Deshabilitado, 0 | KeepSignedIn | Booleano |
| Permitir buscar actualizaciones a través del cliente por parte de los usuarios Cuando se deshabilita, el botón Buscar actualizaciones también se oculta. Nota: Esta no es una verdadera característica de actualización automática, solo permite al usuario buscar actualizaciones manualmente. Consulte EnableSilentAutoUpdate | Deshabilitado, 0 | zAutoUpdate | Booleano |
| Permite que el Desktop Client busque de forma silenciosa actualizaciones de versión estable disponibles. Esta opción requiere que la opción AutoUpdate esté habilitada, y se producirá un error si no lo está. | Habilitado, 1 | EnableSilentAutoUpdate | Booleano |
| Permite que el Desktop Client compruebe si hay actualizaciones disponibles Esta opción requiere que la opción AutoUpdate esté habilitada, y se producirá un error si no lo está. | Deshabilitado, 0 | AlwaysCheckLatestVersion | Booleano |
|
Permite el control de la cadencia de actualizaciones aplicadas al Desktop Client. Lenta (0): menos actualizaciones, mejor estabilidad | Lenta (0) |
SetUpdatingChannel | Booleano |
| Controla el uso del daemon helper para instalar actualizaciones, lo que evita la necesidad de introducir las credenciales de administrador al actualizar. Esta opción requiere que la opción AutoUpdate esté habilitada, y se producirá un error si no lo está. | Deshabilitado, 0 | disableDaemonInstall | Booleano |
|
Establecer el dominio de dirección de correo electrónico con el que los usuarios pueden iniciar sesión | Inhabilitado | Login_Domain | Cadena |
|
Predeterminado al modo de vista vertical al abrir Zoom | Deshabilitado, 0 | DefaultUsePortraitView | Booleano |
|
Deshabilita el uso compartido directo con la opción de Zoom Rooms | Deshabilitado, 0 | DisableDirectShare | Booleano |
|
Compartir sonido al compartir la pantalla en una Zoom Room | Habilitado, 1 | PresentToRoomWithAudio | Booleano |
|
Habilita el control HID de dispositivos de audio USB desde el Zoom Client | Habilitado, 1 | EnableHIDControl | Booleano |
|
Muestra el botón Call Room System (Llamar a sistema de salas) en la pantalla de inicio del Zoom Client | Deshabilitado, 0 | EnableStartMeetingWithRoomSystem | Booleano |
| El cliente optimizará el uso compartido de pantalla para el clip de vídeo al compartir directamente a una Zoom Room. | Habilitado, 1 | PresentToRoomOptimizeVideo | Booleano |
|
Establecer la opción de uso compartido al compartir directamente en una Zoom Room. 1 - Compartir desktop automáticamente | 1 | PresentToRoomOption | Booleano |
|
Establecer la opción de uso compartido al compartir directamente en una Zoom Room dentro de una reunión. 1 - Compartir desktop automáticamente | 0 | PresentInMeetingOption | Booleano |
|
Establecer ID de cuenta (A) que el cliente tiene restricción para unirse a una reunión celebrada por cuentas específicas | Inhabilitado | Cuenta, su ID de cuenta | Cadena |
|
Aplicar la autenticación de las reuniones internas (B) | Inhabilitado | SetDevicePolicyToken, device_token | Cadena |
|
Mostrar siempre la vista previa del vídeo al unirse a una reunión | Habilitado, 1 | AlwaysShowVideoPreviewDialog | Booleano |
|
Deshabilita la aceleración de GPU | Deshabilitado, 0 | LegacyCaptureMode | Booleano |
|
Bloquear conexiones a certificados SSL que no sean de confianza | Habilitado, 1 | BlockUntrustedSSLCert | Booleano |
|
Integrar una cadena de agente de usuario especificada para todas las solicitudes HTTP del Zoom Client | Inhabilitado | EmbedUserAgentString | Cadena |
| Ignorar el límite de ancho de banda establecido en la configuración web Útil para excepciones. | Deshabilitado, 0 | IgnoreBandwidthLimits | Booleano |
| Botón de inicio rápido Ocultar aplicaciones de Zoom en la interfaz de Zoom. | Deshabilitado, 0 | DisableZoomApps | Booleano |
Notas:
El archivo .plist puede contener las siguientes claves:
Nota: Para la siguiente configuración, todos los tipos de valores son booleanos.
| Descripción | Estado y valor predeterminados | Clave plist |
| Utilizar siempre el PMI para las reuniones instantáneas |
Deshabilitado, 0 | UsePMI |
| Deshabilitar la cámara al unirse a una reunión | Deshabilitado, 0 | ZDisableVideo |
| Deshabilitar el envío de vídeo desde el Zoom Client | Deshabilitado, 0 | zDisableSendVideo |
| Deshabilitar la recepción de vídeo desde el Zoom Client | Deshabilitado, 0 | zDisableRecvVideo |
| Deshabilitar el uso de audio del equipo para reuniones y seminarios web | Deshabilitado, 0 | DisableComputerAudio |
|
Silenciar automáticamente el micrófono cuando la pantalla está bloqueada durante la reunión | Habilitado, 1 | MuteWhenLockScreen |
| Habilitar sonido original para audio |
Deshabilitado, 0 | EnableOriginalSound |
| Conectar automáticamente el audio con el audio del equipo al unirse a una reunión | Deshabilitado, 0 | zAutoJoinVoip |
| Ajustar automáticamente los niveles del micrófono |
Habilitado, 1 | AudioAutoAdjust |
| Utiliza el altavoz predeterminado del sistema | Deshabilitado, 0 | SetUseSystemDefaultSpeakerForVOIP |
| Utiliza el micrófono predeterminado del sistema | Deshabilitado, 0 | SetUseSystemDefaultMicForVOIP |
| Automáticamente habilitar monitor doble | Deshabilitado, 0 | zDualMonitorOn |
| Ingresar automáticamente a pantalla completa al visualizar contenido compartido | Habilitado, 1 | zAutoFullScreenWhenViewShare |
| Cambiar automáticamente el tamaño del contenido para que se ajuste a la ventana al visualizar contenido compartido | Habilitado, 1 | zAutoFitWhenViewShare |
| Deshabilita la anotación al compartir pantalla o al ver una pantalla compartida | Deshabilitado, 0 | zDisableAnnotation |
| Silenciar las notificación del sistema al compartir escritorio | Habilitado, 1 | EnableDoNotDisturbInSharing |
| Deshabilita el uso de la función de pizarra en reuniones | Deshabilitado, 0 | DisableWhiteboard |
| Proporcionar la opción Optimizar para clip de vídeo al compartir | Habilitado, 1 | EnableShareVideo |
| Permite compartir solo audio al compartir pantalla | Habilitado, 1 | EnableShareAudio |
| Habilitar la pantalla completa al iniciar una reunión o unirse a ella | Deshabilitado, 0 | FullScreenWhenJoin |
| Mostrar siempre los controles de reunión (habilita Mostrar siempre los controles de reunión) | Habilitado, 1 | AutoHideToolbar |
| Utilizar vídeo HD al unirse a una reunión | Deshabilitado, 0 | zUse720PByDefault |
|
Control remoto de todas las aplicaciones | Habilitado, 1 | zRemoteControllAllApp |
|
Ocultar participantes que no tienen vídeo de manera predeterminada | Deshabilitado, 0 | zHideNoVideoUser |
|
Siempre silenciar el micrófono al entrar a una reunión | Deshabilitado, 0 | MuteVoipWhenJoin |
| Mostrar el tiempo que el usuario ha estado en una reunión | Deshabilitado, 0 | ShowConnectedTime |
|
Confirmar antes de salir de una reunión | Habilitado, 1 | ConfirmWhenLeave |
|
Deshabilitar la transferencia de archivos durante la reunión (enviar o recibir archivos) | Deshabilitado, 0 | zDisableFT |
|
Deshabilitar la transferencia de archivos de terceros durante la reunión | Deshabilitado, 0 | DisableMeeting3rdPartyFileStorage |
|
Deshabilitar la pantalla compartida al iniciar una reunión o unirse a ella | Deshabilitado, 0 | DisableScreenShare |
|
Deshabilitar el control remoto | Deshabilitado, 0 | DisableRemoteControl |
|
Evitar las notificaciones de llamadas entrantes durante una reunión | Deshabilitado, 0 | HidePhoneInComingCallWhileInMeeting |
|
Permitir el acceso al portapapeles durante las sesiones de control remoto | Deshabilitado, 0 | EnableShareClipboardWhenRemoteControl |
|
Deshabilitar el soporte remoto | Habilitado, 1 | DisableRemoteSupport |
|
Deshabilitar el uso de subtítulos ocultos | Deshabilitado, 0 | DisableClosedCaptioning |
|
Deshabilitar el uso de preguntas y respuestas en los seminarios web | Deshabilitado, 0 | DisableQnA |
|
Deshabilitar el uso del control de diapositivas |
Deshabilitado, 0 | DisableSlideControl |
|
Habilitar el efecto espejo de su vídeo | Habilitado, 1 | EnableMirrorEffect |
|
Habilita el modo lado a lado de forma predeterminada | Deshabilitado, 0 | EnableSplitScreen |
| Deshabilita la grabación local | Deshabilitado, 0 | zDisableLocalRecord |
| Deshabilita la grabación en la nube | Deshabilitado, 0 | zDisableCMR |
| Deshabilita el fondo virtual | Deshabilitado, 0 | DisableVirtualBkgnd |
|
Deshabilitar los filtros de vídeo | Deshabilitado, 0 | DisableVideoFilters |
|
Establecer el modo de captura de pantalla especificado: | 0 (Auto) | SetScreenCaptureMode |
| Deshabilitar el chat en la reunión | Deshabilitado, 0 | zDisableChat |
|
Si está habilitado, el cliente utilizará los siguientes puertos para la transmisión de medios: Audio: 8803 | Deshabilitado, 0 | EnableIndependentDataPort |
|
La Zoom Room verificará el certificado del servidor |
Deshabilitado, 0 | EnableSSLVerification |
|
Habilita un recordatorio para próximas reuniones | Deshabilitado, 0 | EnableRemindMeetingTime |
|
Establecer el número máximo de participantes que se muestran en la Vista de galería en 49 participantes por pantalla | Deshabilitado, 0 | Enable49Video |
|
Mostrarse a sí mismo como el orador activo al hablar | Inhabilitado | EnableSpotlightSelf |
Nota: Para la siguiente configuración, todos los tipos de valores son de cadena:
|
Descripción | Estado predeterminado | Clave plist |
|
Establecer el ancho de banda de envío máximo Nota: Si el ancho de banda está restringido a través de la configuración web, las restricciones web anulan las restricciones establecidas en el cliente. | Inhabilitado | BandwidthLimitUp, cantidad (todos los valores en Kbps) |
|
Establecer el ancho de banda de recepción máximo Nota: Si el ancho de banda está restringido a través de la configuración web, las restricciones web anulan las restricciones establecidas en el cliente. | Inhabilitado | BandwidthLimitDown, cantidad (todos los valores en Kbps) |
|
Establecer la ruta para los archivos de grabación de reuniones locales | Usuarios/Nombre de usuario/Documentos/Zoom | RecordPath, your_recording_path |
| Establecer la regla de omisión de proxy para el Zoom Client | Inhabilitado | ProxyBypass, bypass_rule |
| Establecer el servidor de proxy para el Zoom Client | Inhabilitado | ProxyServer, proxy_address |
|
Establecer el servidor de proxy en el cliente con la URL de PAC | Inhabilitado | ProxyPAC, your_pac_url |
|
Establecer el nivel de supresión del ruido Automático - 0 | Automático (0) | SetSuppressBackgroundNoiseLevel |
El archivo .plist puede contener las siguientes claves:
Nota: Para la siguiente configuración, todos los tipos de valores son booleanos.
| Descripción | Estado y valor predeterminados | Clave plist |
| Deshabilitar vista previa de enlace | Deshabilitado, 0 | DisableLinkPreviewInChat |
| Opción Enviar mensaje de voz | Habilitado, 1 | ShowVoiceMessageButton |
| Controlar las notificaciones de audio cuando se recibe un mensaje de mensajería instantánea | Habilitado, 1 | PlaySoundForIMMessage |
| Controlar si el mensaje se previsualiza en las notificaciones del sistema cuando se recibe un mensaje de mensajería instantánea | Habilitado, 1 | ShowIMMessagePreview |
| Controlar si las notificaciones del sistema de mensajes de mensajería instantánea están silenciadas durante una reunión | Habilitado, 1 | MuteIMNotificationWhenInMeeting |
Implementación de Zoom
Puede encontrar un ejemplo de un archivo .plist con todas las configuraciones detalladas habilitadas de manera predeterminada aquí.
Una vez que el archivo .plist está completo, deberá asignarle un nombre us.zoom.config.plist. Al implementar, siempre que este archivo esté en la misma carpeta que el ZoomInstallerIT.pkg, la instalación colocará automáticamente al archivo .plist en la carpeta /Library/Preferences.
También puede implementar paquetes de TI a través de JAMF, Intune, AirWatch y otras soluciones, y empujar el .plist a través de ellos. Zoom Client también intentará leer el archivo us.zoom.config.plist. ubicado en la carpeta /Library/Managed Preferences.