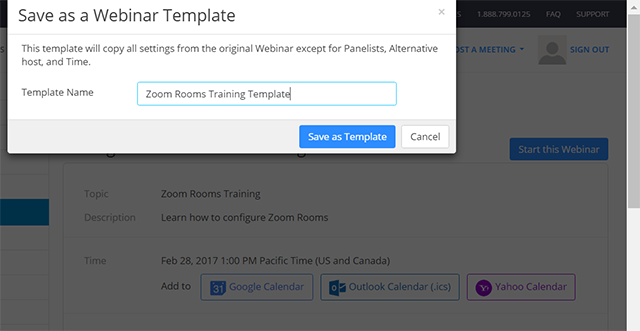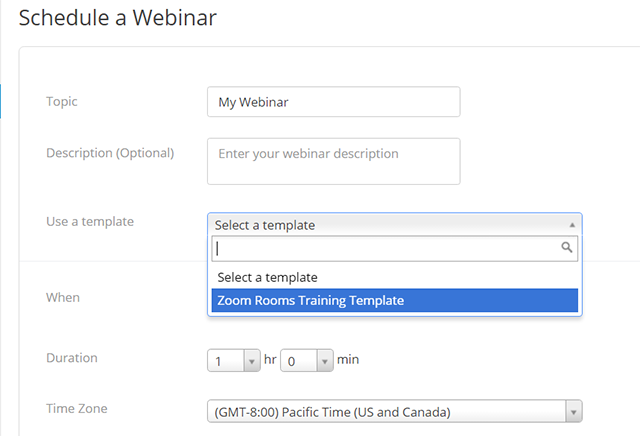Plantillas de seminarios web
Al programar un seminario web, puede guardar la configuración de ese seminario web como una plantilla para programar seminarios web futuros. La plantilla incluye la configuración básica, como si se deshabilitan las preguntas y respuestas, así como configuración más avanzada, como la adición de preguntas y respuestas de votación. Para los seminarios web recurrentes, también tiene la opción de guardar la programación recurrente como parte de la plantilla.
Después de guardar un seminario web como plantilla, puede seleccionar esa plantilla cuando desee crear un seminario web con una configuración similar. Puede guardar hasta 20 plantillas de seminarios web.
Este artículo trata sobre:
Requisitos previos
- Un usuario con licencia con el add-on de Zoom Webinars (500, 1000, 3000, 5000, 10 000 o 50 000)
Crear una plantilla de seminario web
Para crear una plantilla de seminario web, debe configurar y guardar un seminario web con la configuración que necesita y, a continuación, guardar ese seminario web como una plantilla. Para crear una plantilla de seminario web:
- Inicie sesión en el portal web de Zoom.
- Haga clic en Zoom Webinars.
- Haga clic en Programar un seminario web.

- Elija la configuración que desee aplicar a la plantilla.
-
-
Programar para: si tiene privilegio de programación para otro usuario, podrá seleccionar para quién desea programar la reunión utilizando el menú desplegable. También deberá ser un usuario con licencia y tener una licencia de add-on para seminarios web. Más información sobre el privilegio de programación.
-
Tema: elija un tema o nombre para su seminario web.
-
Descripción: ingrese una descripción opcional del seminario web; esto se mostrará en su página de registro.
-
Cuándo: seleccione una fecha y hora para su reunión.
-
Duración: elija la duración aproximada para el seminario web. Esto es solo para fines de programación, ya que el seminario web no terminará después de este período.
-
Zona horaria: de manera predeterminada, Zoom utilizará la zona horaria que haya establecido en su perfil. Haga clic en el menú desplegable para seleccionar una zona horaria diferente.
-
Seminario web recurrente: marque si desea configurar un seminario web recurrente, lo que significa que el ID de reunión será el mismo en cada sesión. Se abrirán opciones de recurrencia adicionales:
-
Recurrencia: seleccione con qué frecuencia requiere que el seminario web se repita: diariamente, semanalmente, mensualmente o Sin fecha fija. Los seminarios web recurrentes pueden tener hasta 50 sesiones únicas. Si necesita más de 50 repeticiones, utilice la opción Sin fecha fija, aunque no es posible utilizar el registro sin tiempo fijo.
- Las demás opciones de recurrencia dependerán de la frecuencia con la que se repita la reunión. Puede configurar el seminario web para que finalice después de una cantidad determinada de repeticiones o hacer que el seminario web recurrente finalice en una fecha específica. Obtenga más información sobre cómo programar seminarios web recurrentes.
-
Registrar este seminario web en la lista de eventos públicos: si su cuenta tiene habilitada la función de lista de eventos públicos, marque esta opción para incluir este seminario web en la lista.
-
Registro: marque esta opción para solicitar el registro.
-
Código de acceso de seminario web: verifique esto si requiere que los participantes introduzcan un código de acceso para unirse a su seminario web y edite el código de acceso requerido aquí. Si se unen de forma manual, se requerirá que los participantes introduzcan este código de acceso antes de unirse a su seminario web. Se incluirá en el correo electrónico de confirmación de registro y, si se unen haciendo clic en el enlace en este correo electrónico, no tendrán que introducir el código de acceso.
-
Vídeo: seleccione si el vídeo se puede habilitar o no durante el seminario web.
-
Anfitrión: elija si desea habilitar o deshabilitar el video del anfitrión al unirse al seminario web. Incluso si elige desactivar la función, los anfitriones podrán iniciar el vídeo.
-
Panelista: elija si desea activar o desactivar los vídeos de los participantes al unirse al seminario web. Si elige desactivarlos, los panelistas no podrán activar su vídeo, a menos que lo permita durante el seminario web.
-
Opciones de audio: elija si desea permitir a los usuarios llamar solo por Teléfono, solo por Audio del equipo, por Teléfono y por audio del equipo (ambos), o por Audio de terceros (si está habilitado para su cuenta).
Nota: para que las opciones de teléfono se muestren a los asistentes, su administrador debe habilitar la configuración en el nivel de cuenta Permitir que los asistentes al seminario web marquen a través de los números anteriores.
-
Opciones de seminarios web: opciones adicionales de seminarios web.
-
Preguntas y respuestas: marque esto si desea usar un panel de preguntas y respuestas en su seminario web. Más información.
-
Habilitar sesión de práctica: marque esta opción para iniciar el seminario web en modo de sesión de práctica en lugar de en transmisión en directo. Obtenga más información sobre la sesión de práctica.
- Habilitar vídeo HD para vídeo de pantalla compartida
- Habilitar vídeo HD para los asistentes
-
Requerir autenticación para unirse: restrinja el acceso a la reunión para que solo los usuarios registrados puedan unirse a su seminario web.
Nota: si selecciona Iniciar sesión en Zoom con el dominio especificado, no podrá agregar ningún dominio que se incluya en la lista de dominios bloqueados. - Agregar marca de agua que identifique al participante
-
Solicitar permiso para reactivar el audio de los panelistas: permite que los panelistas del seminario web elijan si desean que el anfitrión tenga consentimiento aprobado previamente para reactivar su audio.
-
Hacer que el seminario web sea a pedido: esto grabará automáticamente el seminario web en la nube y compartirá un enlace con todos los inscritos..
-
Grabar el seminario web automáticamente: marque esta opción para grabar el seminario web automáticamente. Elija si desea grabar el seminario web localmente (requiere que el anfitrión se una a través de un equipo de escritorio) o la nube de Zoom.
-
Habilitar regiones de centros de datos adicionales para este seminario web: permite al anfitrión designar otros centros de datos para que los asistentes se conecten a este seminario web. Esto puede ser útil cuando los asistentes se unan desde una región diferente a la del anfitrión, lo que permitirá mejores conexiones a un centro de datos más local para los asistentes.
-
Aprobar o denegar la entrada a usuarios de determinadas regiones y países: el anfitrión puede permitir que solo se unan participantes de condados o regiones específicos o bloquear a todos los participantes de condados o regiones específicos.
-
Anfitriones alternativos: introduzca la dirección de correo electrónico de otro usuario de Zoom con licencia en su cuenta para permitirle iniciar el seminario web en su ausencia. Obtenga más información sobre el anfitrión alternativo.
-
Permitir la interpretación de idiomas: marque para permitir al anfitrión designar panelistas como intérpretes en el portal web o durante una sesión de Zoom.
- Haga clic en Agendar.
- Desplácese hacia abajo hasta el conjunto de pestañas de Invitaciones, Configuración de correo electrónico, Imagen de marca, Votaciones e Integración.

- Modifique y guarde cualquier configuración que desee aplicar a su plantilla.
- Al lado de las opciones Iniciar este seminario web y Editar, haga clic en Guardar como plantilla.
- Especifique el nombre de esta plantilla y, a continuación, haga clic en Guardar como plantilla.
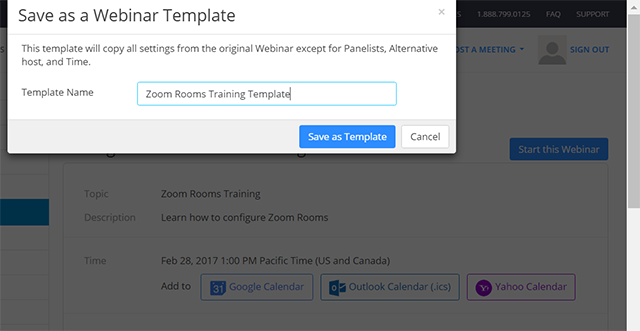
Programar un seminario web a partir de una plantilla
Después de haber creado una o más plantillas de seminario web, puede programar un nuevo seminario web que incluya toda la configuración de esa plantilla. Los seminarios web creados a partir de plantillas no incluyen las fechas específicas. Para programar un seminario web a partir de una plantilla existente:
- Inicie sesión en el portal web de Zoom.
- Haga clic en Seminarios web.
- Haga clic en Programar un seminario web.
- Elija una plantilla guardada previamente en el menú Usar una plantilla.
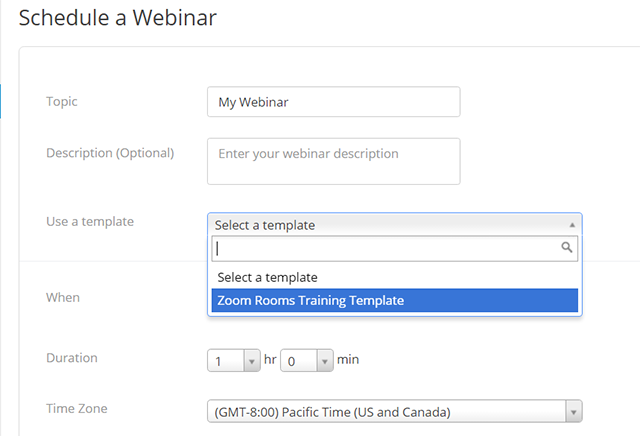
La configuración básica y avanzada de la plantilla se copia en el seminario web recién creado. - Actualice el nombre y la descripción del seminario web (si es necesario) y actualice la información de fecha y hora o la información de periodicidad si la guardó en la plantilla.
- Cambie cualquier otra configuración y, luego, haga clic en Guardar seminario web.
Administración de plantillas
Si tiene una o más plantillas de seminarios web, puede verlas o eliminarlas desde la pestaña Plantillas de seminarios web. Puede guardar hasta 20 plantillas diferentes.
- Inicie sesión en el portal web de Zoom.
- Haga clic en Zoom Webinars.
- Haga clic en la pestaña Plantillas de seminarios web.
- Desde esta página, puede ver la lista de plantillas guardadas que tiene, eliminar una plantilla o comenzar a programar un seminario web con una plantilla específica.
También puede ajustar una plantilla guardada a medida que sus necesidades y experiencia cambian con el tiempo. Para editar una plantilla, haga lo siguiente:
- Haga clic en el nombre de la plantilla que desea editar.
- Haga clic en Editar esta plantilla de seminario web.
- Ajuste las opciones disponibles que se almacenan en la plantilla.
- Haga clic en Guardar.