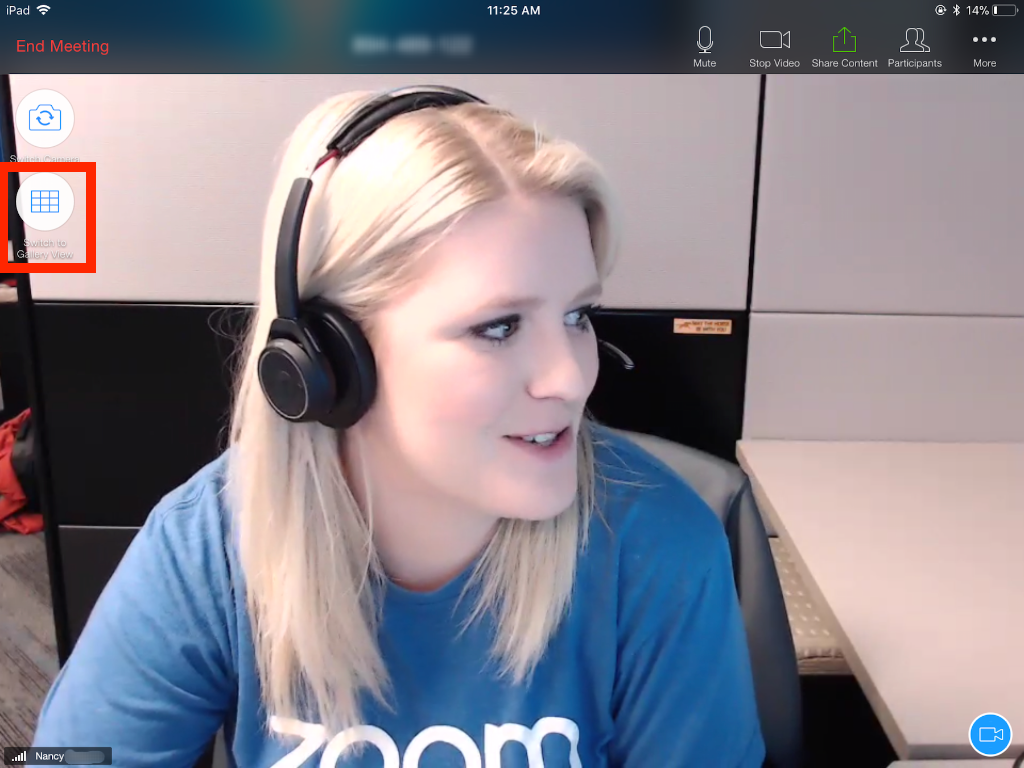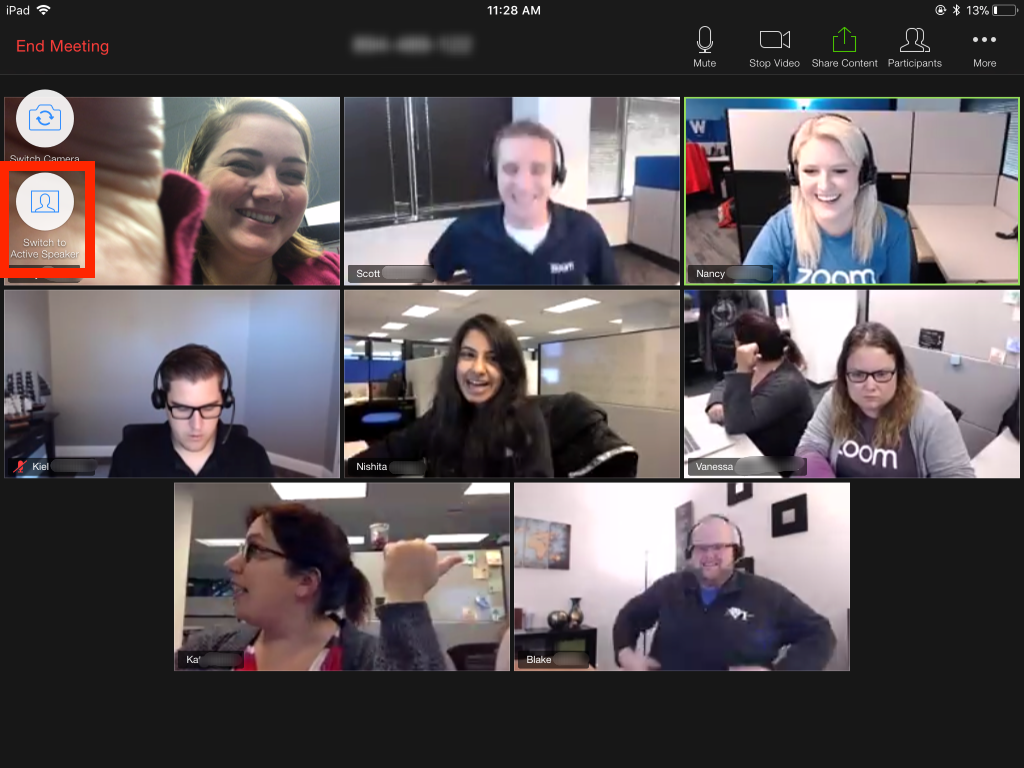Ajuste del diseño de vídeo durante una reunión virtual
Personalice sus preferencias de diseño de vídeo durante sus Zoom Meetings: vea a todos, oculte a los participantes y mucho más. Hay 4 diseños de vídeo disponibles cuando nadie en la reunión está compartiendo pantalla: vista del orador, vista de galería, vista inmersiva y ventana de miniaturas flotante. Cuando alguien comparte la pantalla, puede usar el Modo lado a lado o ver la pantalla compartida con la vista del orador. Cualquiera de estos diseños puede utilizarse en modo de pantalla completa o de ventanas, a excepción de la vista en miniatura flotante.
Otros controles de diseño de vídeo incluyen la reorganización del orden de la vista de galería, fijar o destacar hasta 9 vídeos de participantes, ocultar a los participantes sin vídeo o detener todos los vídeos entrantes.
Este artículo trata sobre:
Requisitos previos para cambiar la configuración de la vista de reunión
Vista de galería (aplicación móvil):
- 3 o más participantes en la reunión (solo se requieren 2 participantes para iPad)
Mostrar hasta 49 miniaturas por página en la Vista de galería:
- Zoom Desktop Client para Windows o macOS, versión 5.2.0 o superior
- El número máximo de participantes mostrados por pantalla en la Vista de galería se establece en 49 participantes en la configuración de vídeo del Desktop Client
Nota: Si el equipo no cumple los requisitos de CPU, esta opción no estará disponible. - Procesadores compatibles con un solo monitor
- Intel i5
- 4 núcleos o más
- 4.ª generación o superior
-
Intel i7, i9, Xeon
- Intel Atom
- Otros procesadores Intel
- 6 núcleos o más
- 3,0 GHz o superior
- AMD Ryzen serie 5
- Procesadores compatibles con dos monitores
- Intel i5
- 4 núcleos o más
- 6.ª generación o superior
- 2,0 GHz o más
- Intel i7, i9, Xeon
- Intel Atom
- 6 núcleos o más
- Frecuencia de 1,6 GHz o superior; O BIEN
- 8 núcleos o más
- Otros procesadores Intel
- 8 núcleos o más
- 3,0 GHz o superior; O BIEN
- 12 núcleos o más
- AMD Ryzen serie 7/9
Nota: Al utilizar dos monitores en el Desktop Client, la vista de galería seguirá mostrándose en un monitor.
- Aplicación móvil de Zoom para iOS (solo iPad), versión 5.6.6 (423) o superior
- iPad Pro y iPad 12,9" de 5.ª generación
Vista del orador
La Vista del orador cambiará la ventana de vídeo grande entre los que están hablando con 3 o más participantes en la reunión. Si es solo usted y un participante más, su vídeo será más pequeño en la parte superior y el vídeo del participante aparecerá abajo.
Fijar a un participante lo mantendrá como el vídeo más grande para su vista de la reunión, mientras que destacarlo hará lo mismo, pero para todos en la reunión.

Vista de galería
La Vista de galería le permite ver las pantallas en miniatura de los participantes, en un patrón de cuadrícula, que se expande y se contrae a medida que los participantes se unen y dejan la reunión. Dependiendo de la CPU, el Desktop Client puede mostrar hasta 25 o 49 participantes en una sola pantalla de la vista de galería. Si hay más asistentes de los que se pueden mostrar en la reunión, se crean páginas adicionales con el número máximo de miniaturas en cada página. Recorra las páginas y vea hasta 1000 miniaturas haciendo clic en las flechas hacia la derecha o la izquierda de la vista de galería para mostrar la siguiente página de participantes.
El orden de los vídeos en la vista de galería también puede reorganizarse para adaptarse a sus necesidades, así como guardarse para su uso en sesiones posteriores. Consulte el artículo de soporte Configurar una vista de galería personalizada.
Cuando se está en la vista de galería y un participante comienza a hablar, ese orador activo se reubica en la página actual que usted está viendo y se lo destaca, lo que hace más fácil reconocer quién está hablando. Esta funcionalidad no es posible cuando se utiliza una orden de galería personalizada, ya que la orden permanecerá en su lugar.

Ventana de reunión a pantalla completa
Puede cambiar cualquiera de los diseños (excepto la ventana de miniaturas flotante) al modo de pantalla completa haciendo doble clic en la ventana de Zoom.
Puede salir de la pantalla completa haciendo doble clic de nuevo o utilizando la tecla Esc del teclado.
Nota: En versiones anteriores de macOS, haga clic en Reunión y acceda a la pantalla completa en la barra de menú superior.

Ventana de miniaturas flotante
La ventana de miniaturas flotante le permite minimizar la ventana principal de Zoom, pero mantener el vídeo encima de otras aplicaciones que tiene abiertas. Puede mover la ventana por la pantalla según sea necesario u ocultar el vídeo por completo.
Para cambiar a la vista en miniatura flotante:
- Haga clic en el icono de minimizar, ubicado en la esquina superior derecha para Windows, o en la esquina superior izquierda para macOS.
- Una vez que esté en el modo de ventana minimizada, puede contraer el vídeo haciendo clic en la flecha
 de la izquierda. Haga clic de nuevo en la flecha
de la izquierda. Haga clic de nuevo en la flecha  para expandir la miniatura de vídeo.
para expandir la miniatura de vídeo. - Mientras esté en este modo, también puede silenciar o reactivar su audio fácilmente o activar y desactivar su vídeo haciendo clic en los botones
 y
y  , respectivamente.
, respectivamente. - Para cerrar la ventana de miniaturas flotante y volver a la ventana completa de Zoom, haga clic en la flecha
 del lado derecho.
del lado derecho.
Diseño al compartir la pantalla
Al ver contenido compartido, tendrá las 3 siguientes opciones de vista:
-
Estándar: similar a la vista del orador, en la que el contenido compartido está abajo y los mosaicos de otros vídeos están en la parte superior. Cuando está en pantalla completa, el contenido compartido llenará la pantalla y los mosaicos de vídeo se convertirán en miniaturas móviles más pequeñas.
-
Lado a lado, Orador: cuando está en el modo lado a lado, la ventana de la reunión se divide entre el contenido compartido y las miniaturas de vídeo, con la posibilidad de ajustar las proporciones de la división entre ambos. Lado a lado: el orador solo mostrará el orador activo en la parte que contiene las miniaturas de vídeos.
-
Lado a lado, Galería: cuando está en el modo lado a lado, la ventana de la reunión se divide entre el contenido compartido y las miniaturas de vídeo, con la posibilidad de ajustar las proporciones de la división entre ambos. Lado a lado: la galería mostrará un máximo de 6 (cuando el contenido compartido tiene más espacio) o 49 miniaturas de vídeo (cuando el contenido compartido tiene menos espacio) en la parte que contiene miniaturas de vídeo.
Cualquiera de estas vistas puede utilizarse también cuando la ventana de la reunión está maximizada.
Cómo ocultar a los participantes que tienen su vídeo desactivado
- En cualquier diseño de vídeo, puede hacer clic en los 3 puntos
 en la esquina superior derecha de cualquier miniatura de vídeo que tenga su vídeo apagado o conectado por teléfono.
en la esquina superior derecha de cualquier miniatura de vídeo que tenga su vídeo apagado o conectado por teléfono. - Haga clic en Ocultar participantes sin vídeo para ocultar a todos los participantes sin vídeo.
- Para volver a mostrar a los participantes sin vídeo, haga clic en el botón Ver
 en la esquina superior derecha de la pantalla y seleccione Mostrar participantes sin vídeo.
en la esquina superior derecha de la pantalla y seleccione Mostrar participantes sin vídeo.

También puede detener todos los vídeos entrantes para preservar el ancho de banda o evitar la fatiga mental.
Cómo cambiar entre la vista de galería y la vista del orador durante una reunión
- Inicie o únase a una reunión.
- Haga clic en Ver
 en la esquina superior derecha y, a continuación, seleccione Orador
en la esquina superior derecha y, a continuación, seleccione Orador  o Galería
o Galería  .
.

Nota: Si está mostrando 49 participantes por pantalla, es posible que deba cambiar a pantalla completa o ajustar el tamaño de su ventana para ajustarse las 49 miniaturas.
-
Inicie una reunión o únase a ella.
De forma predeterminada, la aplicación móvil de Zoom muestra la vista del orador activo. Si uno o más participantes se unen a la reunión, verá una miniatura de vídeo en la esquina inferior derecha.

- Deslice hacia la izquierda desde la vista del orador activo para cambiar a la Vista de galería.
Nota: Solo puede cambiar a la Vista de galería si tiene 3 o más participantes en la reunión.

Puede ver hasta el vídeos de 4 participantes al mismo tiempo. Puede seguir deslizando hacia la izquierda para ver el vídeo de más participantes.

- Deslice hacia la derecha hasta la primera pantalla para volver a la vista del orador activo.

- Inicie una reunión o únase a ella con el Web Client.
- Haga clic en Ver
 en la esquina superior derecha y, a continuación, seleccione Orador
en la esquina superior derecha y, a continuación, seleccione Orador  o Galería
o Galería  .
.

Nota:La vista de galería en el Web Client está limitada actualmente a 9 vídeos por página. Esto se debe a las limitaciones técnicas del Web Client y al mantenimiento de la coherencia en todos los navegadores web compatibles.




 de la izquierda. Haga clic de nuevo en la flecha
de la izquierda. Haga clic de nuevo en la flecha  para expandir la miniatura de vídeo.
para expandir la miniatura de vídeo. del lado derecho.
del lado derecho.