Cambiar la imagen de fondo virtual
La característica Fondo virtual le permite mostrar una imagen o un vídeo como fondo durante una reunión de Zoom, lo que puede proporcionarle más privacidad o un aspecto uniforme y profesional a una presentación. Dependiendo del dispositivo con el que se una a la reunión, puede utilizar la característica Fondo virtual con o sin el uso de una pantalla verde detrás de usted. Los requisitos del sistema son mayores para el fondo virtual sin pantalla verde.
Además, en lugar de una imagen estática, la característica de fondo virtual, con o sin pantalla verde, le permite seleccionar vídeos cortos como fondo virtual. Al igual que con un fondo virtual sin pantalla verde, un fondo virtual de vídeo requiere más recursos del sistema y, por lo tanto, los requisitos del sistema son mayores.
Por último, si no tiene imágenes o vídeos propios para utilizarlos como fondo virtual, puede no utilizar nada y solo desenfocar el fondo. También puede utilizar Fondo virtual en una Zoom Room o una característica más simple de fondo oculto en el Web Client.
Este artículo trata sobre:
Requisitos previos para fondos virtuales de videoconferencia
Configuración recomendada con pantalla verde
El fondo virtual con pantalla verde proporciona el mejor efecto de fondo virtual y utiliza menos recursos del sistema durante la reunión. Este método requiere que tenga una pantalla, cortina o pared de color liso detrás de usted. Zoom reemplazará el color seleccionado con la imagen o el vídeo que haya seleccionado. Este método mejora la nitidez y la definición del efecto de fondo virtual alrededor de la cara, la cabeza, las orejas y el cabello.

Para obtener los mejores resultados, haga lo siguiente:
- Utilice un color muy intenso y distintivo, como una pantalla verde o azul. El contraste de colores hace que sea más fácil distinguirlo en primer plano del fondo intenso. Se recomiendan pantallas verdes físicas de Webaround o Amazon.
- Las cámaras de alta calidad ofrecen mejores resultados en los fondos virtuales. Consulte las recomendaciones de cámaras para obtener más información.
- Utilice iluminación y color uniformes.
- No utilice ropa del mismo color que el fondo virtual.
Configuración recomendada sin pantalla verde
El fondo virtual sin pantalla verde proporciona el mismo efecto que cuando se utiliza una pantalla verde, solo que con menos nitidez y definición alrededor de la cara, la cabeza, las orejas y el cabello. Esto se debe a que sin un color liso y contrastado detrás de usted, es menos probable que el sistema lo distinga con precisión en el primer plano del fondo. Este método requiere más recursos del sistema, por lo que los requisitos del sistema son mayores.

Para obtener los mejores resultados, haga lo siguiente:
- Las cámaras de alta calidad ofrecen mejores resultados en los fondos virtuales. Consulte las recomendaciones de cámaras para obtener más información.
- Utilice iluminación y color uniformes.
- Asegúrese de que no solo se ilumina su cara, sino también parte del fondo, ya que el contraste puede ayudar a distinguirlo del fondo.
Especificaciones de vídeo e imagen
Dimensiones de la imagen de fondo
- No existen restricciones de tamaño al agregar sus propios fondos virtuales, pero recomendamos recortar la imagen para que coincida con la relación de aspecto de la cámara antes de cargarla.
Por ejemplo, si su cámara está configurada en formato 16:9, una imagen de 1280 por 720 píxeles o de 1920 por 1080 píxeles, ambas con la misma relación de 16:9, funcionaría bien. - Formato de imagen PNG o JPG/JPEG de 24 bits
- Si no está seguro de la relación de aspecto de la cámara, utilice una imagen de fondo con una resolución mínima de 1280 por 720 píxeles.
- Explore algunos de los fondos virtuales que Zoom ha recopilado o utilice estas fuentes para otras imágenes libres de regalías: Pexels, Unsplash, Pixabay.
Vídeo de fondo
- Un archivo de vídeo MP4 o MOV
- Resolución mínima de 480 x 360 píxeles (360p) y una resolución máxima de 1920 x 1080 píxeles (1080p).
Cómo habilitar el fondo virtual
Hay algunas maneras de comenzar con las características de fondo virtual. Puede habilitar fondos virtuales durante una videoconferencia en el nivel de cuenta, grupo y usuario individual.
Nota: Los usuarios deben cerrar la sesión del cliente de escritorio de Zoom y volver a iniciar sesión para que los fondos virtuales surtan efecto.
Cuenta
Para habilitar la función de Fondo virtual para todos los usuarios de la cuenta:
- Inicie sesión en el Zoom Web Portal como administrador con permiso para editar la configuración de la cuenta.
- En el menú de navegación, haga clic en Administración de cuenta y, a continuación, en Configuración de la cuenta.
- En la pestaña Reunión, diríjase a la opción Fondo virtual (en la sección En reunión [Avanzado]) y compruebe que la configuración esté habilitada.
Nota: Si la configuración está deshabilitada, haga clic en el botón de alternancia para habilitarla. Si aparece un cuadro de diálogo de verificación, elija Activar para confirmar el cambio. - (Opcional) Si desea hacer que esta configuración sea obligatoria para todos los usuarios de su cuenta, haga clic en el icono del candado y, a continuación, en Bloquear para confirmar la configuración.
- (Opcional) Marque Permitir el uso de vídeos para fondos virtuales y luego Guardar para confirmar el cambio, para otorgar a los usuarios acceso a fondos virtuales de vídeo.
- (Opcional) Marque Permitir a los usuarios cargar fondos personalizados y, a continuación, Guardar para confirmar el cambio, para otorgar a los usuarios acceso para cargar sus propios fondos virtuales además de los fondos cargados actualmente.
- (Opcional) Haga clic en Administrar fondo virtual para cargar las imágenes de fondo predeterminadas disponibles para los usuarios.
Nota: Los usuarios deben tener la versión 5.1.1 o superior del cliente/la aplicación para ver las imágenes de fondo que cargue. - (Opcional) Marque Solicitar que los usuarios usen siempre el fondo virtual y, a continuación, Guardar para confirmar el cambio.
- (Opcional) Marque Restablecer fondos virtuales a los valores predeterminados para los usuarios después de cada reunión para restablecer los fondos virtuales, seleccionados por el administrador, para los usuarios después de una reunión de Zoom. Cuando un usuario cambia su fondo virtual aprobado previamente para una reunión específica, su fondo volverá automáticamente al predeterminado después de la reunión.
Grupo
Para habilitar la función Fondo virtual para todos los miembros de un grupo específico:
- Inicie sesión en el Zoom Web Portal como administrador con permisos para editar grupos de usuarios.
- En el menú de navegación, haga clic en Administración de usuarios y, a continuación, en Grupos.
- Haga clic en el nombre del grupo y luego en la pestaña Reunión para acceder a Configuración.
- En la pestaña Reunión, vaya a la opción Fondo virtual y compruebe que la configuración está habilitada.
Notas:- Si la configuración está deshabilitada, haga clic en la barra de estado para habilitarla. Si aparece un cuadro de diálogo de verificación, elija Activar para confirmar el cambio.
- Si la configuración aparece en gris, se ha bloqueado en el nivel de cuenta y se debe cambiar en ese nivel.
- (Opcional) Si desea hacer que esta configuración sea obligatoria para todos los usuarios de este grupo, haga clic en el icono del candado
 y, a continuación, haga clic en Bloquear para confirmar la configuración.
y, a continuación, haga clic en Bloquear para confirmar la configuración. - (Opcional) Marque Permitir el uso de vídeos para fondos virtuales y luego Guardar para confirmar el cambio, para otorgar a los usuarios acceso a fondos virtuales de vídeo.
- (Opcional) Marque Permitir a los usuarios cargar fondos personalizados y, a continuación, Guardar para confirmar el cambio, para otorgar a los usuarios acceso para cargar sus propios fondos virtuales además de los fondos cargados actualmente.
- (Opcional) Haga clic en Administrar fondo virtual para cargar las imágenes de fondo predeterminadas disponibles para los usuarios.
Nota: Los usuarios deben tener la versión 5.1.1 o superior del cliente/la aplicación para ver las imágenes de fondo que cargue. - (Opcional) Marque Solicitar que los usuarios usen siempre el fondo virtual y, a continuación, Guardar para confirmar el cambio.
- (Opcional) Marque Restablecer fondos virtuales a los valores predeterminados para los usuarios después de cada reunión para restablecer los fondos virtuales, seleccionados por el administrador, para los usuarios después de una reunión de Zoom. Cuando un usuario cambia su fondo virtual aprobado previamente para una reunión específica, su fondo volverá automáticamente al predeterminado después de la reunión.
Usuario
Para habilitar la función Fondo virtual para su uso personal:
- Inicie sesión en Zoom Web Portal.
- En el menú de navegación, haga clic en Configuración.
- En la pestaña Reunión, vaya a la opción Fondo virtual (en la sección En reunión [avanzado]) y compruebe que la configuración esté habilitada.
Notas:
- Si la configuración está deshabilitada, haga clic en la barra de estado para habilitarla. Si aparece un cuadro de diálogo de verificación, elija Activar para confirmar el cambio.
- Si la opción aparece en gris, se ha bloqueado a nivel de grupo o de cuenta; póngase en contacto con su administrador de Zoom.
Cómo administrar el fondo virtual para administradores
Los administradores pueden subir sus propios fondos virtuales para que los usen todos los usuarios de su cuenta, o pueden asignar ciertos fondos virtuales para que los usen grupos de usuarios específicos. El administrador puede permitir a los usuarios añadir sus propios fondos virtuales o restringirlos a lo que los administradores han proporcionado.
- Habilite la función de fondo virtual en Configuración de la cuenta o Configuración de grupo.
- Haga clic en Administrar fondo virtual.
- Haga clic en Elegir archivos o arrastre y suelte las imágenes que desea cargar.
- Espere a que finalice la carga antes de cerrar esta ventana. Aparecerá un pequeño banner en la parte superior de la página cuando la carga se realice correctamente.
Una vez cargados los nuevos fondos, los usuarios deberán cerrar sesión en el cliente y, a continuación, volver a iniciar para recuperar los fondos de la web.
Notas:
- Esta característica requiere que la cuenta sea Pro, Business, Education o Enterprise.
- Los usuarios deben tener el Desktop Client o la aplicación móvil versión 5.1.1 o superior para utilizar esta característica.
- Los fondos virtuales de Zoom predeterminados no se pueden quitar del Web Portal.
- Los fondos virtuales de vídeo no se pueden cargar en este momento.
Cómo aplicar un fondo virtual
Cambiar el fondo virtual en el desktop
De forma predeterminada, el Web Client proporciona a los usuarios una experiencia de fondo virtual simplificada, conocida como Fondo oculto. Esto utiliza menos recursos del sistema, lo que lo convierte en una opción viable para la mayoría de los dispositivos.
Los dispositivos que cumplen los requisitos necesarios del sistema también pueden utilizar la característica Fondo virtual.
- Únase o inicie una reunión o un seminario web a través del Web Client.
- En la barra de herramientas de controles, haga clic en el botón
 Configuración.
Configuración. - Haga clic en la pestaña Fondo.
- Seleccione la casilla de verificación Fondo virtual para habilitarla.
Si no está marcada, se utiliza Fondo oculto. - Haga clic en una imagen para seleccionar el fondo virtual deseado.
- (Opcional) Agregue su propia imagen haciendo clic en
 y seleccionando la imagen que desea cargar.
y seleccionando la imagen que desea cargar.
Cambiar el fondo virtual en dispositivos móviles
- Inicie sesión en la aplicación móvil de Zoom.
- Cuando esté en una reunión de Zoom, pulse Más en los controles.

- Pulse Fondo y efectos.
- Pulse el fondo que desee aplicar o pulse + para cargar una nueva imagen. El fondo se aplicará automáticamente.

- Pulse Cerrar tras seleccionar el fondo para volver a la reunión.
Notas:
- Después de seleccionar una opción, ese fondo virtual se usará para sus próximas reuniones.
- Para obtener más información acerca de la opción Desenfoque, consulte el artículo Fondo borroso.
- Para deshabilitar el fondo virtual, abra las opciones de fondo virtual nuevamente y seleccione la opción Ninguno.
- Si el administrador de su cuenta estableció un fondo virtual predeterminado, también puede habilitarlo para que vuelva a ser el predeterminado si usted cambió su fondo virtual durante una reunión.
Resolución de problemas del fondo virtual
Si tiene problemas con el fondo virtual, intente aplicar los siguientes consejos para la resolución de problemas:
- Si no tiene la pestaña Fondo virtual en la configuración de su desktop client después de habilitarla, cierre la sesión del cliente, vuelva a iniciarla y compruebe la configuración de nuevo.
- Elija manualmente el color de fondo para asegurarse de seleccionar el color correcto. Esta opción solo está disponible después de hacer clic en una imagen y tener seleccionada la opción Tengo una pantalla verde.

Haga clic en el cuadro de selección de color y el fondo virtual desaparecerá temporalmente para que pueda hacer clic en el color de fondo que desee sustituir por el fondo virtual. Zoom hará automáticamente una estimación de qué color debe reemplazarse, pero a veces hay demasiadas opciones para acertar con la correcta. Por ello, a veces el fondo virtual cubrirá parte de su cara, ya que el color que seleccionó era demasiado parecido a su propio tono de piel. - Asegúrese de que el fondo sea un color sólido con mínimas sombras. Asegúrese también de que el fondo tenga una iluminación uniforme. Lo ideal es contar con una instalación de 3 puntos de iluminación.
- Asegúrese de que el color verde de la pantalla no coincida con el color de su camisa, el cabello ni los ojos.
- ¿Aparecen barras negras en los lados de su vídeo cuando el fondo virtual está habilitado? Asegúrese de que el vídeo HD esté habilitado en la configuración de vídeo.
- Si está utilizando VDI, algunos complementos no admiten fondos virtuales, y es posible que las máquinas de cliente ligero menos potentes tampoco puedan admitir la característica. El soporte para plataformas de VDI adicionales está en desarrollo, y los clientes deben consultar con su representante de ventas para obtener actualizaciones.
Si continúa teniendo problemas, póngase en contacto con el soporte técnico de Zoom.




 .
.

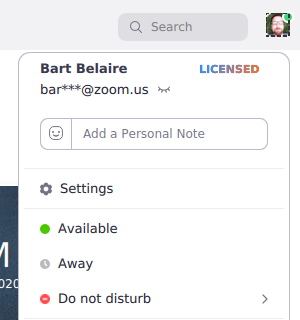
 .
.

