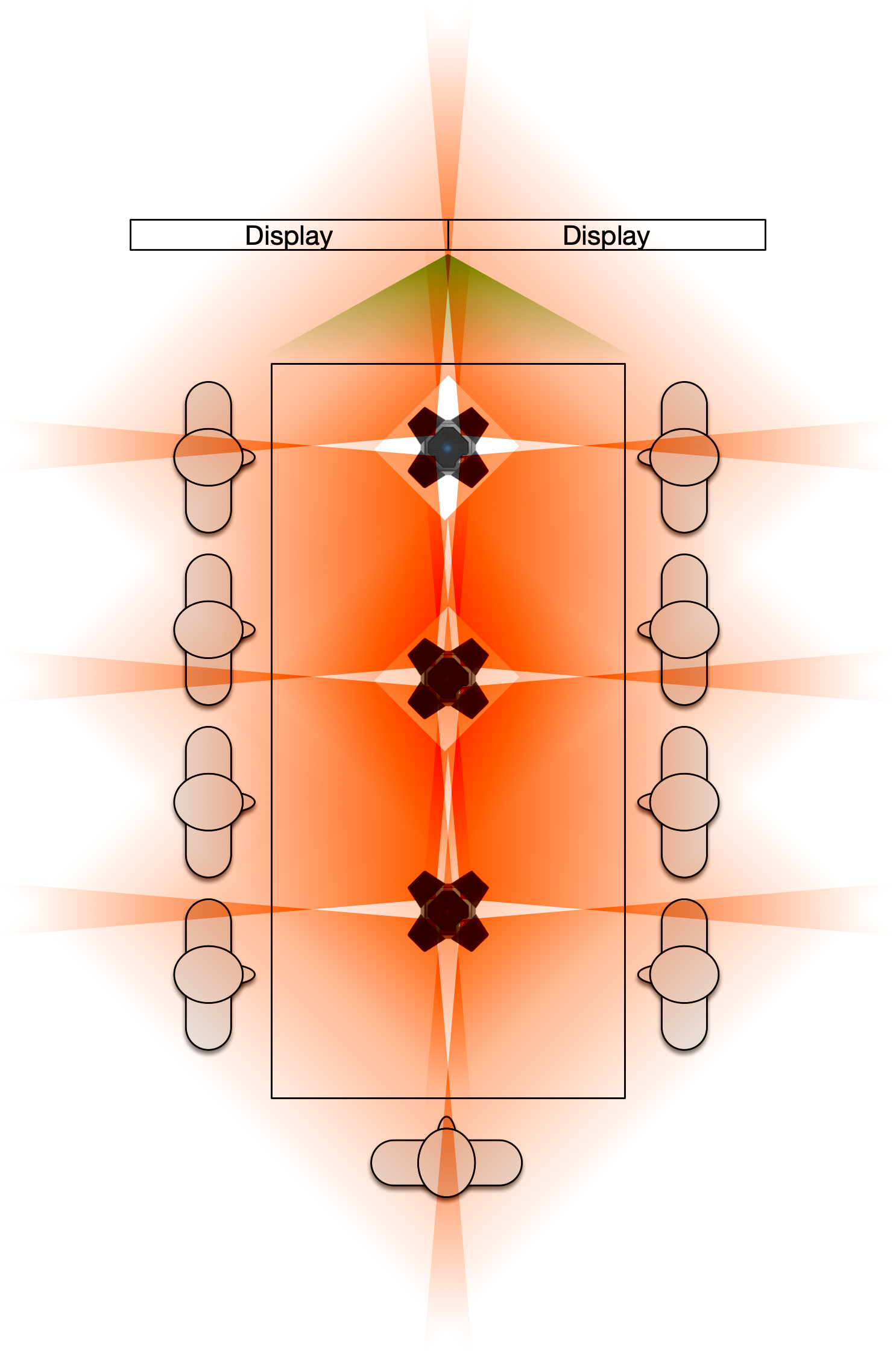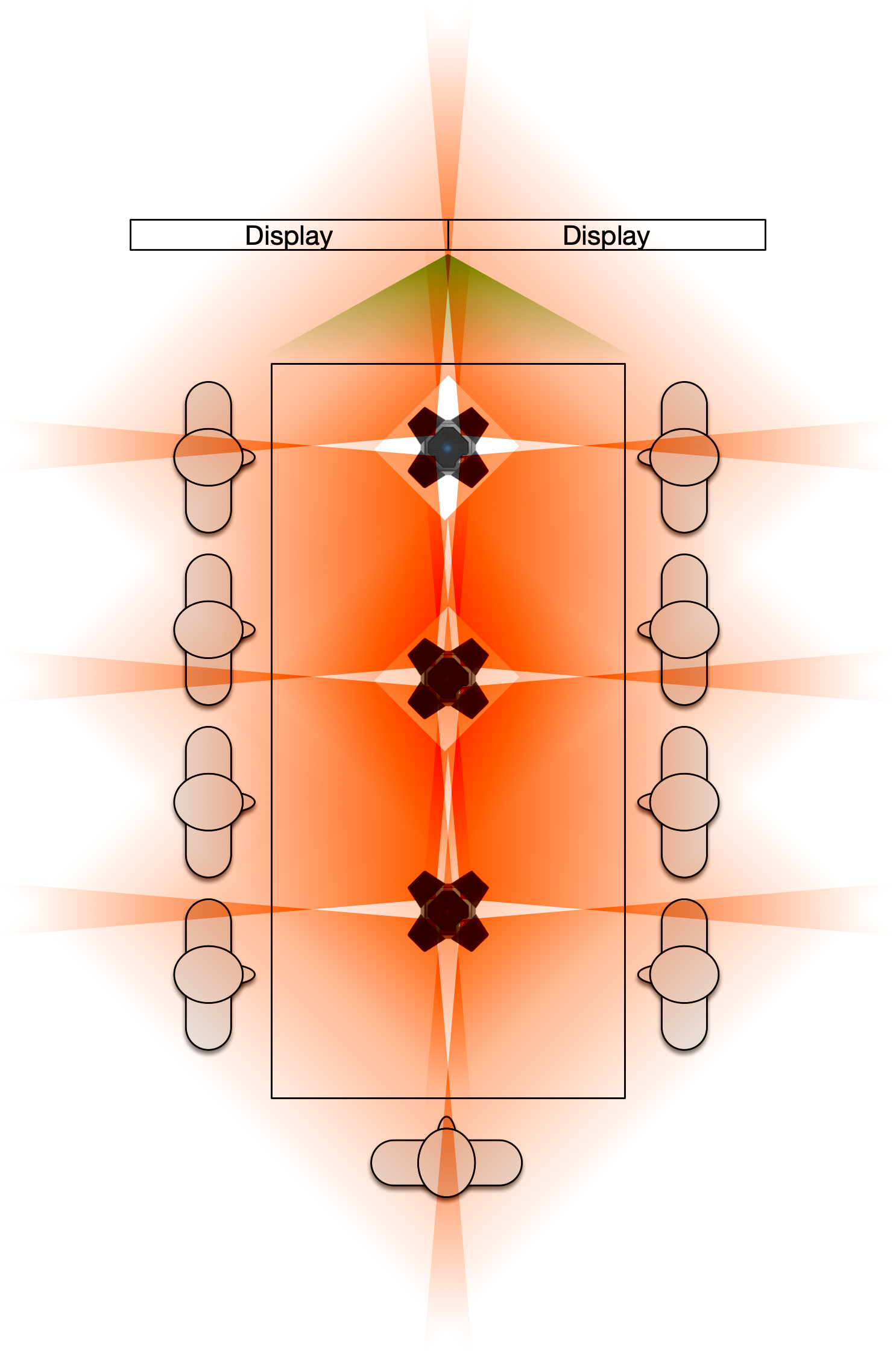Configuring multiple MXL microphones
Using multiple microphones is particularly useful in large or medium rooms where a single microphone might not detect the sounds from all parts of the room. When using multiple USB-based MXL microphones, you can configure them as a single device within a Zoom Room so they can be managed together. When this configuration is used, the Zoom Room software audio processing automatically detects which microphone needs to be active at any particular time.
Prerequisites for configuring multiple MXL microphones
- Zoom Rooms
- Zoom Rooms Controller
-
Hardware:
-
Optional Components:
How to configured multiple MXL microphones
To use multiple microphones in a Zoom Room:
-
Connect Three AC-360-Z Mics via USB to the Zoom Rooms Computer.
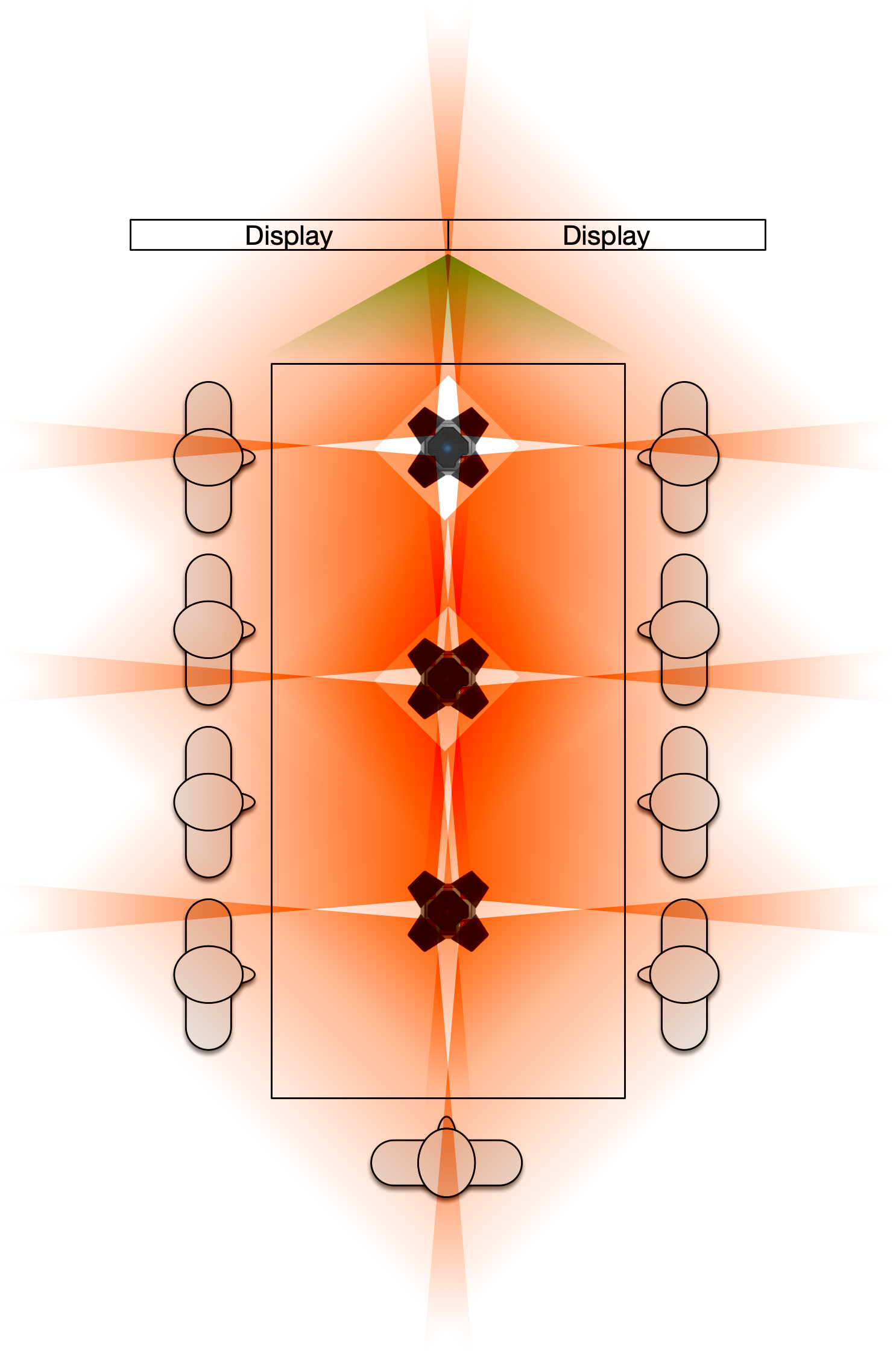

-
On the Zoom Rooms controller, tap Settings, and then tap Microphone.
If multiple MXL microphones are detected, the controller displays the number of microphones next to microphone name, and a message asks you to confirm that the number of microphones is correct.
- NOTE: V2 of the microphones will show up as a PER DEVICE number. Older models may show as "USB audio CODEC" with a number showing mic elements, ie. MXL-AC-360-Z shows as "USB audio CODEC (4)" since it has 4 mic elements. The new identity is "Microphone MXL-AC-360-Z-V2 (1)" for a single device.
-
Tap Confirm if the number of microphones is correct, or tap Cancel if the message shows fewer microphones than you expect.
If you tap Cancel, check your physical microphones to ensure that they are connected correctly, then repeat Step 2 to verify that all of the microphones have been detected.
- Check to ensure Software Audio Processing in enabled.