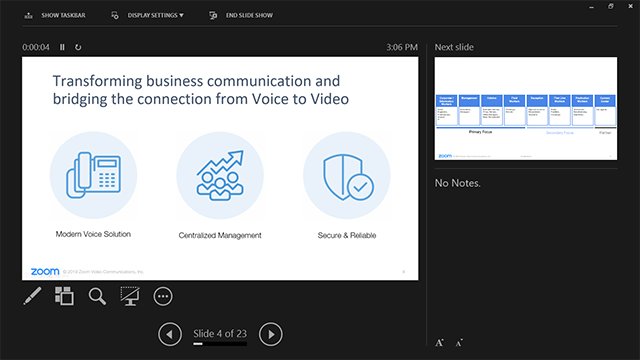Screen sharing a PowerPoint presentation
There are three methods you can use to screen share a PowerPoint presentation in a Zoom meeting. If you have dual monitors, you can share a slide show while viewing the presenter's notes on another monitor. If you have a single monitor, you can also start the slide show in a window so you have access to other meeting features while sharing your presentation.
If you have other participants presenting portions of the PowerPoint, you can give them slide control in Zoom, so that they can control the slideshow on their end, without needing to ask you to move the slides forward. Additionally, PowerPoint slides can be shared as a Virtual Background for a more immersive sharing experience.
This article covers:
Dual monitors with slide show and presenter's views
Follow these steps if you are using multiple monitors and want to present your PowerPoint in one monitor, while viewing the presenter's notes in another monitor.
- Open the PowerPoint file you want to present.
- Start or join a Zoom meeting.
- Click Share Screen
 in the meeting controls.
in the meeting controls. - Select your primary monitor then click Share. If you are not sure which monitor is your primary, select the one that PowerPoint opens in.
- (Optional) On the meeting controls menu, hover over You are screen sharing, then click the drop-down arrow
 , to view the screen shared with your participants. To stop viewing the screen shared, click the up arrow
, to view the screen shared with your participants. To stop viewing the screen shared, click the up arrow  .
. - Switch back to Powerpoint and click the Slide Show tab.
- Begin the presentation by selecting the Play from Start or Play from Current Slide options.
If you correctly shared your primary monitor, participants will see the PowerPoint in slide show view. The green border indicates the monitor you are currently sharing.

The presenter's view will appear on your secondary monitor. Use this to view your slide notes and control the presentation.
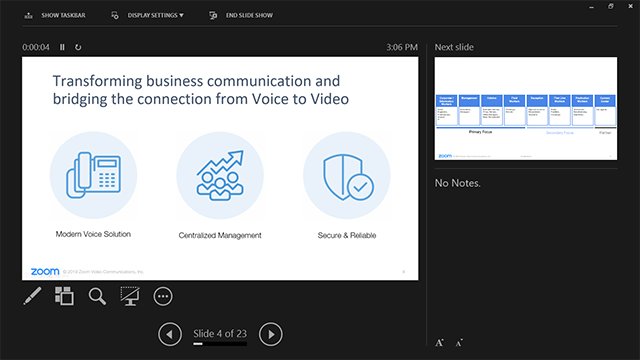
- If you are not sharing the correct monitor, click Swap Displays. PowerPoint will switch the monitor that is used for slide show view.
Alternatively, you can click New Share on your screen share controls and select the screen showing the PowerPoint in slide show view.

Single-monitor setup with slide show view in a window
Follow these steps if you have a single monitor and want to share your PowerPoint presentation in slide show view, but have it contained in a window rather than in full screen. This is useful if you need to access meeting features, such as in-meeting chat or managing participants, while sharing your PowerPoint presentation.
- Open the PowerPoint file you want to present.
- Click the Slide Show tab and then select Set Up Slide Show.
- Under Show type, select Browsed by an individual (window) and then click OK.
- Switch back to Powerpoint and click the Slide Show tab.
- Begin the presentation by selecting the Play from Start or Play from Current Slide options.
PowerPoint will display the slide show in a window.

- In Zoom, start or join a meeting.
- Click Share Screen
 in the meeting controls.
in the meeting controls. - Select the PowerPoint window and then click Share.
Note: Be sure you select the PowerPoint window, not the entire screen. Sharing the PowerPoint window only will allow you to use other features without interrupting the view of the presentation.
Single-monitor setup with slide show in full screen
- Open the PowerPoint file you want to present.
- Start or join a Zoom meeting.
- Click Share Screen
 in the meeting controls.
in the meeting controls. - Select your monitor then click Share.
- (Optional) On the meeting controls menu, hover over You are screen sharing, then click the drop-down arrow
 , to view the screen shared with your participants. To stop viewing the screen shared, click the up arrow
, to view the screen shared with your participants. To stop viewing the screen shared, click the up arrow  .
. - Switch back to Powerpoint and click the Slide Show tab.
- Begin the presentation by selecting the Play from Start or Play from Current Slide options.
The green border indicates the monitor you are currently sharing.