
Personal meeting ID (PMI) and personal link are two ways to access your personal meeting room. A PMI is a dedicated 9-11 digit number that is assigned to each individual account, and this becomes the user's personal meeting room. The personal Zoom link is an alias of your personal meeting link. Your personal meeting room is an always available meeting that is unique to your profile. You can start it at any time or schedule it for future use. You can also schedule or start an instant meeting with your PMI.
Account owners and admins can also disable PMI if they want to require users to always generate a unique meeting ID. If they disable and lock the Enable Personal Meeting ID setting, users will need to edit any previously scheduled meetings that used PMI to update the meeting ID. After updating the meeting ID, they will need to resend the invitation to the meeting invitees.
Learn more about using Personal Meeting ID (PMI).
This article covers:
Your PMI is assigned to you automatically as a permanent personal meeting room. You can start it at any time or schedule it for future use. Your personal meeting room's ID, your PMI, will remain the same as long as you use it at least once every 365 days; otherwise, it will expire and a new one will be created when you visit your Profile page.
Your PMI is part of your personal meeting URL; for example, https://zoom.us/j/5551112222. If you are a Licensed user, you can customize the 10-digit PMI.

Customizing your PMI has the following limitations. The number you choose must meet the following criteria:
Your personal link is your personal Zoom link that is associated with your personal meeting room. Your customized personal link must be at least 5 characters and no more than 40 characters. It must start with a letter and can only contain letters, numbers, and periods (.). You can make/customize your Zoom link for meetings.
Your personal Zoom link must be unique to you. It cannot be in use by another Zoom user, even if your account has a vanity URL. Common names cannot be used as your personal link.
Note: Your personal Zoom link for meetings is not utilized in the meeting invitation, and your personal meeting ID will be used instead.
To create your personal Zoom link for a meeting:

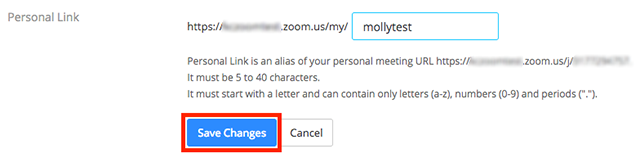

As the account owner or admin, you can enable or disable Personal Meeting ID for your account or for a group on your account. Disabling the feature defaults this setting to off for your users, but they can re-enable it in their user settings. If you want to disable Personal Meeting ID entirely, follow the steps below to disable the setting and then complete the optional step to lock the setting.
Once Personal Meeting ID is disabled and locked, users will need to edit any previously scheduled meetings with PMI to update the meeting ID. After editing the meeting ID, they will need to resend the invitation to the meeting invitees.
To disable the setting Enable Personal Meeting ID for all users in the account:
To disable the setting Enable Personal Meeting ID for a group of users:
To disable the setting Enable Personal Meeting ID for your own use: