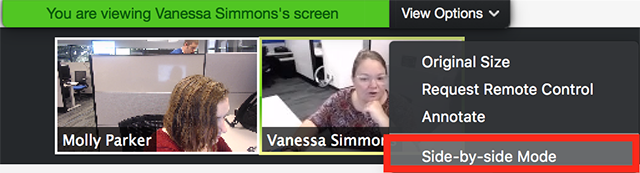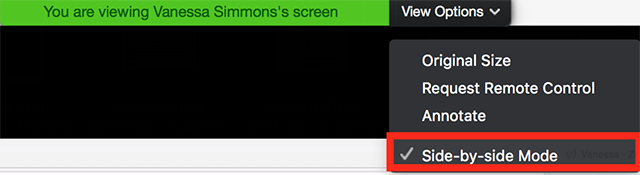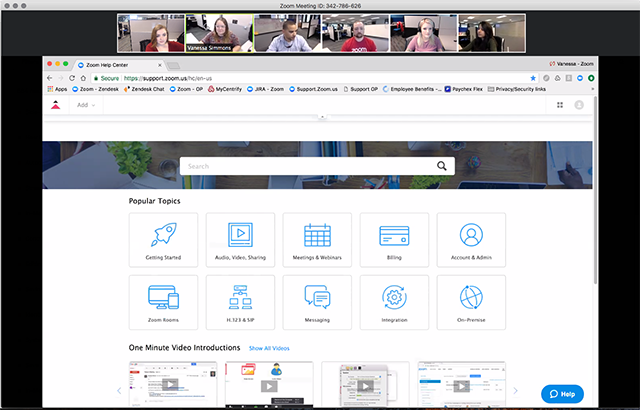Side-by-side mode for screen sharing
Meeting and webinar participants who are viewing a shared screen can switch to side-by-side mode, which allows them to see the shared screen alongside either the Speaker view or Gallery view, depending on which view they choose. They can also adjust the location of the separator between the shared screen and video to change the relative size of each side.
Webinar hosts can also specify the attendees view of shared screen is in side-by-side mode.
This article covers:
Prerequisites for using Side-by-side mode screen sharing
- Zoom desktop client for Windows, macOS, or Linux, version 4.1.8826.0925 or later
-
Note: Side-by-side mode does not work if the dual-monitors setting is enabled.
How to view a shared screen in Side-by-side mode
- Start or join a meeting.
- While viewing a shared screen, click on View Options and choose Side-by-side mode.
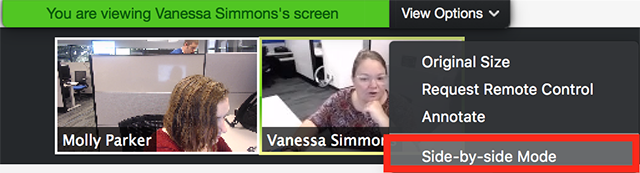
The shared screen will appear on the left and the speaker will appear on the right. - Hover your pointer over the boundary between the shared screen and participants' video until your pointer changes to a double arrow and you see a grey line separating both views.

- Click and drag the separator to adjust the size of each view.
- In the top-right corner, click the View
 button to choose between Side-by-side: Speaker View or Side-by-side: Gallery View, which determines how many videos you see on the right side.
button to choose between Side-by-side: Speaker View or Side-by-side: Gallery View, which determines how many videos you see on the right side. - To exit Side-by-side Mode, click View Options and then uncheck Side-by-side mode.
Note: This step will only work if you do not have the automatically enter Side-by-side mode enabled.
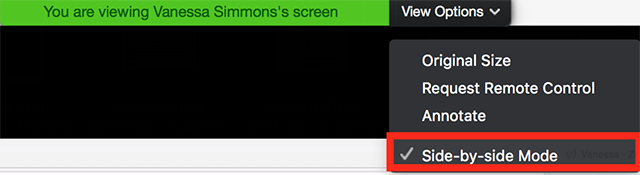
Upon leaving side-by-side mode, video thumbnails are displayed either above the content when in windowed mode (similar to speaker view) or over the content in the top-right corner of the screen when in fullscreen. These thumbnails during fullscreen can be moved by clicking and dragging.
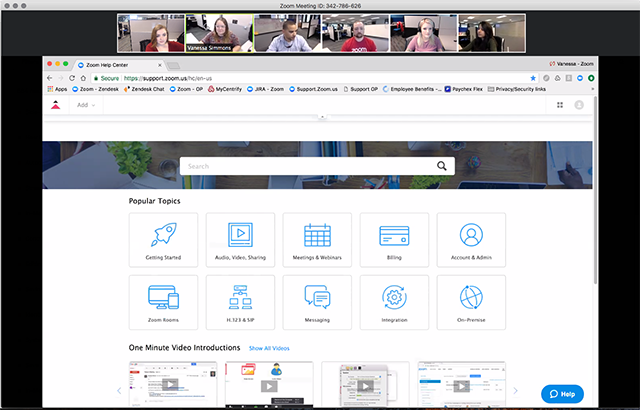
How to automatically enter Side-by-side mode when a screen share starts
- Sign in to the Zoom desktop client.
- Click your profile picture, then click Settings.

- Click the Share Screen tab.
- Click the Side-by-Side Mode check box.
Zoom will automatically enter side-by-side mode when a participant starts sharing their screen.