Viewing participant attendance status in a meeting
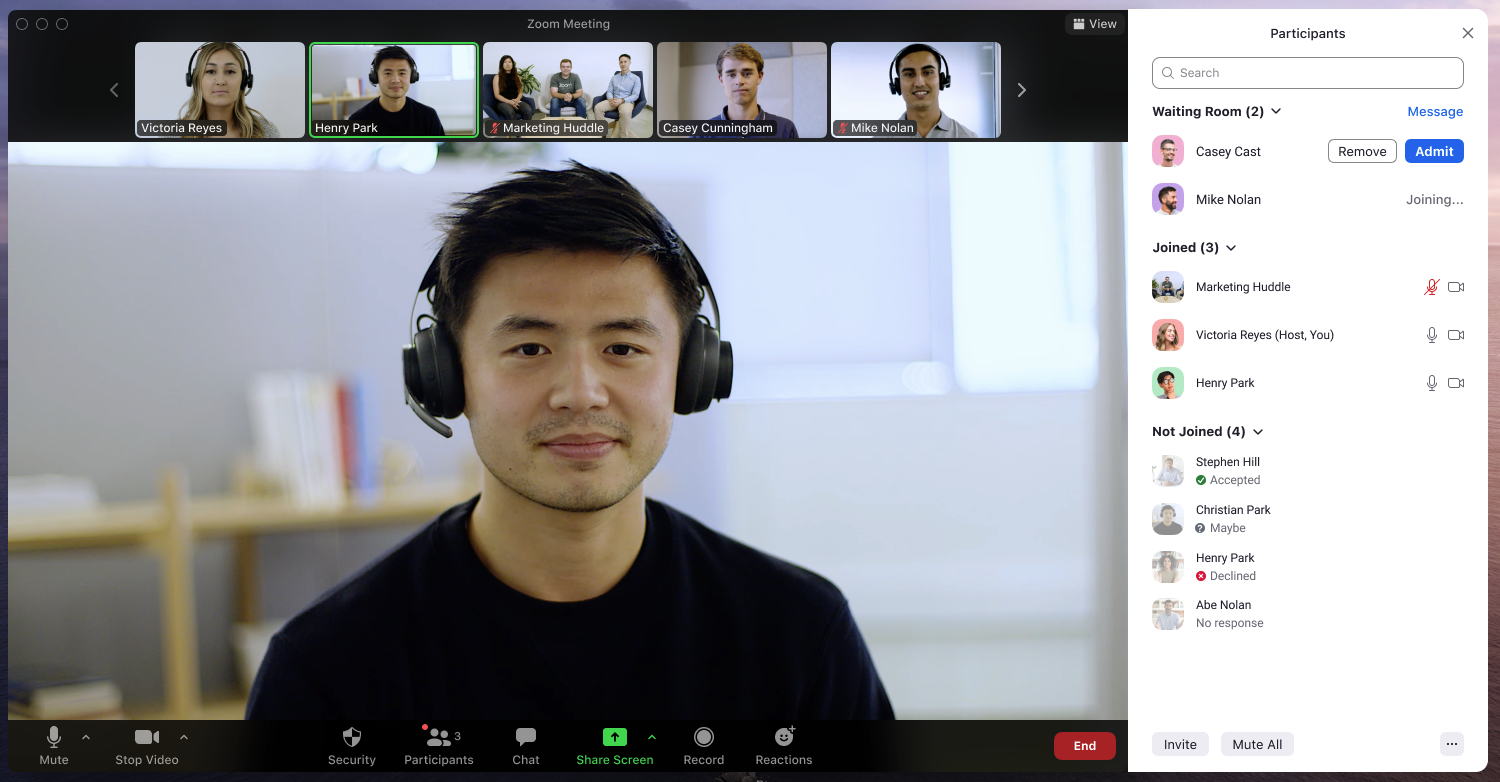 As a participant of a scheduled meeting, checking the attendance status of other participants to know if you should expect them to attend is even easier. Participants who have been invited to a meeting but have not yet joined will be displayed under a new Not Joined section in the Participants panel, along with their calendar response (Accepted, Declined, Maybe, No response).
As a participant of a scheduled meeting, checking the attendance status of other participants to know if you should expect them to attend is even easier. Participants who have been invited to a meeting but have not yet joined will be displayed under a new Not Joined section in the Participants panel, along with their calendar response (Accepted, Declined, Maybe, No response).
Anyone can Ask to join, which will invite them by calling them into the current meeting, or choose Chat, which will begin composing a message to that contact through Zoom chat.
This article contains:
Prerequisites for viewing meeting invitee's status
How to enable the invitee list in the Participants panel
Account
To enable or disable the invitee list for all users in the account:
- Sign in to the Zoom web portal as an admin with the privilege to edit account settings.
- In the navigation menu, click Account Management then Account Settings.
- Click the Meetings tab.
- Under In Meeting (Basic), click the Show invitee list in the Participants panel toggle to enable or disable it.
Note: When enabled, any participant in the meeting regardless of their meeting role can view the list that shows joined and not joined participants. - If a verification dialog appears, click Enable or Disable to verify the change.
- (Optional) To prevent all users in your account from changing this setting, click the lock icon
 , and then click Lock to confirm the setting.
, and then click Lock to confirm the setting.
Group
Note: If you signed up for a new Zoom account after August 21, 2021; or the New Admin Experience is enabled on your account, the Group Management page has been renamed to Groups.
To enable or disable the invitee list for a group of users:
- Sign in to the Zoom web portal as an admin with the privilege to edit groups.
- In the navigation menu, click User Management then Group Management.
- Click the applicable group name from the list.
- Click the Meetings tab.
- Under In Meeting (Basic), click the Show invitee list in the Participants panel toggle to enable or disable it.
Note: When enabled, any participant in the meeting regardless of their meeting role can view the list that shows joined and not joined participants. - If a verification dialog appears, click Enable or Disable to verify the change.
Note: If the option is grayed out, it has been locked at the account level and needs to be changed at that level. - (Optional) To prevent all users in the group from changing this setting, click the lock icon
 , and then click Lock to confirm the setting.
, and then click Lock to confirm the setting.
User
To enable or disable the invitee list for your own use:
- Sign in to the Zoom web portal.
- In the navigation menu, click Settings.
- Click the Meetings tab.
- Under In Meeting (Basic), click the Show invitee list in the Participants panel toggle to enable or disable it.
Note: When enabled, any participant in the meeting regardless of their meeting role can view the list that shows joined and not joined participants. - If a verification dialog appears, click Enable or Disable to verify the change.
Note: If the option is grayed out, it has been locked at either the group or account level. You need to contact your Zoom admin.
How to view a list of participants' attendance statuses in a Zoom meeting
As a meeting participant, you can quickly and easily check who was invited to a meeting, their response to the invite, and if they have joined or not joined the current session.
To access this list:
- Sign in to the Zoom desktop client.
- Start or join a meeting.
- Click Participants
 to open the full list of participants.
to open the full list of participants. - In the bottom-right corner of the Participants panel, click the three dots
 , then click Show Not Joined Participants.
, then click Show Not Joined Participants.
There will be two sections: Joined and Not Joined. Clicking on either category will expand or collapse that list.
-
Joined: This list functions as the normal participants list of who is currently in the meeting. Typical participant controls are still available.
-
Not Joined: This list displays participants that were invited but have not yet joined the meeting, as well as their response to the calendar invitation (Accepted, Declined, Maybe, No response).
For each participant in the Not Joined section, participants have the following options:
-
Chat: This opens a direct message with that invitee in Zoom Chat, if they are already a Zoom contact.
-
Ask to Join: This invites this missing participant by calling them into the current meeting, if they are already a Zoom contact.
Learn more about managing participants in a Zoom meeting.
Notes and limitations for participant attendance status
- To view this list, you must join through the desktop client, mobile app, or web app, and be signed in to your account. If not signed-in or manually entering the meeting ID to join, the list cannot be extracted from the calendar event.
- Changes to the calendar event, such as new invitees or changes to their response, can take up to 10 minutes to sync with Zoom.
- Participants must be logged in to the account that matches the email address they accepted the invitation from. If there is a mismatch between the Zoom account and the email address they accepted the calendar invitation with, they will be listed under both the Not Joined and Joined sections.
- The meeting cannot be scheduled with your Personal Meeting ID (PMI).
- The invitee list can be a maximum of 200 invites.
- This feature will only appear in meetings started up to approximately an hour before they are scheduled. Joining earlier will not trigger the list to be extracted from the calendar event.
- Invitees must be added 1 hour before the scheduled start time.
- Only meetings scheduled after this feature is enabled will be available to use this feature.
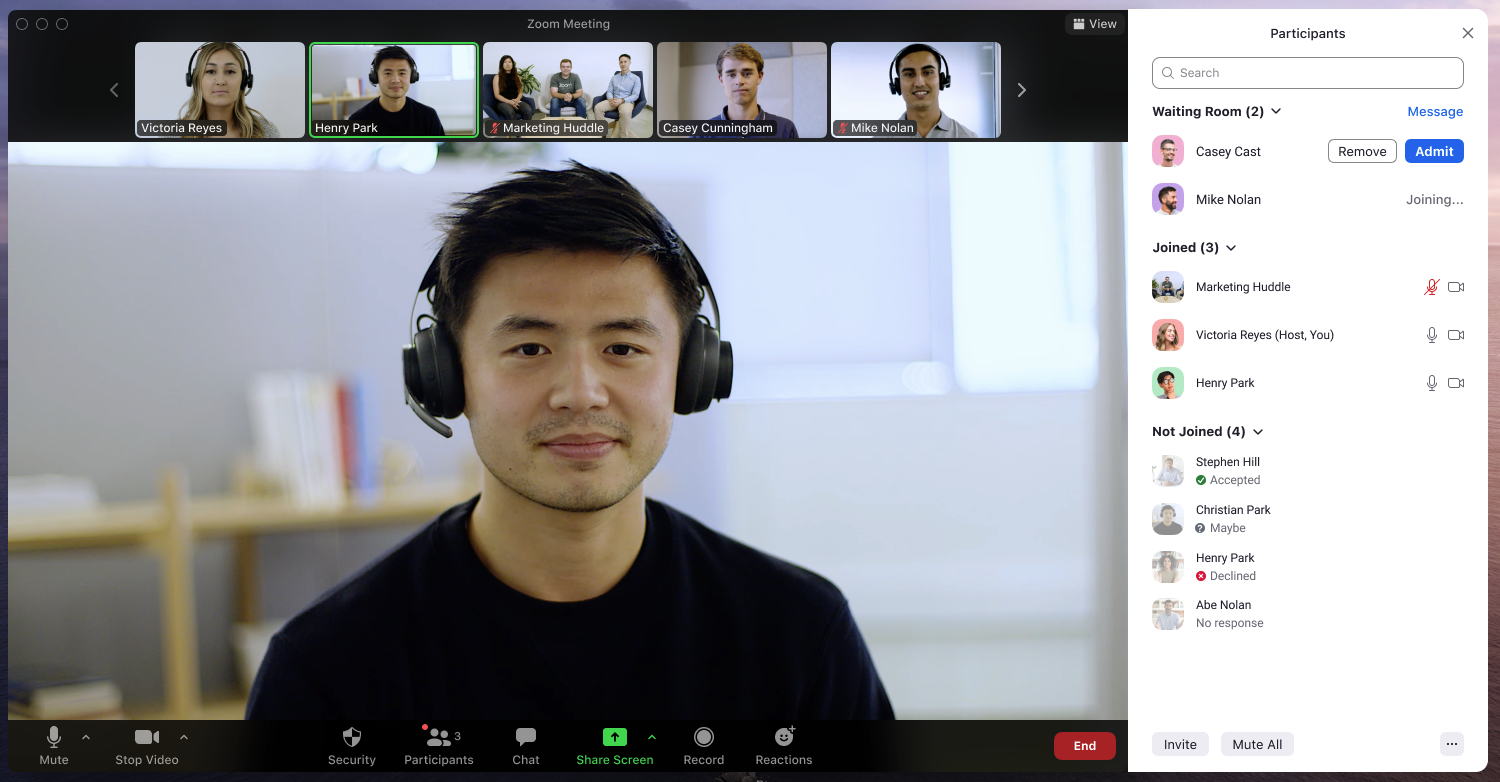 As a participant of a scheduled meeting, checking the attendance status of other participants to know if you should expect them to attend is even easier. Participants who have been invited to a meeting but have not yet joined will be displayed under a new Not Joined section in the Participants panel, along with their calendar response (Accepted, Declined, Maybe, No response).
As a participant of a scheduled meeting, checking the attendance status of other participants to know if you should expect them to attend is even easier. Participants who have been invited to a meeting but have not yet joined will be displayed under a new Not Joined section in the Participants panel, along with their calendar response (Accepted, Declined, Maybe, No response).