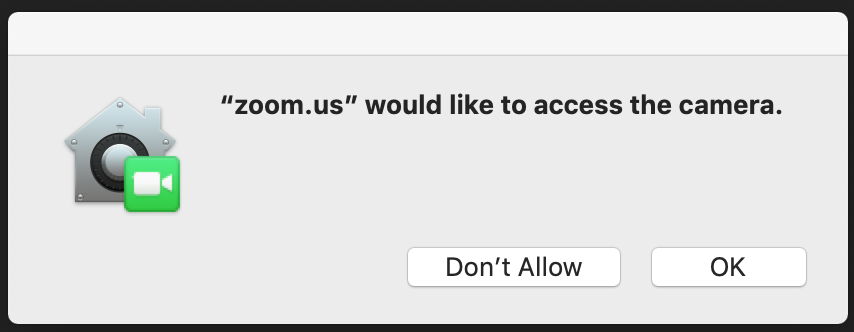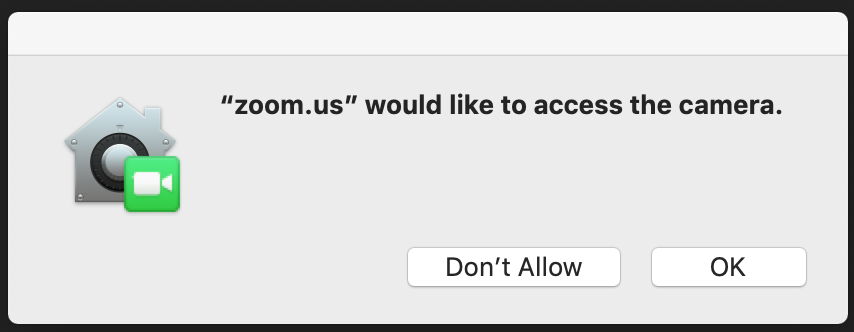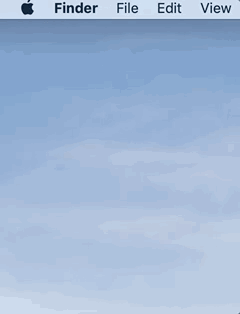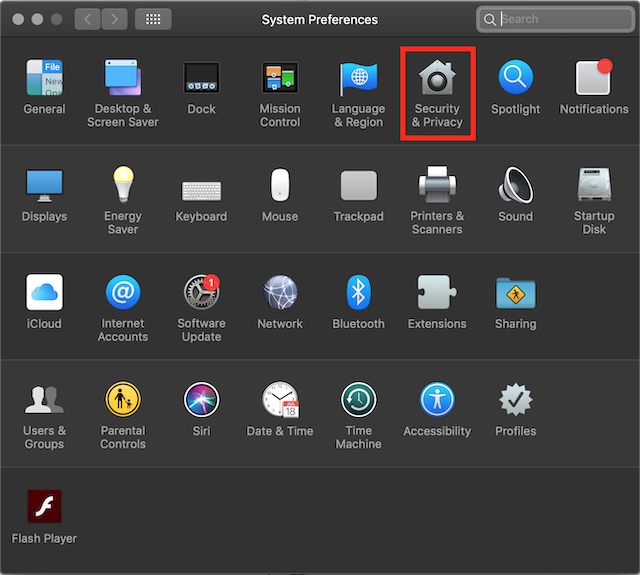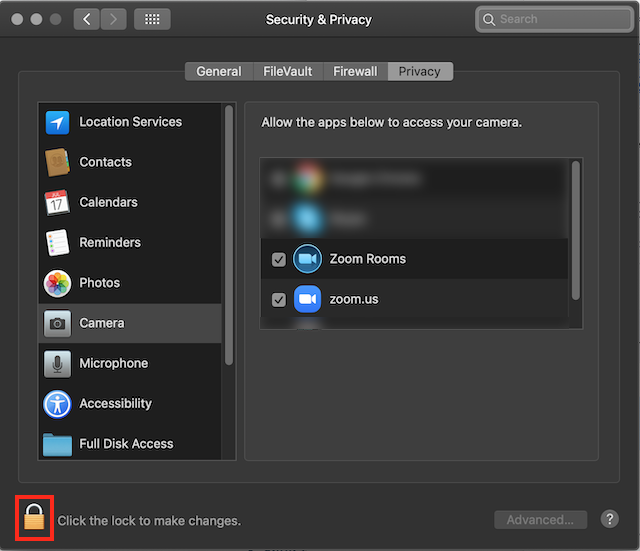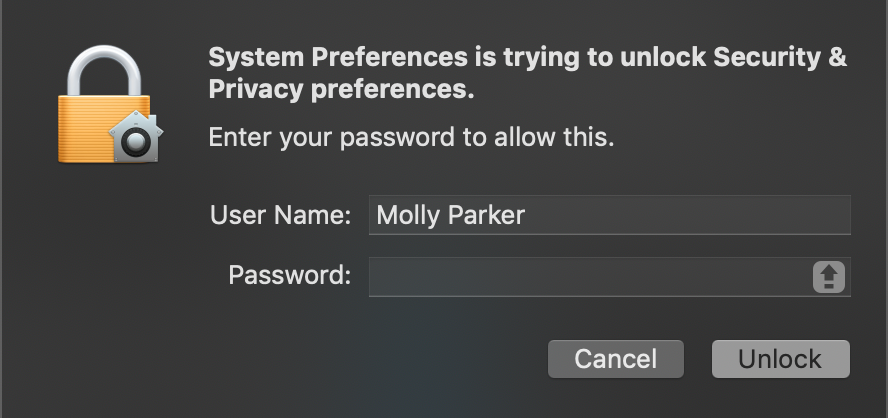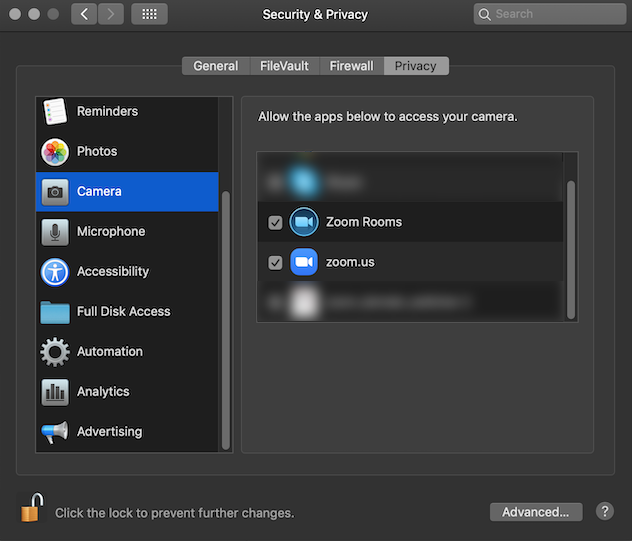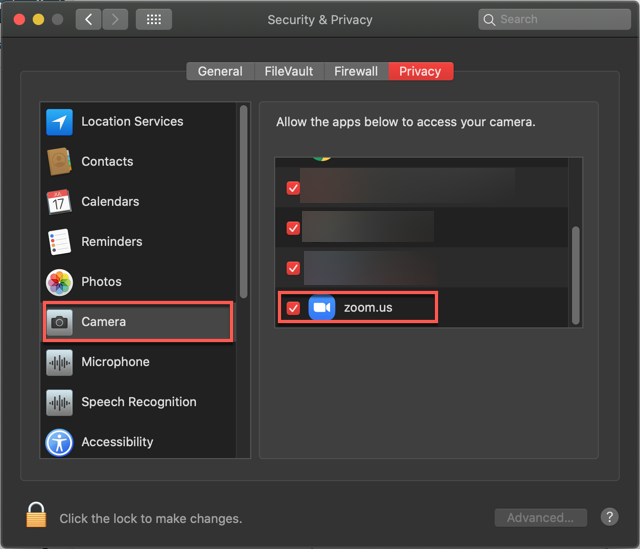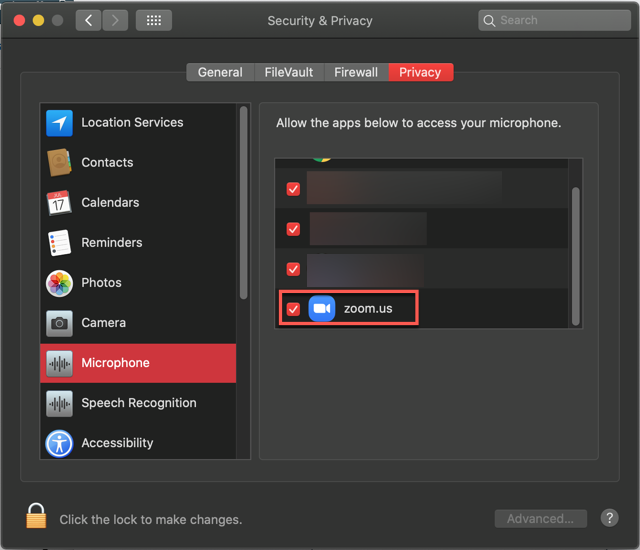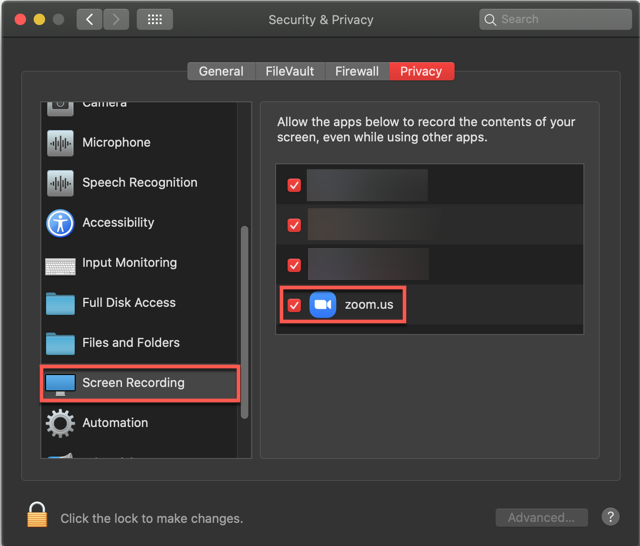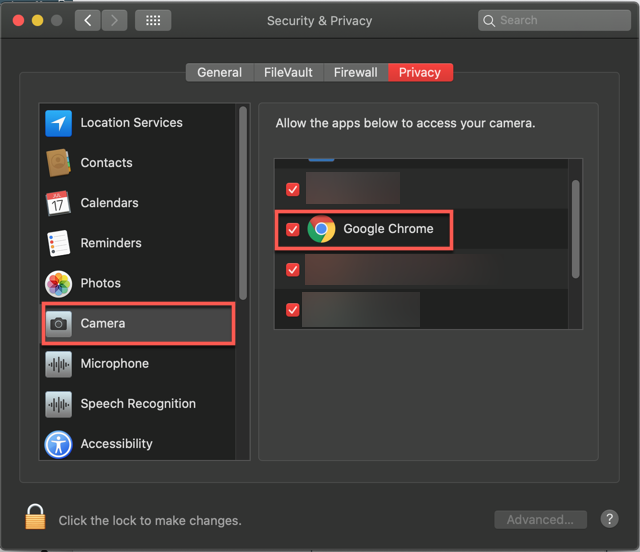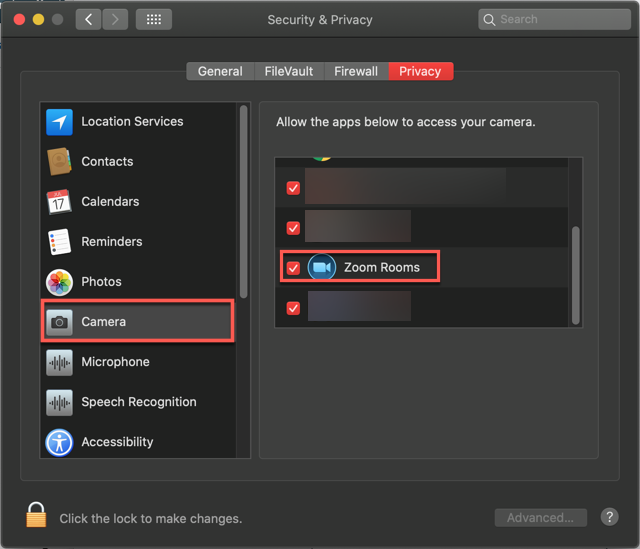Granting macOS permissions for the Zoom client
Due to increased security and permissions with macOS versions 10.14 Mojave and 10.15 Catalina, you will be prompted to authorize the Zoom desktop client and Zoom Rooms client to use the microphone and camera. On macOS version 10.15 Catalina, screen recording will also need to be authorized to allow screen sharing. If you want to allow others to remotely control your desktop, you will also be prompted to allow the Zoom desktop client that access.
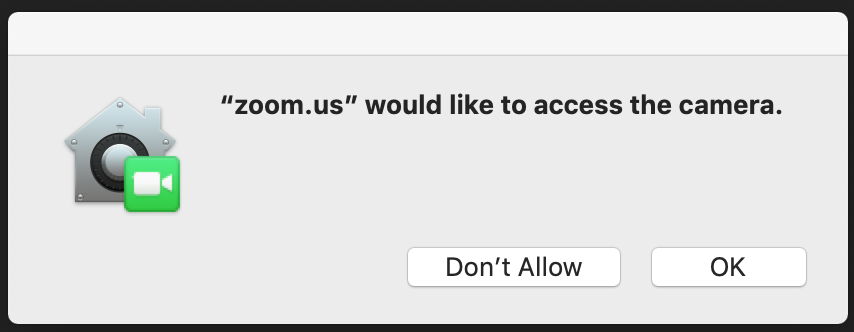
If your security permissions allow it, you can click OK during the initial request to grant the permission. If you do not allow Zoom access during this initial prompt for the camera, microphone, screen recording, or remote control, access becomes disabled and you will need to go into your OS System Preferences to allow access.
This article covers:
Prerequisites for granting permissions on macOS
- macOS 10.14 and higher
- OS Administrator access
Note: If you upgrade your Zoom Rooms macOS to Mojave or Catalina, keep the keyboard and mouse connected to the computer until you open Zoom and authorize access to the camera and microphone. You will need OS administrator access for the computer.
How to grant or edit permissions
- Click the Apple logo at the top left corner of your screen.
- Click System Preferences.
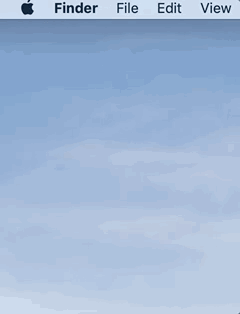
- Click Security & Privacy.
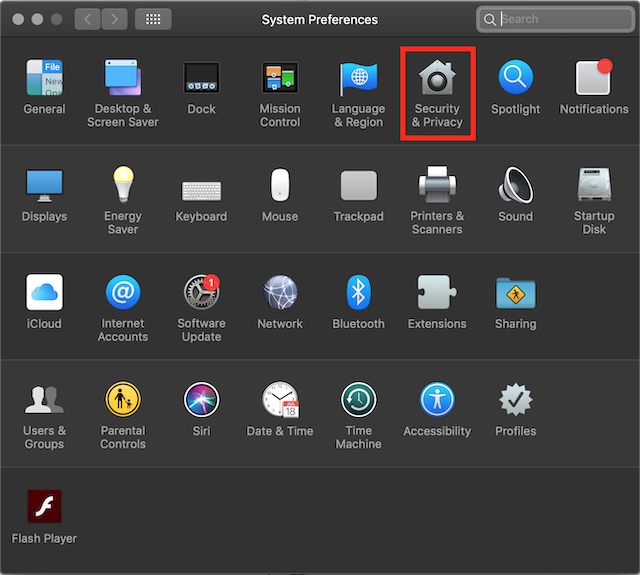
- Select the Privacy tab.
- At the bottom-left corner of the Security & Privacy window, click the lock icon so that changes can be made.
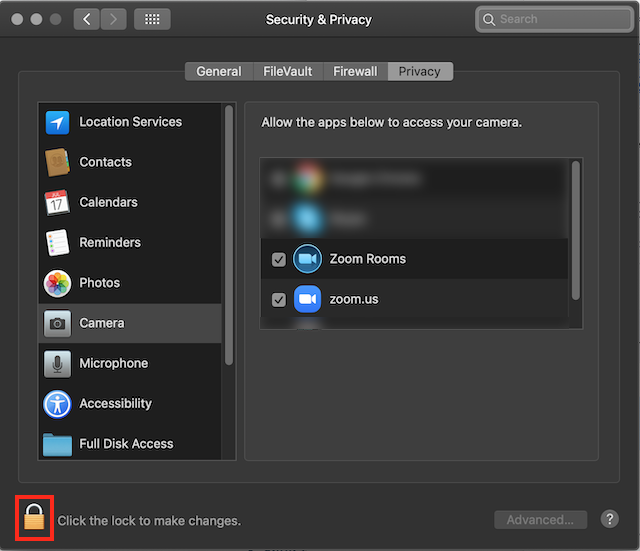
- Enter your OS administrator username and password, then click Unlock.
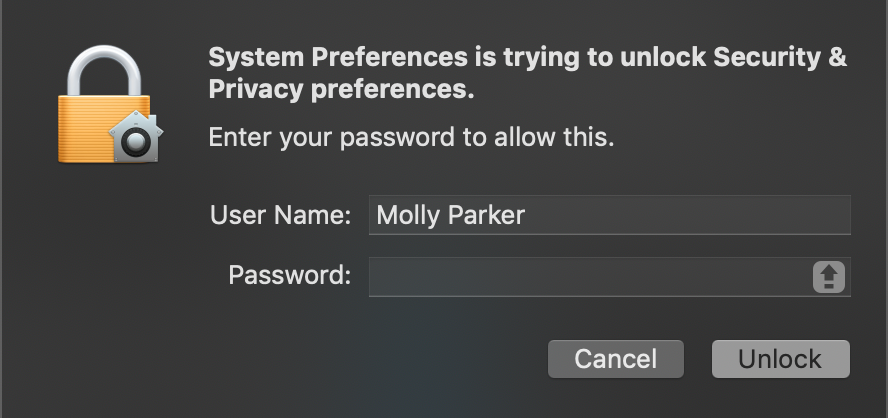
- Click the permission that you need to change Camera, Microphone, Screen Recording, Files and Folders, or Accessibility.
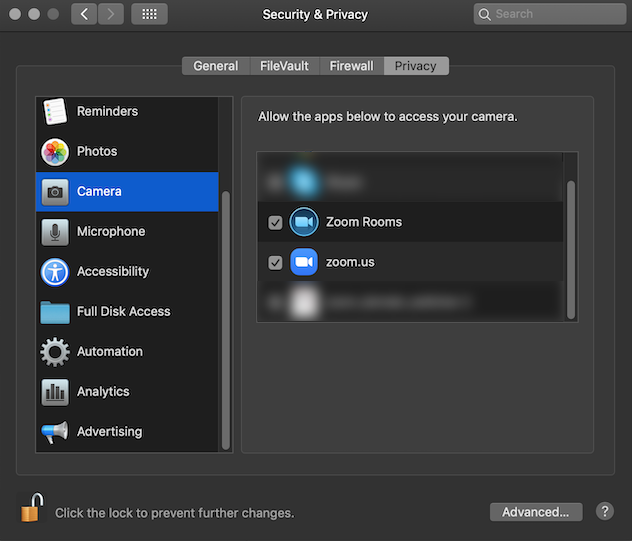
- Click the checkbox next to zoom.us and/or Zoom Rooms.
Note: For Local Recording on Catalina, you need to click the checkbox for at least the Documents Folder option under zoom.us. - A window will appear asking you to restart Zoom or the Zoom Rooms application. If you need to allow other permissions, click Later and repeat steps 7 and 8 for any additional permissions you need to enable.
- Once you've allowed all necessary permissions, click Quit Now.
Permissions for the Zoom desktop client
The Zoom desktop client may ask you to authorize access to the following permissions, depending on which features you are accessing in Zoom:
-
Camera - For sharing your video in a meeting or webinar
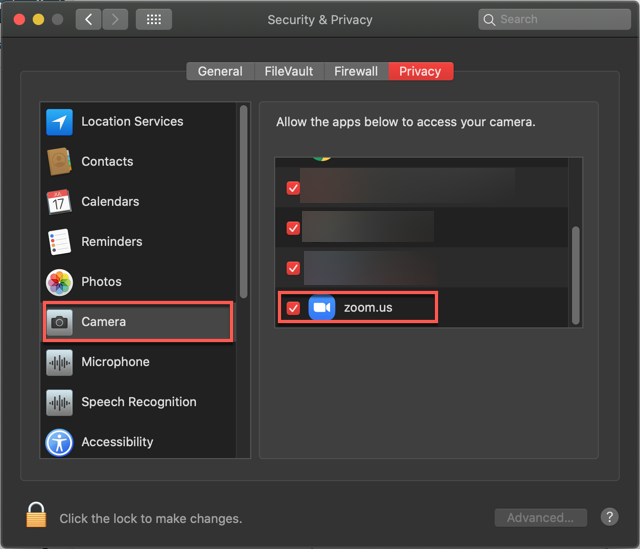
-
Microphone - For joining computer audio in a meeting or webinar
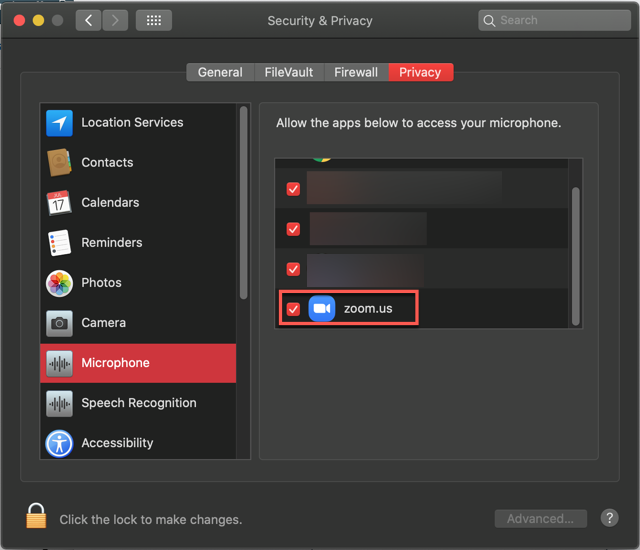
-
Screen Recording (Mac OS 10.15 Catalina and higher) - For sharing your screen in a meeting or webinar
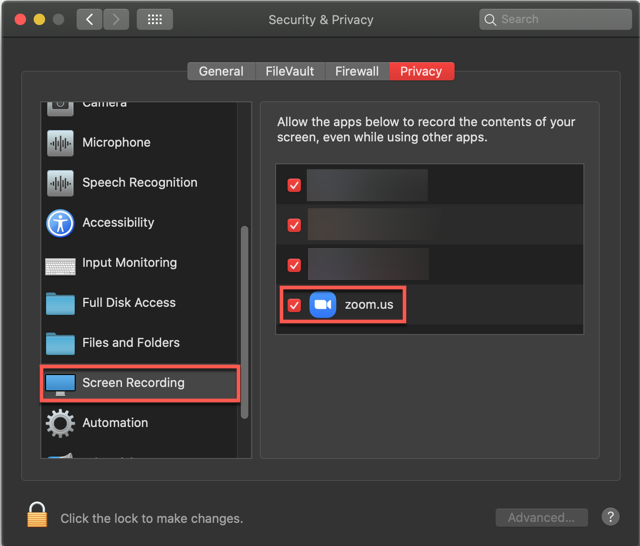
-
Files and Folders (Mac OS 10.15 Catalina and higher) - For sharing and saving files from chat in a meeting or webinar, as well as recording locally to your computer.

-
Accessibility - For allowing remote control in a meeting

Permissions for the Zoom web client
When joining from a web browser using the Zoom Web client, you will need to make sure whichever browser you are using is authorized to access the following permissions, depending on which features you are accessing in Zoom:
-
Camera - For sharing your video in a meeting or webinar
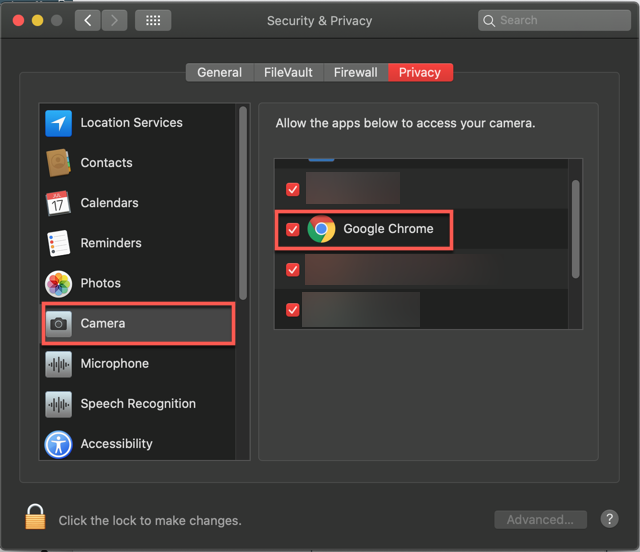
-
Microphone - For joining computer audio in a meeting or webinar

-
Screen Recording (Mac OS 10.15 Catalina and higher) - For sharing your screen in a meeting or webinar

Permissions for Zoom Rooms
The Zoom Rooms application may ask you to authorize access to the following permissions, depending on which features you are accessing:
-
Camera - For sharing your video in a meeting or webinar
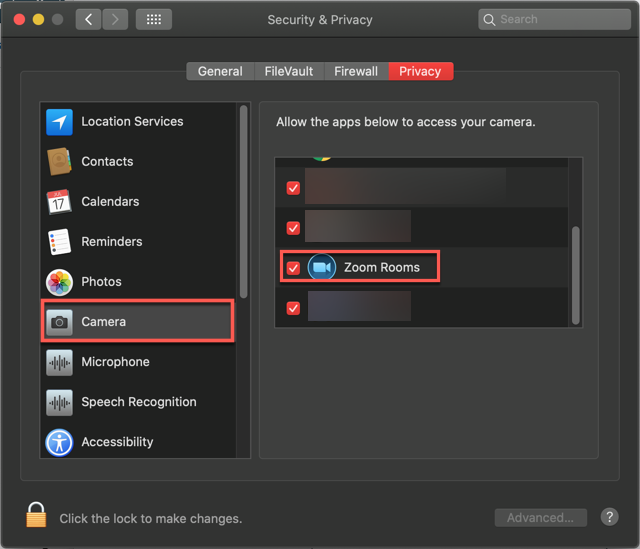
-
Microphone - For joining computer audio in a meeting or webinar