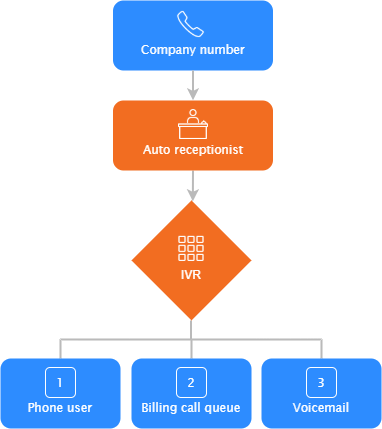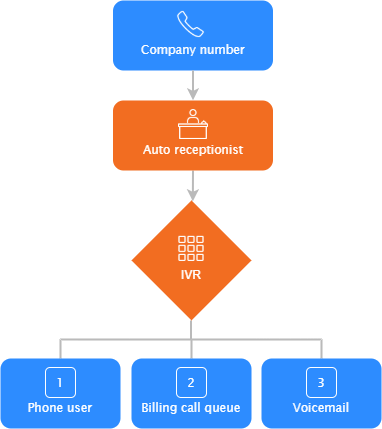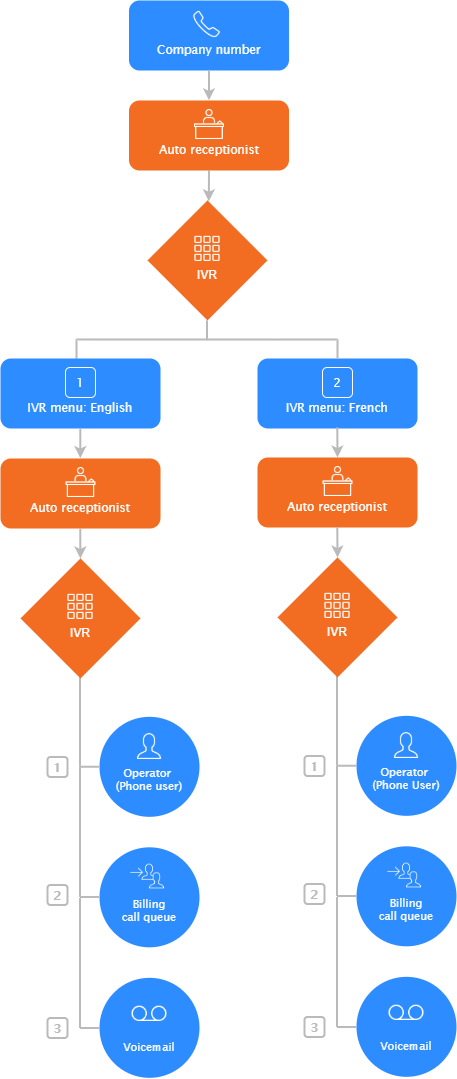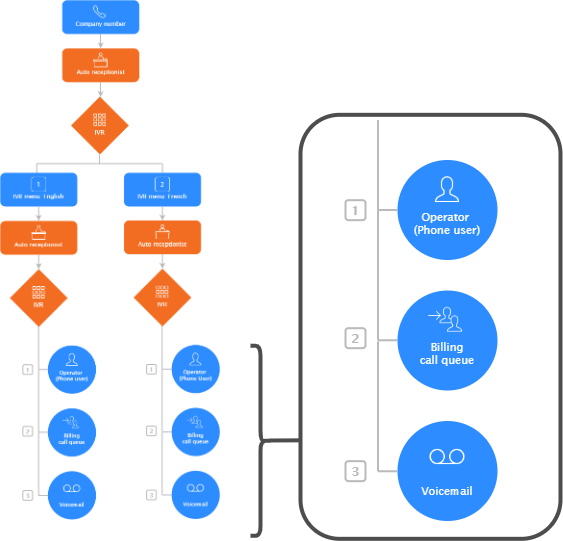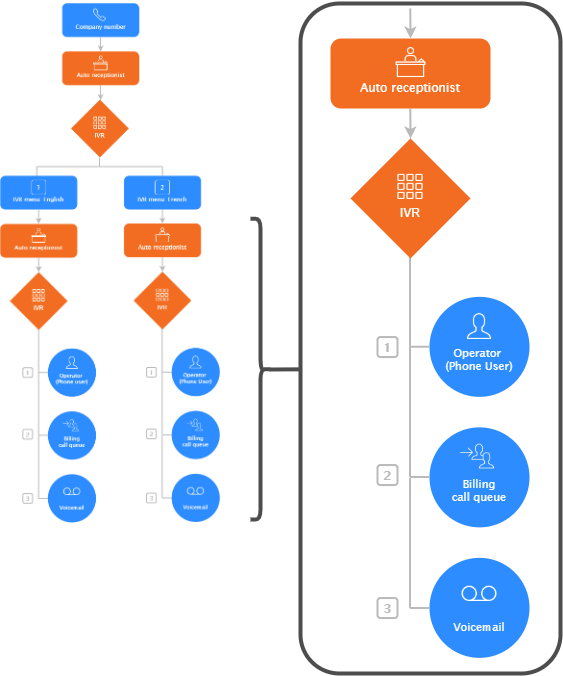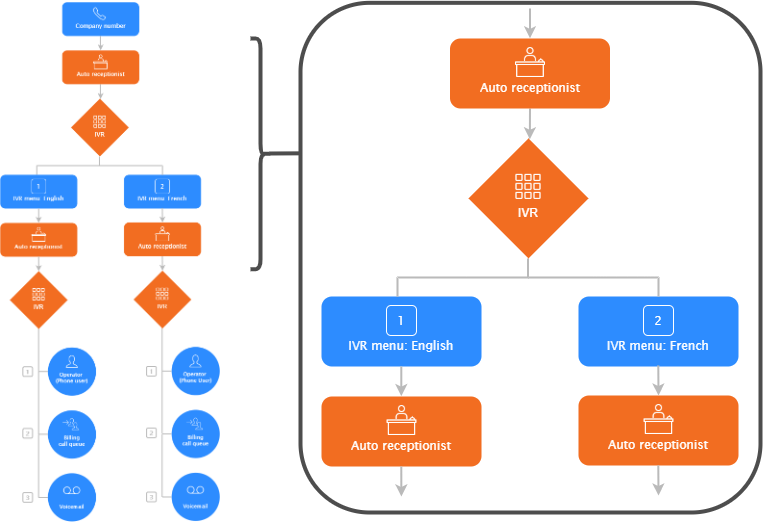Creating an interactive voice response system
Account owners, admins, and auto receptionist operators can route an auto receptionist to an interactive voice response (IVR) system. An IVR system allows callers to select routing options using the dial pad. For example, after a caller is connected to the auto receptionist, the IVR system can present these choices:
- Dial 1 to connect to a phone user
- Dial 2 to connect to billing (call queue)
- Dial 3 to leave a voicemail
The following diagram illustrates this setup:
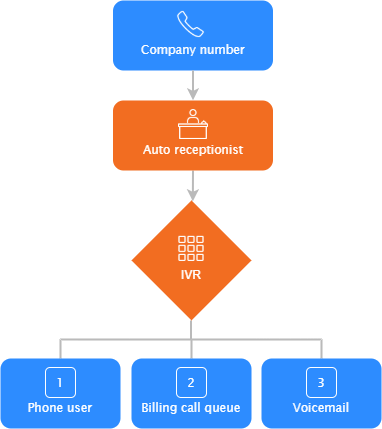
You can also add a dial-by-name directory as part of the IVR system.
This article covers:
Prerequisites
- Pro, Business, or Education account
- Account owner, admin, or auto receptionist operator privileges
- Zoom Phone license
IVR routing options
When creating or editing an IVR system, you can set or customize these routing options:
-
Leave Voicemail to: Route the caller to the voicemail belonging to one of these extensions.
-
Voicemail Greeting: Select a greeting from the drop-down menu or click Audio Library to select, record, or upload custom audio.
Note:
- If routing to another extension's voicemail, the voicemail greeting you set will override the greeting set for that extension.
- If you're routing to a phone user's voicemail, select Follow User Voicemail Greeting in the drop-down menu to use the phone user's greeting instead of selecting a replacement.
-
Forward to: Route the caller to one of these extensions.
- User
- Zoom Room
- Common Area Phone
- Auto Receptionist
- Call Queue
- Shared Line Group
-
Phone Number (external phone number)
Note:
- To enable this option, you must have a direct number assigned to the associated auto receptionist.
- Calls routed to an external phone number will be billed at the plan rate.
- Make sure to select the correct country/region in the drop-down menu so you can add the external phone number. Some countries share the same country code, but appear has separate entries in the drop-down menu.
-
Dial by name: Route to the dial-by-name directory.
How to create a single-level IVR menu
Follow these steps to create a simple IVR menu that contains one-level. In other word, it doesn't route to secondary IVR menus to present more routing options to callers.
- Sign in to the Zoom web portal,
- In the navigation menu, click Phone System Management then Auto Receptionists.
- Click an existing auto receptionist or create a new one.
- Change the auto receptionist settings as needed.
- Next to Route to, click Edit and select Interactive Voice Response (IVR).
- Click OK.
- In the IVR Menu section, click Edit and customize these settings:
-
Audio Prompt: Click Audio Library to select, record, or upload custom audio that explains the IVR menu options to callers. The IVR's audio prompt plays after the auto receptionists' greeting prompt.
-
If caller enters no action after the prompt played: Set the number of times (1 to 3) the IVR prompt plays for callers that don’t press an IVR menu option or press an invalid option. After the set number of prompts, the caller is routed based on routing setting.
- IVR menu: Click Edit to customize routing options for the selected key.
- Click Save.
How to create a multi-level interactive voice response (IVR) system
If you require a hierarchical IVR system that allows callers to select routing options, you can create a multi-level IVR.
For example, if your organization provides services in English and French, your first-level IVR menu can prompt callers to select a language. The second-level menus can prompt callers to dial a phone user, route to a call queue, or leave a voicemail. The following diagram illustrates this setup that contains three IVR menus:
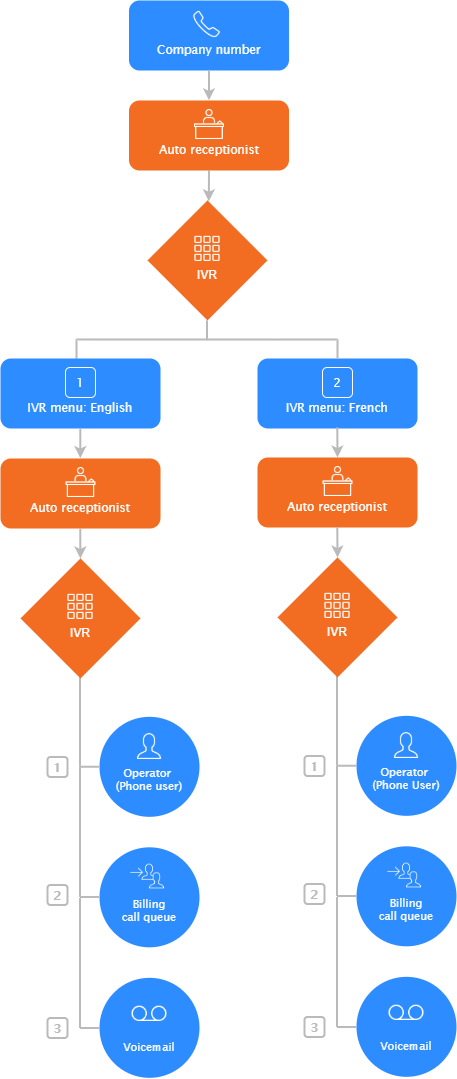
When creating a multi-level IVR, focus on a single branch and start at the lowest levels that don't lead to another auto receptionist, then work your way up to the first menu that will be assigned to your main company or site number.
If you're creating a complex IVR system with many menus, consider creating a diagram like the one above to visualize everything you need to create.
Create routing options
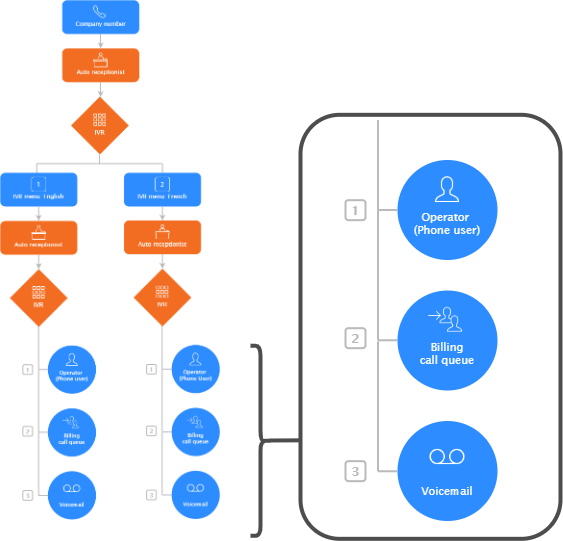
Start at the bottom of your IVR system's hierarchy and create the routing options for the low-level auto receptionists. Repeat this for each branch of your IVR system.
Create an IVR menu with your routing options
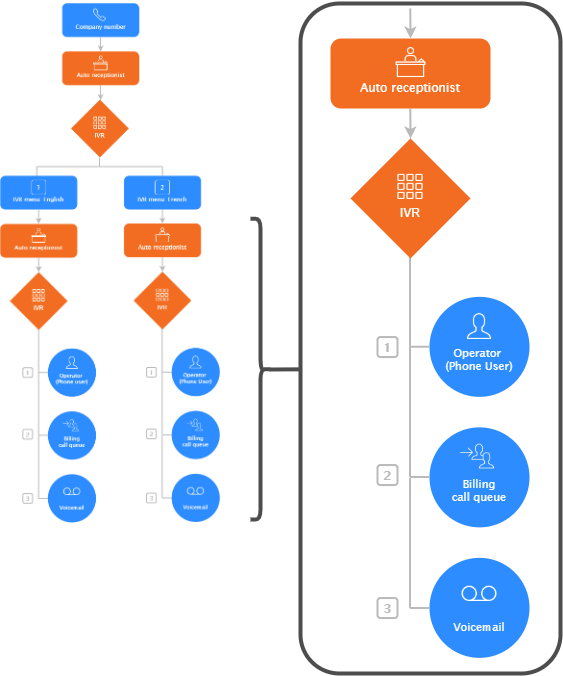
After creating your routing options, follow the steps to create an IVR menu and add the routing options you created. Repeat these steps to create additional routing options and IVR menus for each branch of your IVR system.
Create an IVR menu that routes to an auto receptionist
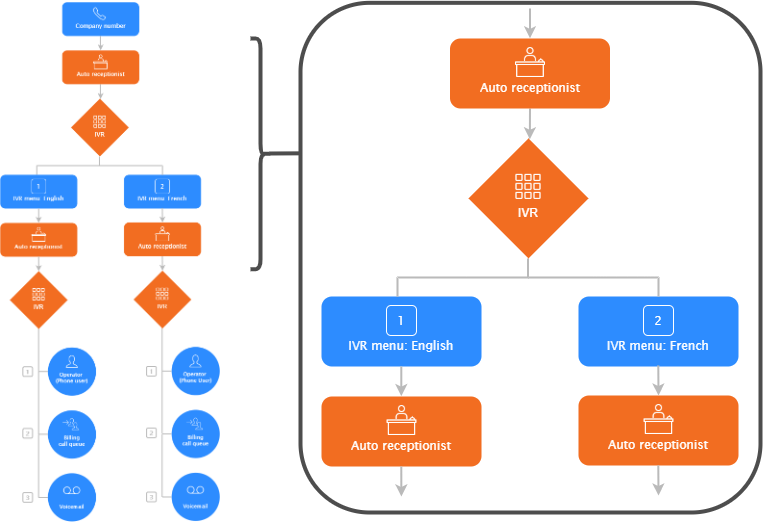
After creating the low-level auto receptionists, you need to create a separate IVR menu to route to the auto receptionist you previously created:
- Follow the steps to create an auto receptionist.
- Next to Route to, click Edit and select Interactive Voice Response (IVR).
- Click OK.
- In the IVR Menu section, click Edit.
- Click Edit next a key and select Forward to Auto Receptionist, enter the name of an auto receptionist you previously created, then select it. Repeat this step for all low-level auto receptionists you created.