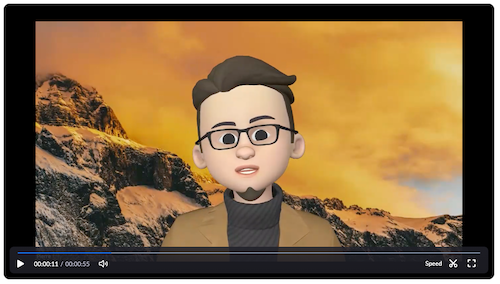
There are several recording layouts for local and cloud recordings depending on the video layout of your meeting.
Some recording layouts are possible with local recordings, some with cloud recordings, and some that are possible for both.
In the case of local recordings, which are recorded to your computer, the captured content is based on how the participant who is recording sees the meeting. For example, if the host grants permission to a participant to record, and the participant starts a local recording while in Speaker view, the recording layout will also follow in Speaker view. If the participant changes to Gallery view, or someone begins sharing, the local recording continues to follow their view of the meeting or webinar.
With cloud recordings, the content is captured as it passes through Zoom servers, so cloud recordings are not based on any participant’s current view of the meeting, but rather are based on the original host's cloud recording settings set before the meeting starts. These layouts are captured regardless of what views are used by the host, in contrast to local recordings. This also means cloud recordings can capture multiple views simultaneously, such as Speaker and Gallery views generated as separate files.
Changes and customizations appearing during a meeting or webinar, such as participants turning video on/off, virtual backgrounds, effects, avatars, and screen sharing, are captured as part of both local and cloud recordings.
This article covers:
Recording layouts for local recordings are based on the recording participant’s view of the meeting or webinar. As their view of the meeting or webinar changes, such as participants turning video on/off, virtual backgrounds, effects, avatars, changing their personal view of current participants, and screen sharing, the recording layout will follow along. The host and co-host can start, pause, and stop local recordings, as well as other participants, if given permission by the host to record.
Note: Local recordings are only available when recording with the Zoom desktop client.
If you are in Speaker view, the local recording will only record the video of the active speaker, with the participant changing as different participants speak.
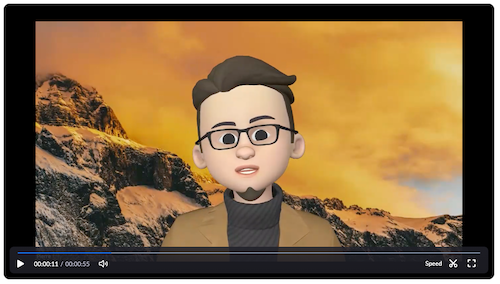
Note: Pinning or spotlighting participants, as well as using a custom gallery order, will be captured in the local recording.
If you are in Gallery view, the recording will record a grid layout of participants' video.
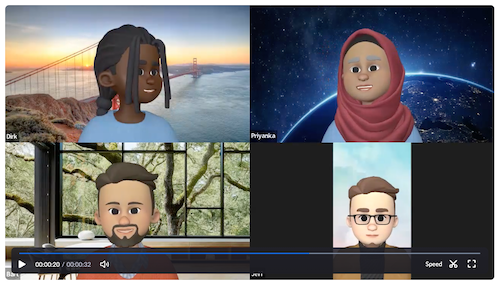
When a participant begins sharing their screen in a meeting, the local recording will capture the shared content as it is displayed to the participant recording. When screen sharing stops, the recording will revert to whichever video layout was selected before sharing started.
Depending on two specific recording settings on the desktop client, namely the Record video during screen sharing and Place video next to the shared screen in the recording settings, a few recording layout variants are possible and detailed below.
This layout captures only the screen or window that is being shared, with no view of any participants’ video.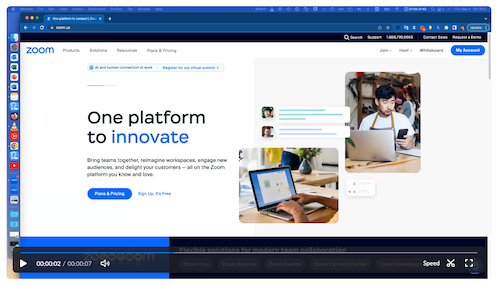
This requires any participant to share their screen and the participant who is recording to have the Record video during screen sharing client setting disabled.
This layout captures the screen or window that is being shared with thumbnails of participants' video appearing on top of the shared content in the top-right corner.

This requires any participant to share their screen and the participant who is recording to have the Record video during screen sharing setting enabled and the Place video next to the shared screen in the recording setting disabled.
Different layouts for the thumbnails are possible, as well as the ability to drag the thumbnails to resize. If you relocate or minimize the thumbnails, they will still appear in the top-right corner in the recording.
Note: This recording layout is not possible when dual monitor mode is enabled, and instead the Shared screen with participants next to shared content layout, as seen below, is captured.
This layout captures the screen or window that is being shared with thumbnails of participants' video appearing next to the shared content in the top-right corner.

This requires any participant to share their screen, and the participant who is recording have the Record video during screen sharing setting enabled and the Place video next to the shared screen in the recording setting enabled
Different layouts for the thumbnails are possible, as well as the ability to drag the thumbnails to resize. If you relocate or minimize the thumbnails, they will still appear in the top-right corner in the recording.
Note: This recording layout is not possible when dual monitor mode is enabled, and instead the Shared screen with participants on shared content layout, as seen above, is captured.
Since cloud recordings are captured on Zoom’s servers and not on any participant’s device, they do not correspond directly to any participant’s current view of the meeting like local recordings. This also means you can record multiple layouts simultaneously, which must be set through Recording settings in the web portal before the meeting or webinar starts. Changes made to recording settings after the meeting or webinar starts will not take effect for the live meeting or webinar.
Some meeting or webinar changes, such as participants turning video on/off, virtual backgrounds, effects, avatars, and screen sharing, are still captured in the cloud recording(s), but participants changing their personal view of the participants do not affect the cloud recording.
The host and any co-host(s) can start, pause, and stop cloud recordings, which will only appear in the host's list of recordings in the Zoom web portal. Cloud recordings are available when recording with the Zoom desktop client, mobile app, web client, and Zoom Rooms.
Capturing each participant’s display name within their video is only available in cloud recordings.
Speaker view only records the video of the active speaker, with the participant changing as different participants speak.
Note: Spotlighting participants and having all participants follow the host’s custom gallery order will have no effect on the gallery view recording.
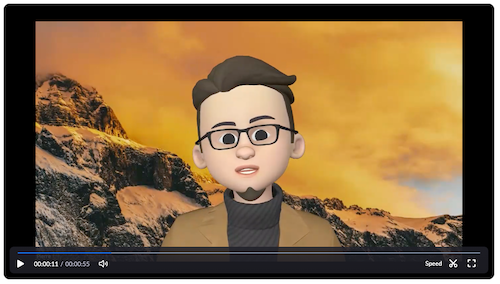
Gallery view will record a grid layout of participants' videos.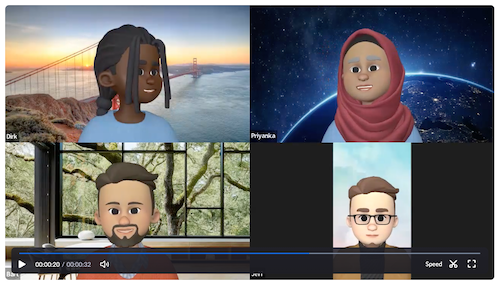
Notes:
When a participant begins sharing their screen in a meeting, the cloud recording will capture the shared content as it is displayed to all participants. If video tiles are also captured with the cloud recording, then only the active speaker is captured when screen sharing. When screen sharing stops, the recording will revert to whichever video layout is selected.
Depending on a few specific cloud recording settings in the web portal set before the meeting starts, namely the Record active speaker with shared screen, Record gallery view with shared screen, and Record thumbnails when sharing settings, a few recording layout variants are possible and detailed below.
This layout captures only the screen or window that is being shared, with no view of any participants’ video.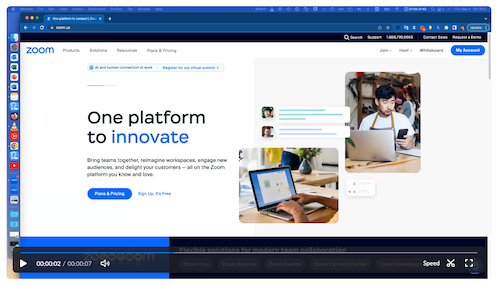
This requires any participant to share their screen and the host must have the following cloud recording settings configuration before the meeting starts:
This layout captures the screen or window that is being shared with a thumbnail of the active speaker’s video appearing next to the shared content in the top-right corner.
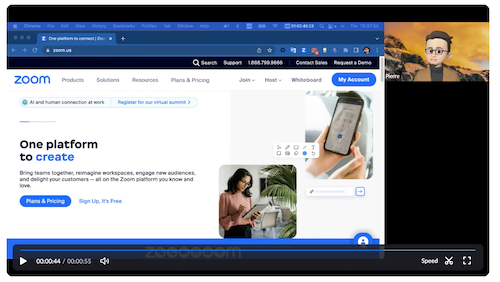
This requires any participant to share their screen and the host must have the following cloud recording settings configuration before the meeting starts:
Note: Cloud recordings only capture the active speaker during screen sharing.
The possible layouts on the mobile app are generally the same as the desktop and web clients, but the narrower aspect ratio of mobile device cameras and screens will appear slightly different, adding black bars to the right and left of the video or shared screen. This can also be affected by the device being in portrait or landscape mode.
Speaker view only records the video of the active speaker, with the participant changing as different participants speak.

Gallery view will record a grid layout of participants' videos.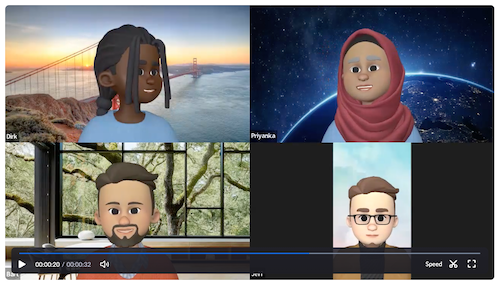
Notes:
When a participant begins sharing their screen in a meeting, the cloud recording will capture the shared content as it is displayed to all participants. When screen sharing stops, the recording will revert to whichever video layout is selected.
Depending on a few specific cloud recording settings in the web portal, namely the Record active speaker with shared screen, Record gallery view with shared screen, and Record thumbnails when sharing settings, a few recording layout variants are possible and detailed below.
Note: When screen sharing on mobile, Zoom recommends rotating your phone to landscape orientation, in order to better fill the screen and aspect ratio for other participants and recordings.
This layout captures only the screen or window that is being shared, with no view of any participants’ video.
This requires any participant to share their screen and the host must have the following cloud recording settings configuration before the meeting starts:
This layout captures the screen that is being shared with a thumbnail of the active speaker’s video appearing next to the shared content in the top-right corner.

This requires any participant to share their screen and the host must have the following cloud recording settings configuration before the meeting starts:
Note: Cloud recordings only capture the active speaker during screen sharing.