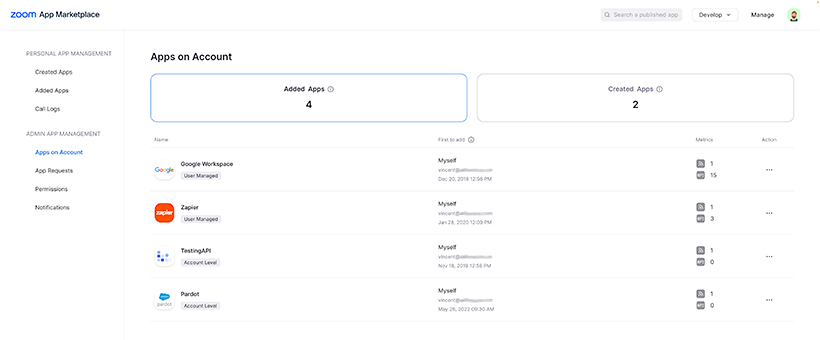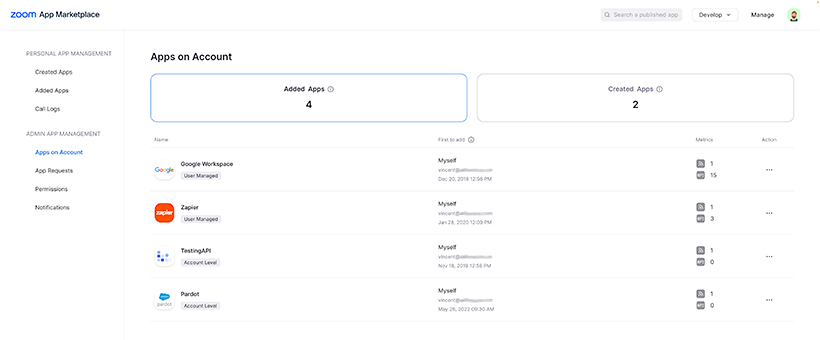Admin management of the Zoom App Marketplace
The Zoom Marketplace allows admins to manage apps installed on your account, manage admin approval and user app requests, regulate app permissions, review the Active Apps Notifier Report, manage email notifications, and view API logs. Admins on your account will share the same views when managing permissions, installs, and email notifications.
Learn more about the
security review process that all apps must undergo and pass before being released to the Marketplace.
This article covers:
Prerequisites for managing the Zoom App Marketplace
- Zoom account owner or admin permissions
How to access the Marketplace admin dashboard
Admins signed-in to their account on the Marketplace site can click Manage in the top-right corner of the page. In addition to the Personal App Management section, admins will also have the Admin App Management section. 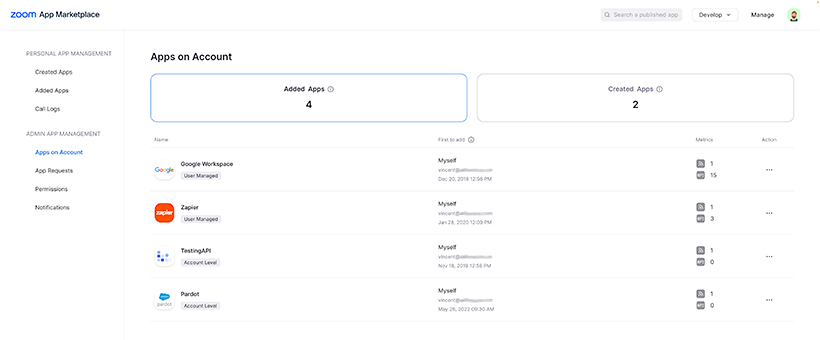
The admin Dashboard allows you to:
How to control visibility of apps in Team Chat
By default, all users will be able to see Team Chat apps added by admins, but the visibility of each Team Chat app can be adjusted to be visible to all users on your account or just specific contact groups.
- Open and sign in to the Zoom App Marketplace as admin or owner.
- Navigate to the desired chat app listing.
- In the App permissions section, change the Team Chat visibility after added option to Specific Contact groups can view the app in chat.
- Click Add Contact groups.
- Search for the Contact group that you would like to be able to see this app, and click Add.
- Repeat as needed for each additional IM group.
Note: You must have already created contact groups to use this option. - Click Save.
How to configure admin approval of apps
To have more control over apps used by members of the account, admins can require all apps be first approved by an admin before they can be added by users on the account. The admin can preemptively approve apps that are already cleared for use, while members of the account can request approval for apps, which will notify admins.
By default, any single-user account that has not yet accessed Marketplace has pre-approval disabled, whereas multi-user accounts that have not yet accessed Marketplace have pre-approval enabled. Single-user accounts will be reminded of pre-approval settings upon adding an additional user(s).
- Open and sign in to the Zoom App Marketplace as admin or owner.
- In the top-right corner, click Manage.
- In the Admin App Management section, click Permissions.
App approval settings are split between Publicly listed apps and Unlisted apps. - In the Publicly listed apps section, click the Require publicly listed apps on the Zoom App Marketplace to be approved by admin toggle to enable or disable as needed.
- (Optional) Check the following checkboxes to allow their associated exemption from the need for admin approval:
-
Allow publicly listed apps created by Zoom to be added without admin approval: Exempt Zoom-created apps, such as Timer, Music, Group Photo, and other apps, from pre-approval by an admin.
-
Allow publicly listed apps developed by your members to be added without admin approval: Exempt apps created by a user in your organization from pre-approval by an admin. These are typically custom integrations to suit a particular organizational need.
- In the Unlisted apps section, click the Require unlisted listed apps on the Zoom App Marketplace to be approved by admin toggle to enable or disable as needed.
- (Optional) Check the following checkboxes to allow their associated exemption from the need for admin approval:
-
Allow unlisted listed apps created by Zoom to be added without admin approval: Exempt Zoom-created apps, such as Timer, Music, Group Photo, and other apps, from pre-approval by an admin.
-
Allow unlisted listed apps developed by your members to be added without admin approval: Exempt apps created by a user in your organization from pre-approval by an admin. These are typically custom integrations to suit a particular organizational need.
With admin approval of apps required for your account, admins can start approving apps for their users to add. Learn more about controlling app requests, app approval notifications, and approving apps for users on your account.
In addition to approving apps for your account, admins can also add apps on behalf of their users.
How to disable or remove apps from your account
After apps have been added, either by users themselves or admins on their behalf, admins can still remove access to apps, either for a specific user or removing the app entirely.
Disable an app
Disabling an app temporarily deactivates this app for all users on your account, meaning all functionality is blocked, An app can be re-enabled at any time by an admin.
- Open and sign in to the Zoom App Marketplace as admin or owner.
- In the top-right corner, click Manage.
- In the Admin App Management section, click Apps on Account.
- On the Added Apps tab, find and click the app to be disabled.
- Click the Manage app tab.
- In the Disable App section, click Disable.
You will be prompted to confirm the change. - Click Disable to proceed.
The app will be disabled for all users on the account. - The app can be re-enabled at any time by returning to this location and clicking Enable and confirming the change.
Remove an app for all users
Removing an app deactivates this app for all users on your account. If removed, the app will need to be added again by the user or an admin. If the app is removed, but is still approved, users will be able to add the app again.
- Open and sign in to the Zoom App Marketplace as admin or owner.
- In the top-right corner, click Manage.
- In the Admin App Management section, click Apps on Account.
- On the Added Apps tab, find and click the app to be disabled.
- Click the Manage app tab.
- In the Remove App section, click Remove.
You will be prompted to confirm the change. - Click Remove to proceed.
The app will be removed for all users on the account.
Remove an app from specific users
Admins can also remove an app for just specific users. If the app is removed, but is still approved, users will be able to add the app again.
- Sign in to the Zoom App Marketplace as an admin or owner.
- Search for the app you want to remove users from.
- In the Manage section, find the user you want to disable the app for.
- Hover your cursor over the user and click Disable when it appears next to each user.
A window will appear, prompting you to confirm the change. - Click Disable to proceed.
The app will be removed for the selected user.
Learn more about adding and removing apps as an admin.
How to manage Marketplace notifications
Account admins can control email notifications for app approval requests from their users, notifications for users when admins approve or add new apps for use, and email notifications for when an app has updates.
Manage app request email notifications
Users on your account will be able to send requests for apps they would like to use but are not yet approved by an admin. Admins can control if email notifications are sent, the frequency of the email notifications for these requests, and designate specific additional recipients.
- Open and sign in to the Zoom App Marketplace as admin or owner.
- In the top-right corner, click Manage.
- Under the Admin App Management section, click Notifications.
- Under the App Requests section, click the Notify when users request an app toggle to enable or disable email notifications for app requests.
- Under Email Frequency, select either Instant, which would trigger an email notification to be sent immediately after the request is made, or Weekly, for a weekly summary of all received app requests, sent on Monday mornings.
- Under Email Recipients, select either Marketplace Admins, which are any admins with the appropriate role permissions to manage Marketplace apps, or Specific Email to provide a specific email not associated with a Marketplace admin where email notifications will be sent instead.
Note: If specifying an email address, the email address must be associated with a user on your Zoom account.
Manage app approval notifications
When an app has been approved by admins for use by their users, either proactively or when responding to an app request, admins can choose how they want their users to be notified of this change of app availability. These notifications include email, notifications in the Zoom web portal, and notifications in the Zoom desktop client.
- Open and sign in to the Zoom App Marketplace as admin or owner.
- In the top-right corner, click Manage.
- Under the Admin App Management section, click Notifications.
- Under the App Approvals section, click the Notify users when user-level apps are approved to add toggle to enable or disable notifications for newly approved apps.
- Below admins can choose one or more of the following notification methods, selecting each checkbox to enable:
-
Email: Sends an email notification from Zoom to users given approval to add the app.
-
Web: Displays a notification in the Zoom web portal for users given approval to add the app.
-
Desktop App: Displays a notification in the Zoom desktop client for users given approval to add the app.
Manage app update notifications
When an app is updated and now requires additional permission scopes, it is necessary that a user or admin approves the changes to continue using that app. To be informed when an app has updated permission scopes, admins can choose to enable email notifications. These are sent to all Marketplace admins, as well as optional additional email recipients.
Note: These notifications are only triggered for apps already added by a user on the account, while apps not yet added, or were added and are now removed, do not trigger these notifications.
- Open and sign in to the Zoom App Marketplace as admin or owner.
- In the top-right corner, click Manage.
- Under the Admin App Management section, click Notifications.
- Under the App Updates section, click the Notify when added user-level apps have updates toggle to enable or disable notifications for app updates.
- Below Designated Email Recipients, click Add Email to add additional email addresses to receive the email notifications.
Note: Only 5 additional email recipients are allowed.
How to view API logs for JWT use
With the deprecation of JWT authentication in September 2023, admins will need to migrate to OAuth authentication for all integrations on their account. For most Marketplace apps, the app developer will facilitate the change within the app or integration itself, with admins only needing to possibly update the app and then re-authenticate.
It is also possible that some accounts have their own custom app or integration, used only by their account, that was developed to use JWT. In this case, the developer of your custom app would need to update your custom integration to avoid any interruption.
To check if your account is currently accessing any apps or integrations with JWT:
- Sign in to Zoom Marketplace as an admin.
- In the top-right corner of the Marketplace, click Manage.
- Click Apps on Account.
- Choose Created Apps.
- In the dropdown showing OAuth Apps, choose JWT.
All apps and integrations created by your account utilizing JWT are listed below.
Note: Other types of apps can be selected for reviewing logs of other connection types - In the Action column, click the ellipsis
 and choose View Call Logs.
and choose View Call Logs.
The logs for all API calls within the past 7 days are listed below.
If there are any listed, Zoom recommends reviewing the JWT deprecation FAQ for more information on how to migrate to using OAuth.
For more information about migration, Zoom has guides for migrating to using OAuth for the Salesforce, standard Epic, Epic FHIR, and Azure apps.