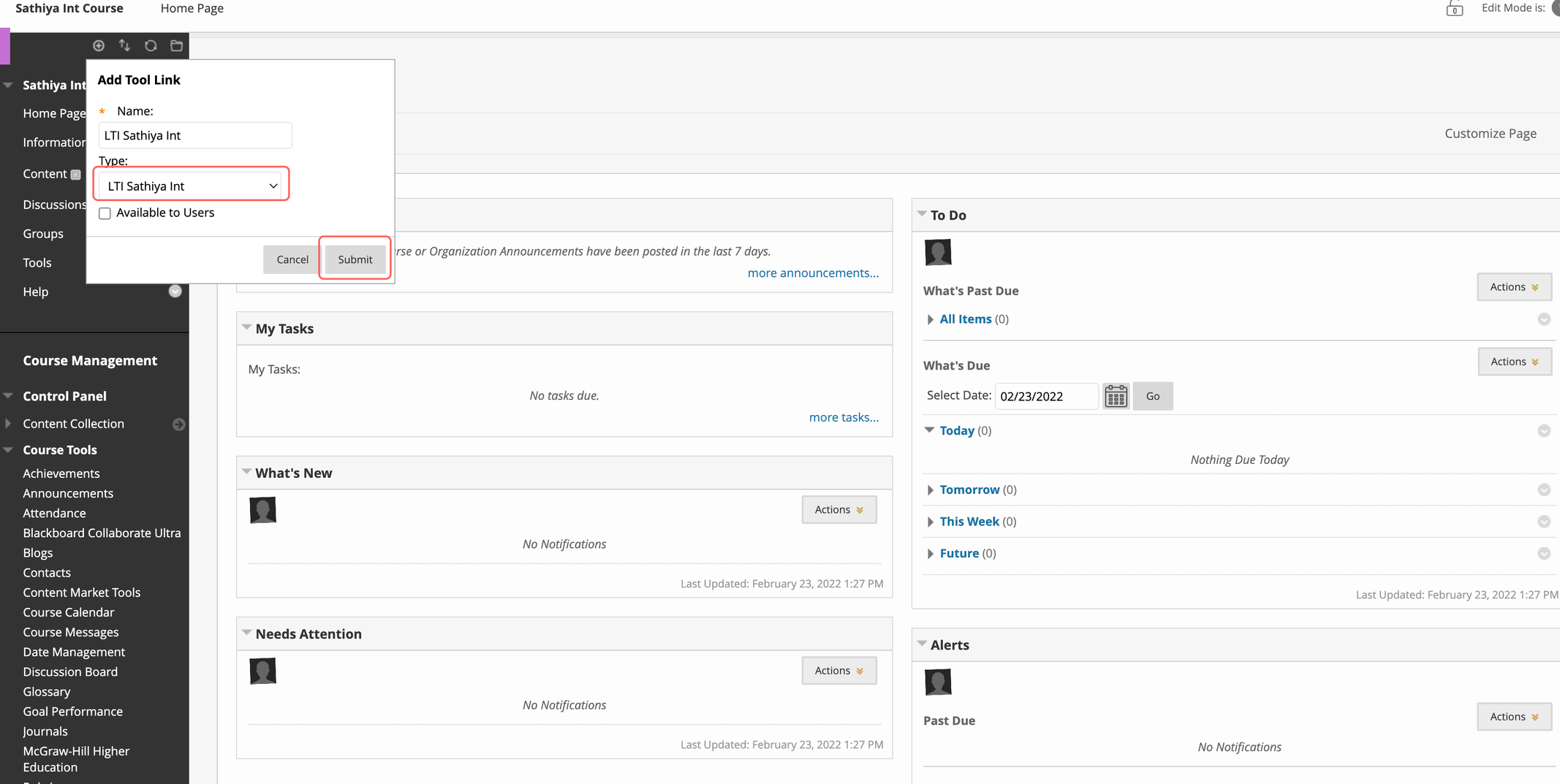You will see an LTI Pro configuration page after clicking Save.
With the LTI Pro 1.3 app, organizations can integrate their Schoology instance with Zoom, allowing instructors to create, launch, and manage Zoom Meetings utilized for their virtual or hybrid classes from within the Blackboard LMS.
Note: Please ensure that LTI Pro has been installed and you are signed in to configure LTI Pro.
This article covers:

Fill in the Application Name and Description fields.
In Domain(s) field, enter "zoom.us".
Enable My Integration supports LTI 1.3.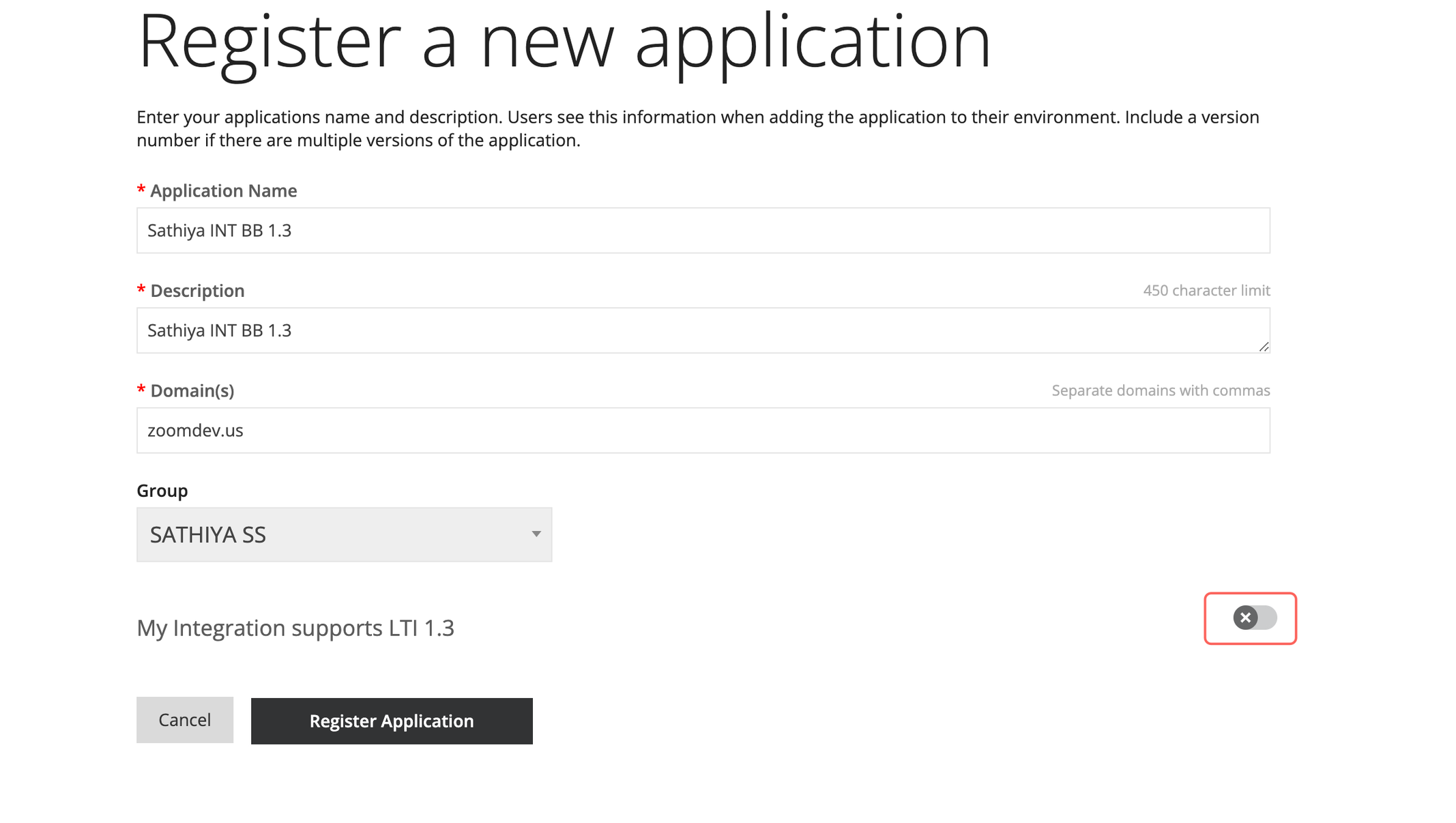
In the Zoom LTI configuration page, copy the Login Initiation URL and paste the value in the Login Initiation URL in Blackboard.
For the signing Algorithm select RS256.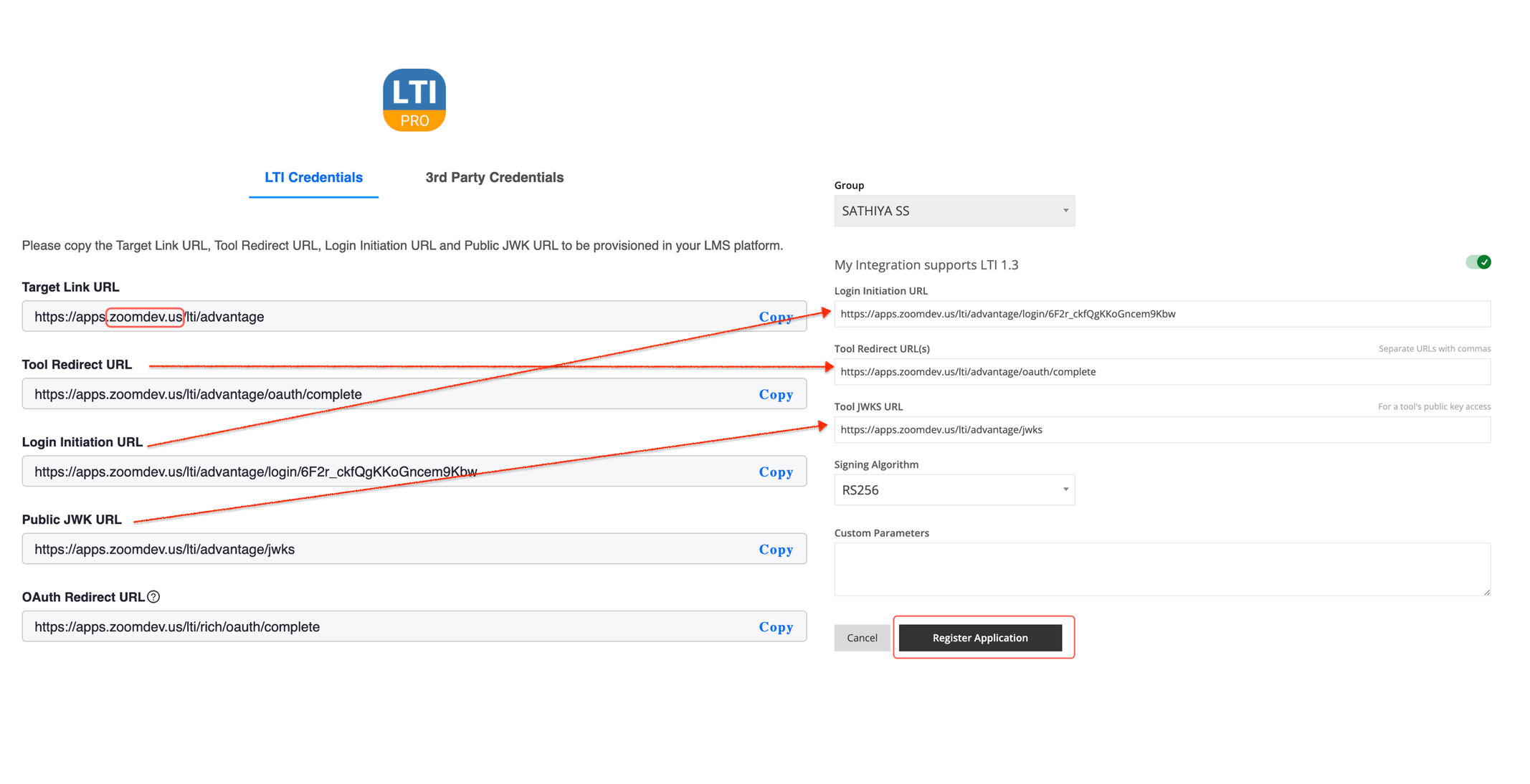
Click Register Application.
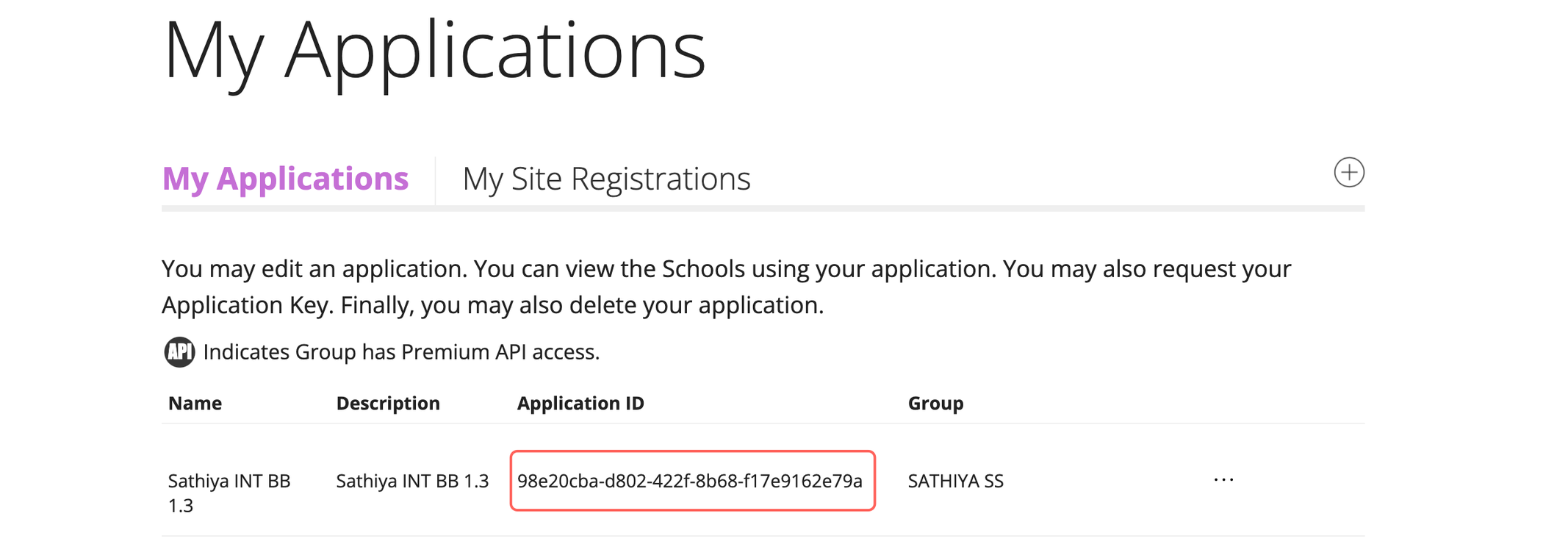
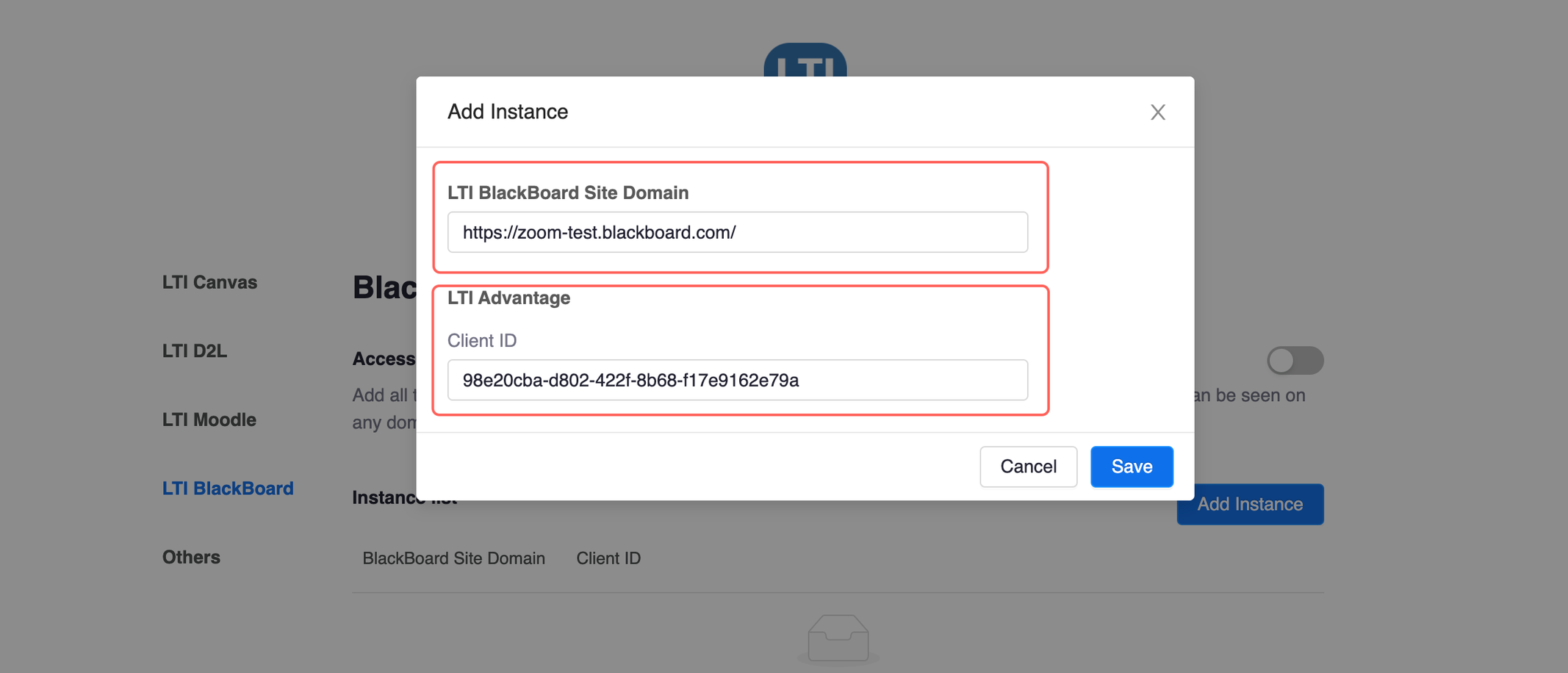
Log into BlackBoard as an Administrator.
In the Administrator panel, click LTI Tool Providers.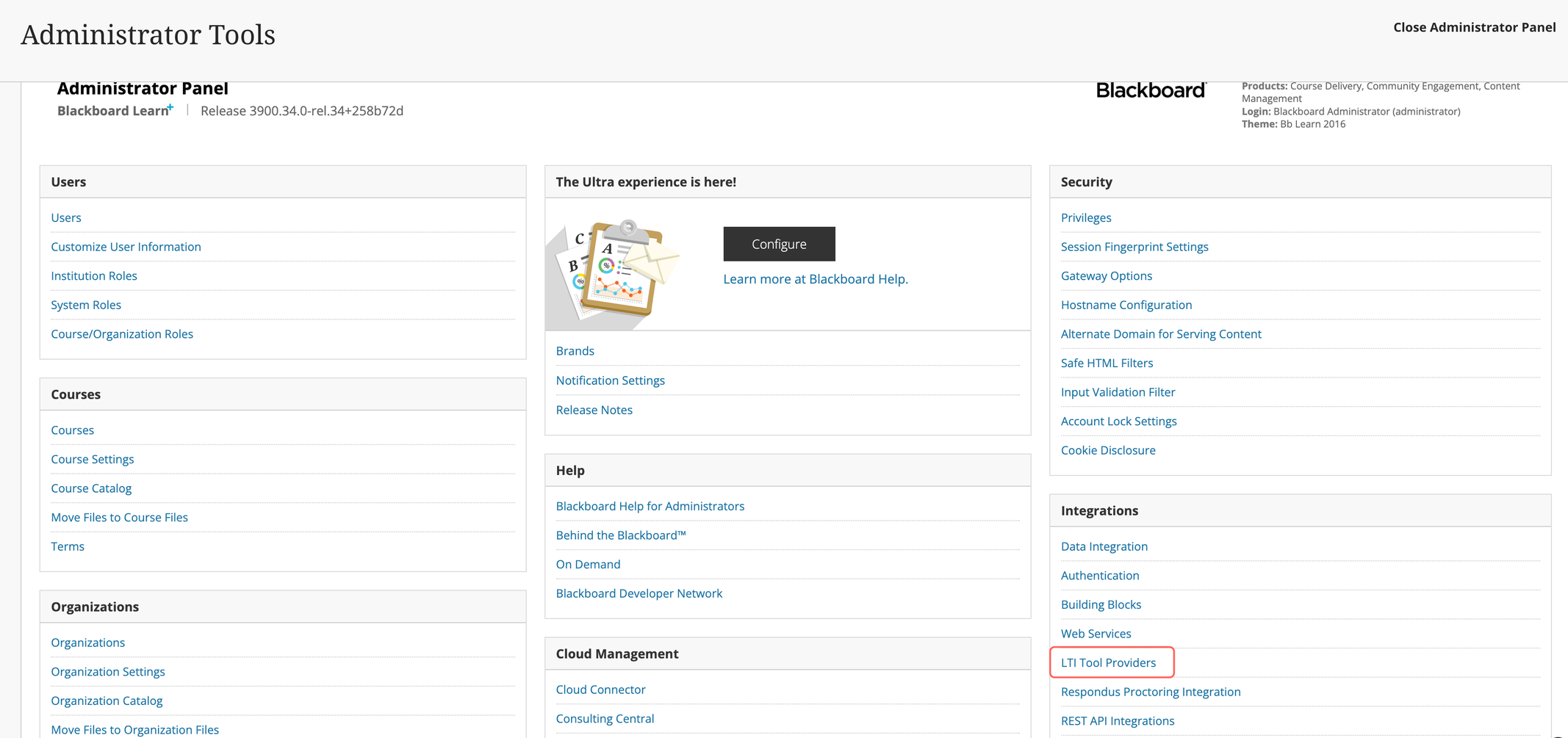
Click Register LTI 1.3/Advantage Tool.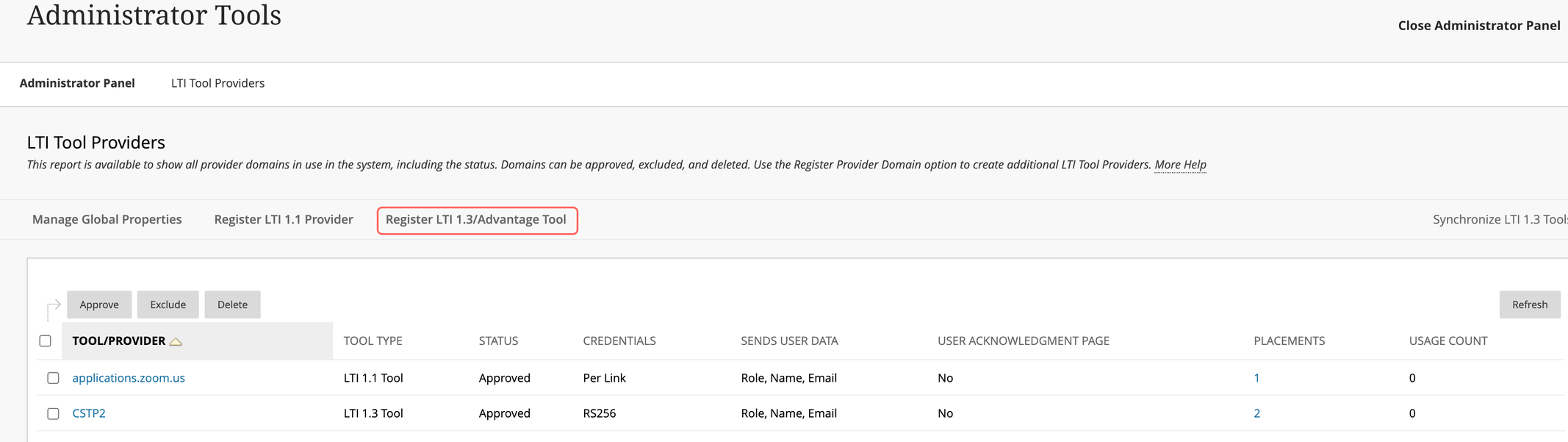
Copy the Application ID in BlackBoard in developer.blackboard.com, and paste it into the Client ID field.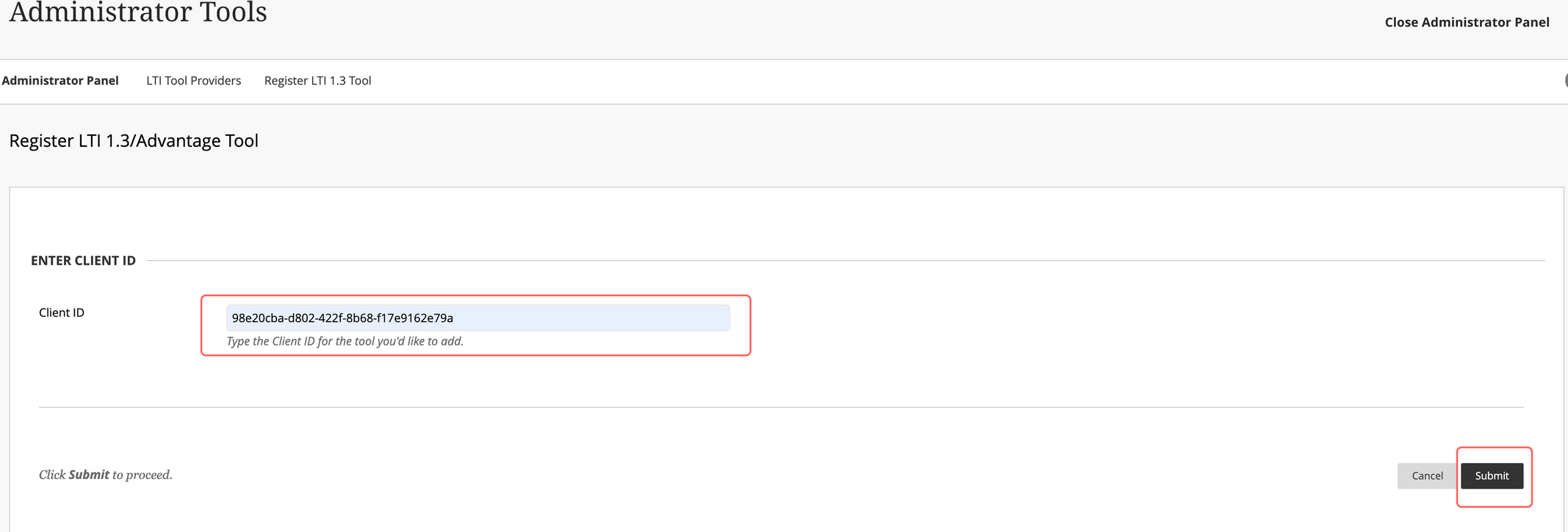
Click Submit.
Edit the tool and set the tool status to Approved.
Under Institution Policies, enable Role in Course, Name, and Email Address.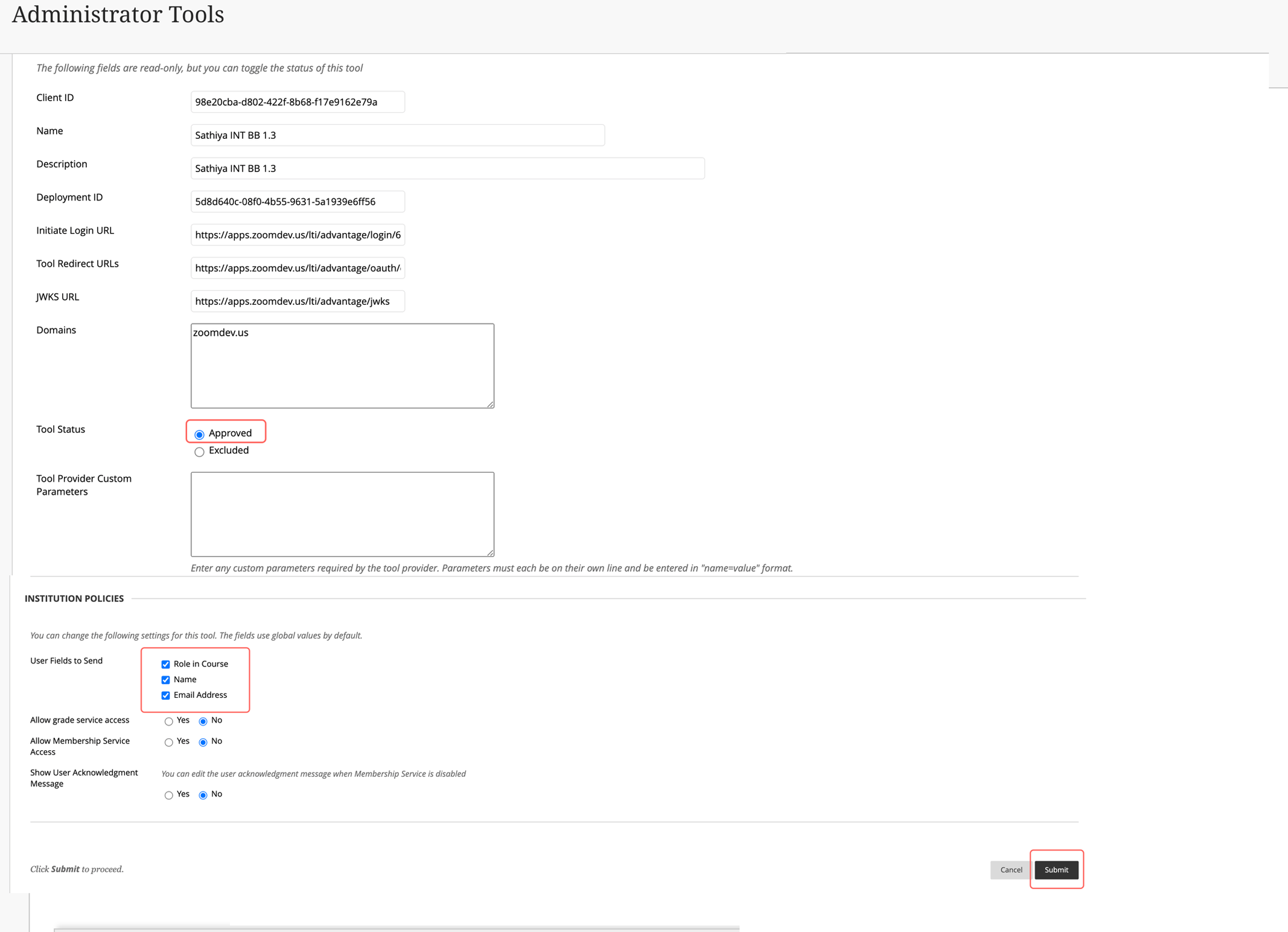
Click Submit.
Hover over the tool just registered, and click the drop-down icon.
Click Manage Placements.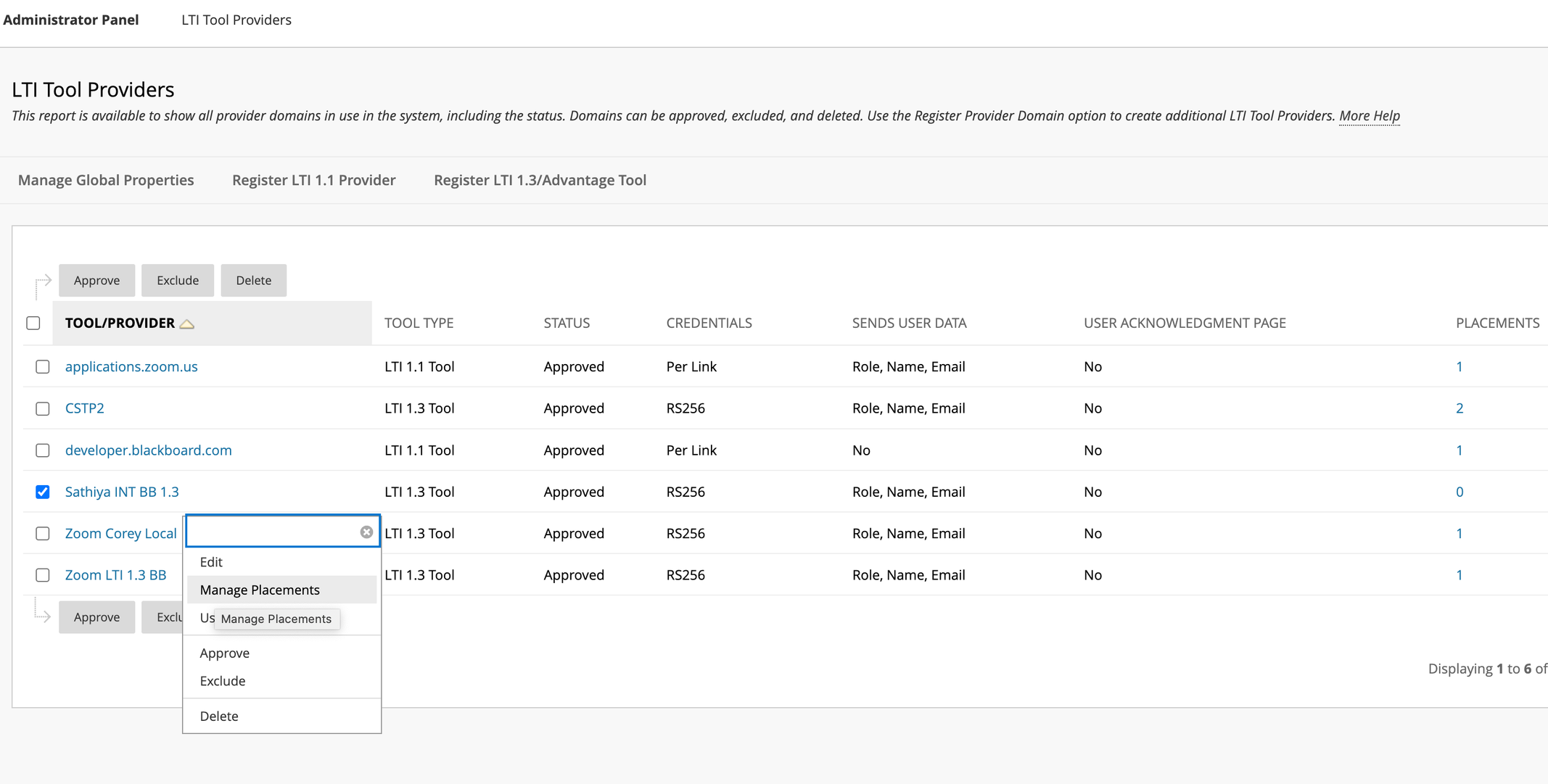
Click Create Placement.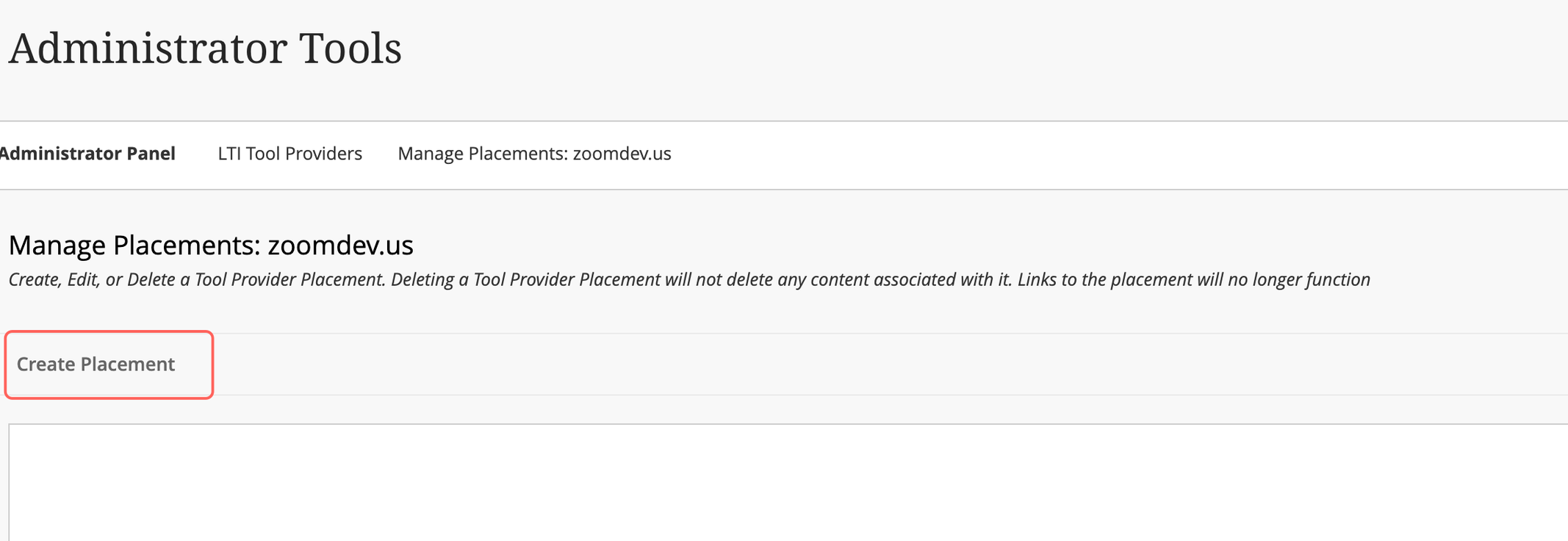
Fill in the Label and Handle fields.
Under Type select Course Tool, then select Allow student access.
Copy the Target Link URL in the Zoom LTI configuration and paste it in the Target Link URI field.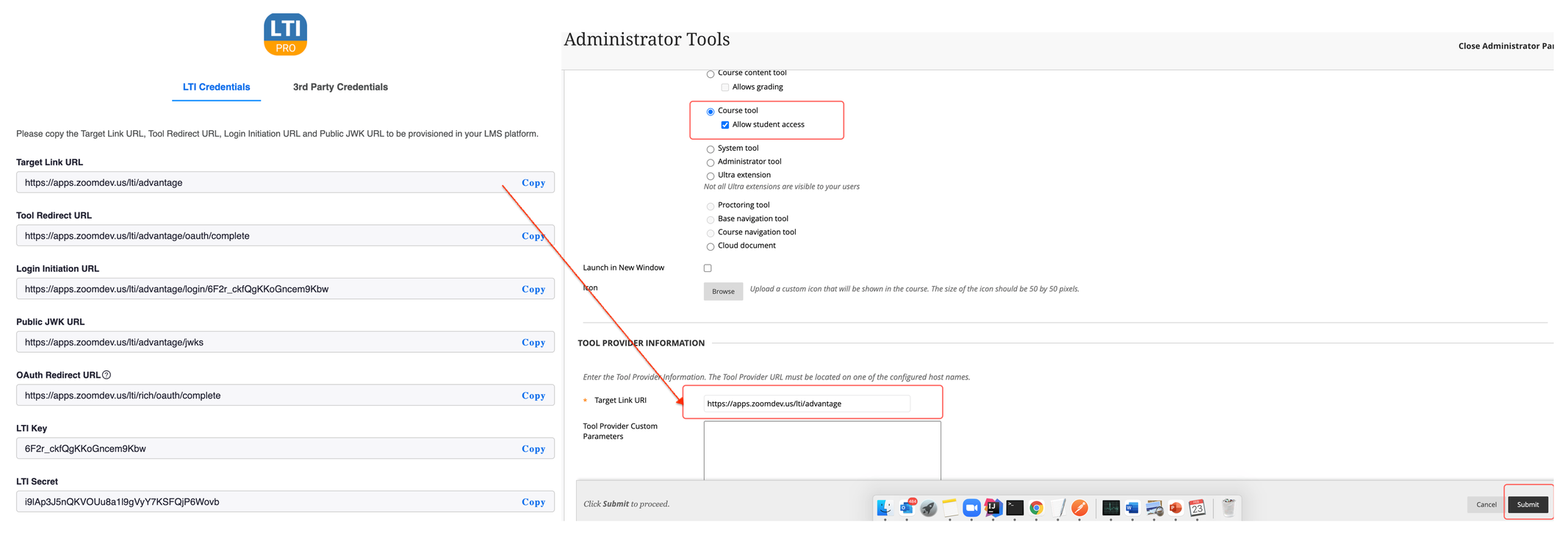
Click Submit.
Open the desired course and click the + icon.
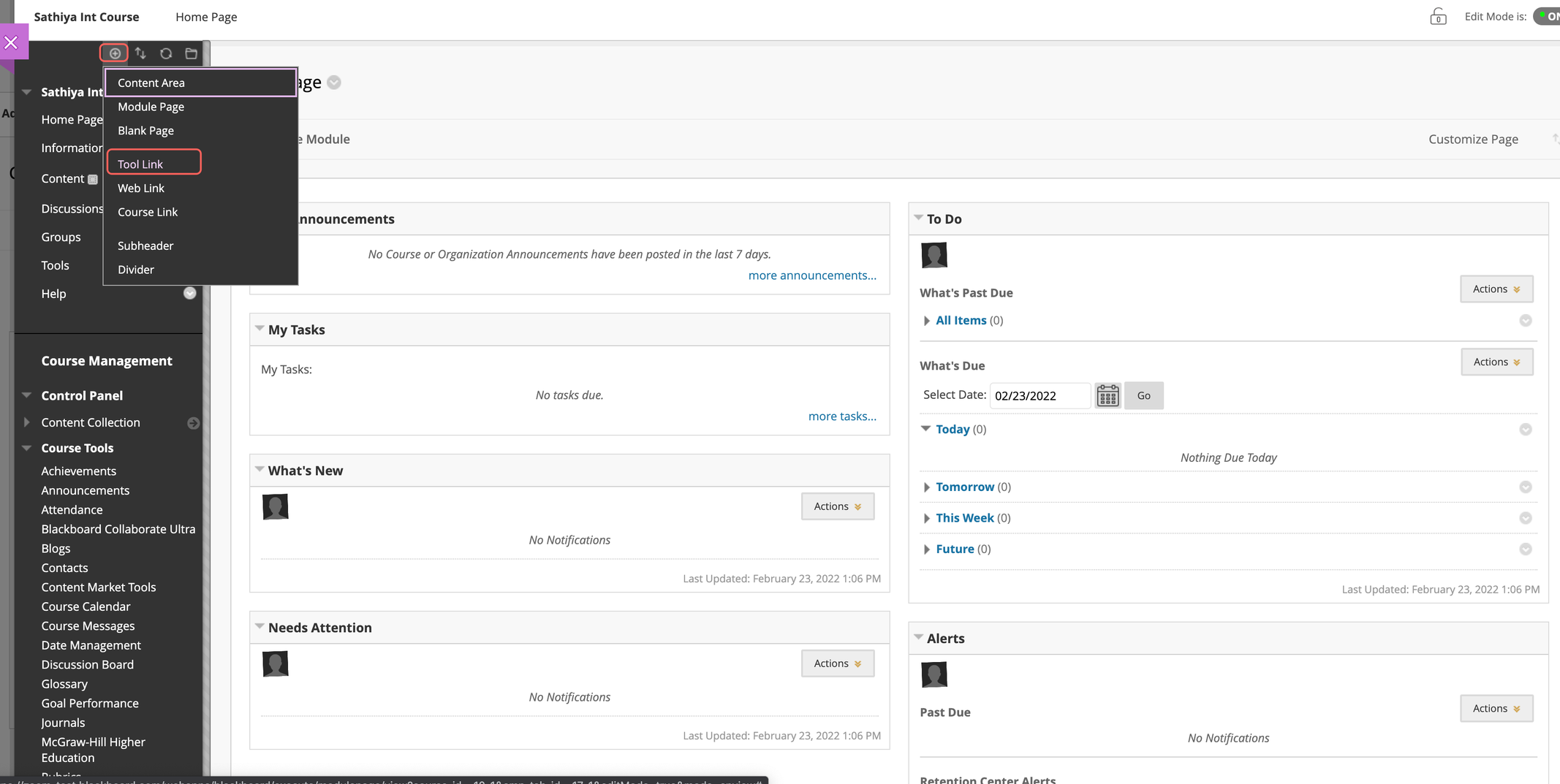
Choose the created LTI Pro tool that you created at step 4.
Click Submit.