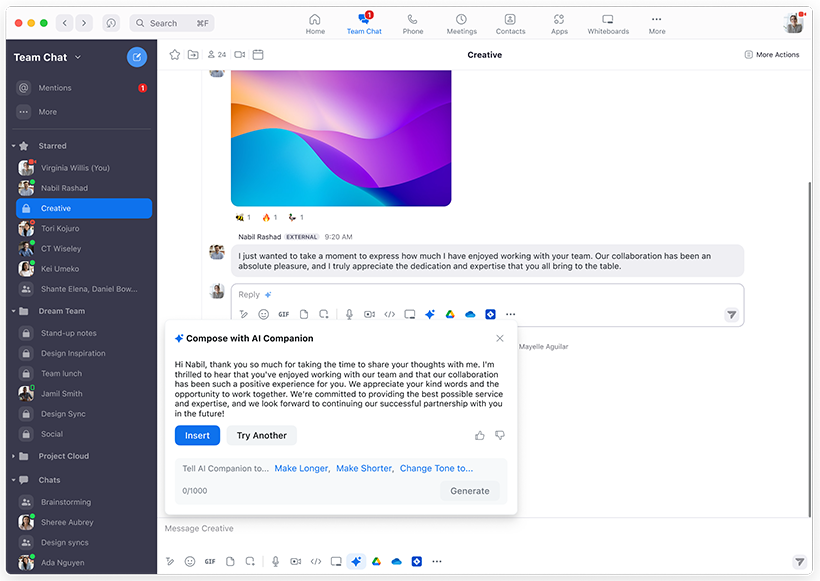Using Team Chat Compose with AI Companion
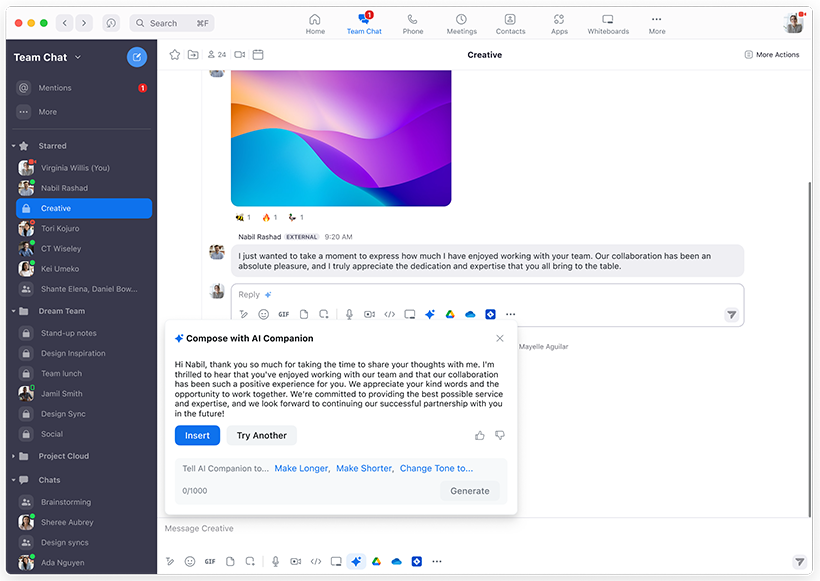
Sometimes finding the right words can be challenging. Chat Compose with AI Companion leverages AI technology, which may include third-party models, to help you write Team Chat messages by using context from your conversation. You’ll maintain the ability to change messages by adding tone, inputting prompts, or changing the length of the message to give you confidence in what you’re communicating.
Additionally, you can have AI Companion summarize chat threads.
Learn more about other Zoom AI Companion features and how Zoom AI Companion features handle your data.
This article covers:
Prerequisites for using Team Chat Compose with AI Companion
- A Licensed user on a Zoom Pro, Zoom One Business, Zoom One Business Plus, Zoom One Enterprise, Zoom One Enterprise Plus, or Enterprise Bundle account
- Team Chat Compose with AI Companion enabled
- Zoom desktop client
- Windows: version 5.14.10 or higher
- macOS: version 5.14.10 or higher
- Linux: version 5.14.10 or higher
- Zoom mobile app
- Android: version 5.14.10 or higher
- iOS: version 5.14.10 or higher
Limitations of Team Chat Compose with AI Companion
- Team Chat Compose with AI Companion is only supported in English currently.
- Use of Team Chat Compose with AI Companion is limited to 30 queries per day, per user.
- Use of Team Chat Compose with AI Companion is not available in all countries.
How to reply to a message using Team Chat Compose with AI Companion
- Sign in to the desktop client.
- Click the Team Chat tab
 .
. - Next to the message you want to respond to, click the ellipsis icon
 .
.
Additional options for this message will appear. - Click Reply with AI Companion.
A window will open to generate a response. The message you are responding to will be the basis for the generated reply. -
Tell AI Companion to... (Optional): Provide a draft of what your response would look like, or enter a command for AI Companion. This gives additional context and a sample of your writing style for AI Companion to mimic in its generated reply. This can be up to 1000 characters.
- Click Generate.
Your generated response will appear. - (Optional) If the generated response is not entirely satisfactory, click Try another to have a new response generated.
- (Optional) You can reconfigure the response with the Make Longer, Make Shorter, or Change Tone to... options. Select one of these options, and click Generate for a new response.
Add or adjust your drafted response to better guide and influence the rephrased response. - When you are satisfied with the generated response, click Insert or Replace.
Insert copies the generated response into the reply compose box without changing any previous drafts you have created. Replace copies the generated response into the reply compose box and overwrites the current draft. - Press Enter or click the send icon
 .
.
How to create a message using Team Chat Compose with AI Companion
- Sign in to the desktop client.
- Click the Team Chat tab
 .
. - Click the AI Companion
 icon in the client message box, or at the bottom of the client window.
icon in the client message box, or at the bottom of the client window.
A window will open to generate a message. - Provide a draft of what your response would look like, or enter a command in the Tell AI Companion to... box. This gives additional context and a sample of your writing style for Zoom AI Companion to mimic in its generated reply. This can be up to 1000 characters.
- Click Generate.
Your generated response will appear. - (Optional) If the generated response is not entirely satisfactory, click Try another to have a new response generated.
- (Optional) You can reconfigure the response with the Make Longer, Make Shorter, or Change Tone to... options. Select one of these options, and click Generate for a new response.
Add or adjust your drafted response to better guide and influence the rephrased response. - When you are satisfied with the generated response, click Insert or Replace.
Insert copies the generated response into the reply compose box without changing any previous drafts you have created. Replace copies the generated response into the reply compose box and overwrites the current draft. - Press Enter or click the send icon
 .
.