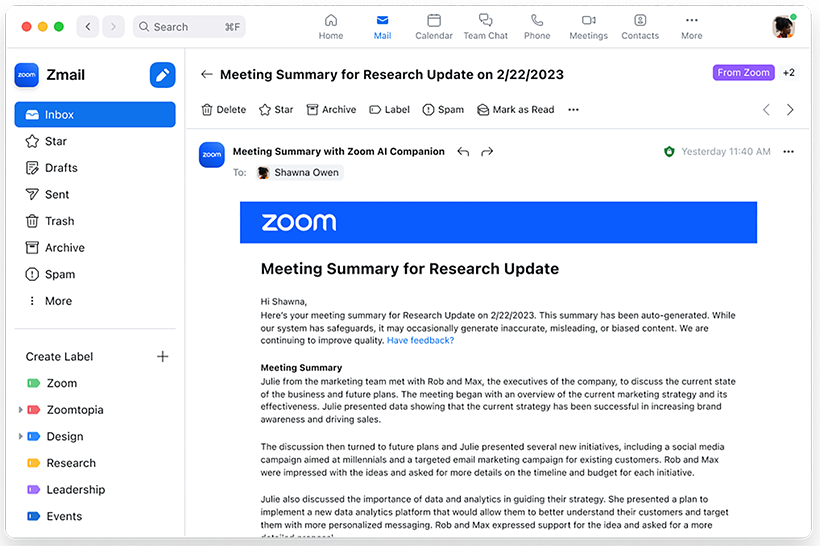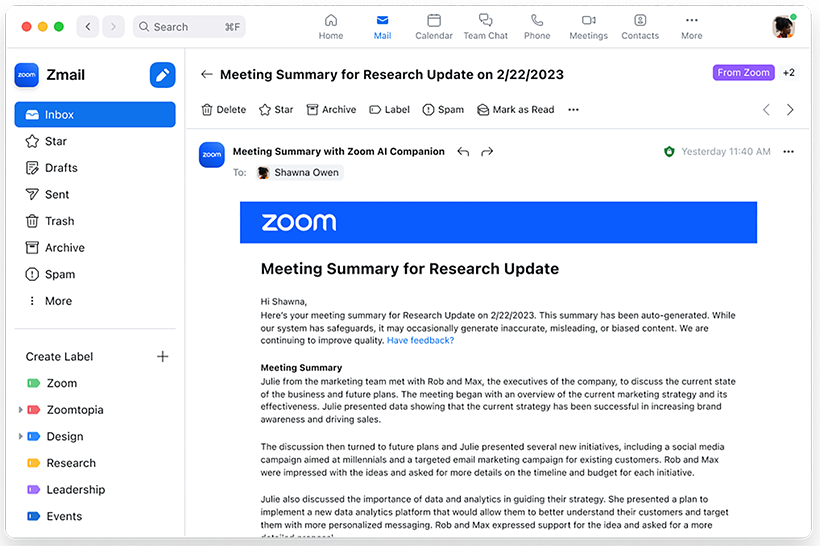Using Meeting Summary with AI Companion
Meeting Summary with Zoom AI Companion uses AI technology, which may include third-party models, and allows meeting hosts to initiate an AI-generated summary of their meeting. When the host enables this feature in a meeting, participants may automatically receive a summary after the meeting ends, if the host chose to share the summary with participants.
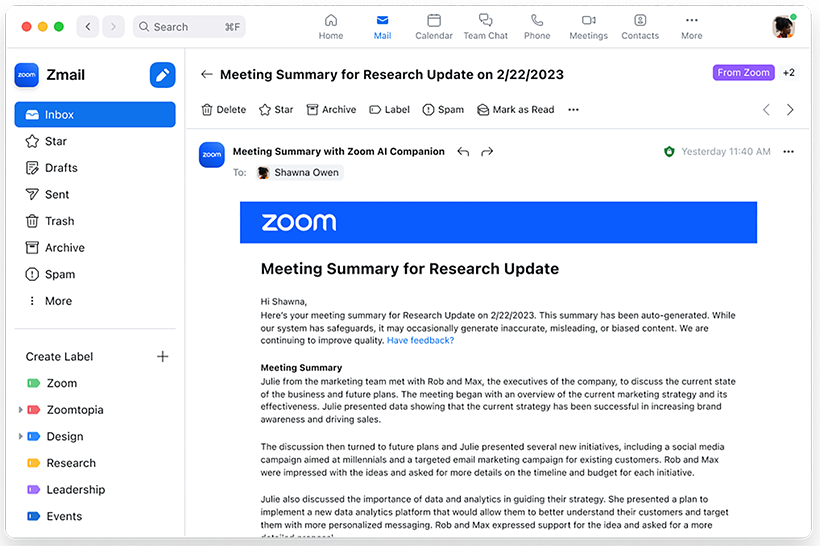
Summaries for meetings you hosted can be managed from the web portal and will be sent through email and posted to the meeting's dedicated group chat in Team Chat, making it easy for attendees to review the key points of the meeting and the topics that were discussed.
Learn more about other Zoom AI Companion features and how Zoom AI Companion features handle your data.
This article covers:
Prerequisites for using Meeting Summary with AI Companion
- A Licensed user on a Zoom Pro, Zoom One Business, Zoom One Business Plus, Zoom One Enterprise, Zoom One Enterprise Plus, or Enterprise Bundle account
- Meeting Summary enabled
- Zoom desktop client
- Windows: 5.14.2 or higher
- macOS: 5.14.2 or higher
- Linux: 5.14.2 or higher
- Zoom mobile app
- Android: 5.14.2 or higher
- iOS: 5.14.2 or higher
- Zoom Rooms version 5.16.0 or higher
- Participants must be signed in to their Zoom account during the meeting to automatically receive the summary
Limitations of Meeting Summary with AI Companion
- Currently, Meeting Summary only supports English.
- Only the meeting host and co-host can start or stop the meeting summary through the in-meeting controls.
Note: Starting and stopping the summary will still result in a meeting summary of the discussion while the feature was enabled. - Meeting summarization only begins when the host clicks Start Summary, unless the host has enabled the web setting to automatically start Meeting Summary.
- If a participant is not authenticated during the meeting, they will not receive the summary automatically.
- Use of Meeting Summary with AI Companion is not available in all countries.
How to start Meeting Summary
For meetings you host, you can start or stop the meeting summary through the in-meeting controls. The summarization of the meeting only begins when the host or co-host clicks Start Summary. Users can also adjust their settings to have Meeting Summary start as soon as the meeting starts, skipping the need to manually enable summary generation in their meetings.
Note: This does not require the host to be present, as the Meeting Summary generation will begin as soon as someone starts your meeting.
The participants will see a notification when the meeting summary has started. The notification type will depend on the participants’ client version.
Request enablement during a meeting
If the host does have Meeting Summary enabled for their meetings, any meeting participants can request that it be started for the current meeting.
- The host will receive an in-meeting request to start Meeting Summary for the current meeting.
If the host does not have Meeting Summary enabled for their meetings, the host, co-hosts, and any participants can request that it be enabled.
- If the host or another meeting participant is an admin, they will be prompted to enable it during the current meeting.
- For Pro accounts, an admin in the meeting will be prompted to enable both the in-meeting Meeting Summary feature and the web-portal Meeting Summary setting through the meeting window prompt. This will take effect immediately.
- For Business accounts and higher, an admin in the meeting will be prompted in the meeting window to open the web portal and enable Meeting Summary setting. This will take effect upon the next meeting start.
- If no one in the meeting has the necessary admin permissions, admins will be sent the request as an email from Zoom.
Start Meeting Summary as the host
-
Start a meeting from the Zoom Room.
- On the Zoom Rooms controller or touch display, tap More.
Additional in-meeting controls will appear. - Tap Start Summary.
- On the Zoom Rooms controller or touch display, tap More, then tap Stop Summary to end generating the summary of the current meeting.
How to view the meeting summary
If the host enables sharing, meeting participants can access the summary through email and Zoom Team Chat. Anyone who receives the meeting summary may save and share it with apps and others. The account owner can access the meeting summary.
Access summary through Team Chat
The meeting summary is only available through Zoom Team Chat if the meeting was scheduled with continuous meeting chat enabled.
Note: Continuous meeting chat requires client version 5.14.0 or higher.
- Sign in to the Zoom desktop client.
- Click the Team Chat tab.
- Find and select the group chat with the same name as the meeting topic.
- Search for the message from Zoom Meetings then click View Details.
- (Optional) Click Edit to modify the summary, then click Save.
Note: Only the host can edit the summary . - (Optional) Click Delete to remove the summary.
Note: Only the host can delete a summary. This action cannot be undone and the deleted summary cannot be restored to the chat channel.
View email summary
Once a meeting summary is available, a copy of it is provided through email. Summaries for meetings that have continuous meeting chat disabled are only shared through email.
- Access your email inbox.
- Find and select the email with the same subject as the meeting topic to view the summary.
- (Optional) From the body of the email, click Edit Summary Here.
You will be prompted to sign in to your Zoom account (if you are not already) to continue editing the summary through the web portal.
Note: Only the host has the Edit Summary Here option.
Notes:
- Unauthenticated users will not receive an email summary, as there was no email address associated with their presence in the meeting.
- Participants joining the meeting ad hoc (through the in-meeting contact invitation or sharing the join link) will not receive the summary, as they were not on the original invitee list.
How to manage meeting summaries
The Meeting Summary with AI Companion page allows you to view, edit, and share the summaries of meetings you hosted.
- Sign in to the Zoom web portal.
- In the navigation menu, click Meeting Summary with AI Companion.
- In the My Summaries tab, select from the list to access the meeting summary, enter a meeting topic or meeting ID, or select a date range to search for a specific meeting summary.
The selected meeting summary will be displayed. - Choose from the following options:
- Share
 : Send the summary through email. You will be prompted to enter one or more email addresses or contact names, then click Share.
: Send the summary through email. You will be prompted to enter one or more email addresses or contact names, then click Share. - Edit
 : Modify the summary and then click Save.
: Modify the summary and then click Save. - Delete
 : Permanently delete the summary.
: Permanently delete the summary.
Note: This action cannot be undone and the deleted summary cannot be restored.