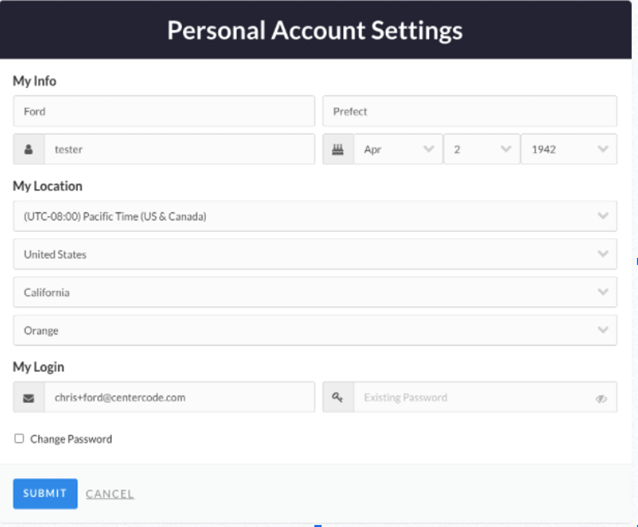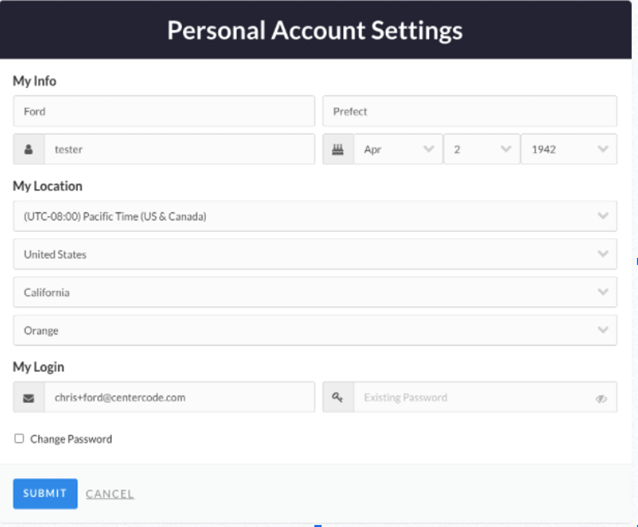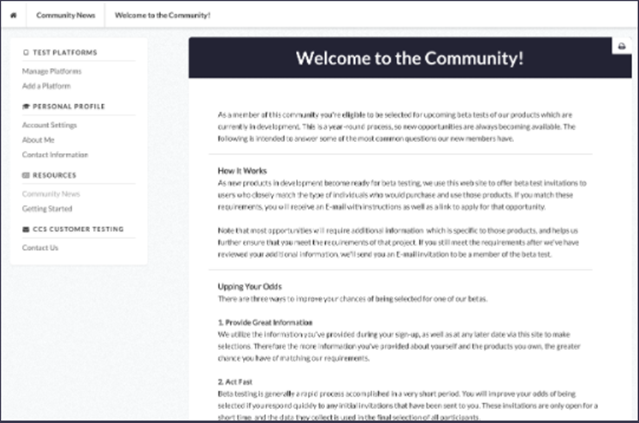Teilnahme an Beta-Programmen von Zoom
Mit der neuen Beta-Testplattform von Zoom, Centercode, können Tester Geräte-/Testprofile erstellen, um Zoom dabei zu helfen, gute Kandidaten für die Beta-Programme zu finden. Außerdem können Tester innerhalb dieser Beta-Programme Feedback einreichen und kombinieren, Fehlerberichte nachverfolgen und Funktionen an einem zentralen Ort vorschlagen.
In diesem Artikel:
Voraussetzungen für die Anmeldung und Teilnahme an Beta-Programmen
- Sie haben eine Zoom-Lizenz (Pro-Benutzer oder höher)
- Sie sind bereit, aktiv Feedback zu geben und sich in unserer Community zu engagieren
Hinweis: Sie können sich zwar auch für ein Beta-Konto anmelden, wenn Sie über ein kostenloses Konto verfügen, werden dann aber nicht für einen Beta-Test ausgewählt.
So erstellen Sie ein Beta-Profil
Bevor Sie an einem Beta-Test teilnehmen, müssen Sie ein Beta-Profil für Centercode erstellen. So erstellen Sie ein Profil:
- Rufen Sie die Seite Zoom Beta auf.
- Klicken Sie auf Setzen Sie mich auf die Liste.
- Scrollen Sie auf der Zoom Centercode Anmeldeseite zum Ende der Seite und klicken Sie auf Get Started (Erste Schritte).
- Geben Sie Ihre E-Mail-Adresse in das Feld E-Mail-Adresse ein.
- Klicken Sie auf Verify Email Address (E-Mail-Adresse bestätigen).
- Sobald Sie die Bestätigungs-E-Mail erhalten haben, klicken Sie auf Verify Your Email Address (Ihre E-Mail-Adresse bestätigen).
- Schließen Sie Ihre Registrierung ab, indem Sie den Rest Ihrer Profilinformationen, einschließlich Ihres Passworts, ausfüllen.
- Klicken Sie auf Absenden.
- Nachdem Sie die Begrüßungsnachricht gelesen haben, klicken Sie auf Continue (Weiter).
- Geben Sie auf der nächsten Seite die Informationen für Ihr Basic Profil ein.
Hinweis: Alle Abschnitte sind obligatorisch, mit Ausnahme des Abschnitts Additional Opportunities (Zusätzliche Möglichkeiten). Diese Optionen können auch nach Abschluss der anfänglichen Kontoeinrichtung geändert werden. - Lesen Sie auf der nächsten Seite die allgemeinen Geschäftsbedingungen.
- Geben Sie Ihre E-Mail-Adresse und Ihr Kennwort für die Anmeldung ein.
- Klicken Sie auf I Agree (Ich bestätige).
- Klicken Sie auf Weiter.
So melden Sie sich zum ersten Mal bei Centercode an
- Rufen Sie in Ihrem Browser https://zoom.centercode.com auf.
- Klicken Sie auf Login with Zoom (Mit Zoom anmelden).
- Melden Sie sich über Ihren normalen Anmeldevorgang und Ihren Anmeldeinformationen bei Zoom an.
- Klicken Sie auf Autorisieren.
So passen Sie Ihr Beta-Profil an
Hinzufügen eines Avatars
Unter My Avatar (Mein Avatar) können Sie ein Bild als Profilbild für Ihr Konto hochladen, um Ihre Erfahrung weiter zu personalisieren. So fügen Sie einen Avatar hinzu:
- Klicken Sie auf der Startseite Ihres Kontos auf Choose an Avatar (Avatar auswählen).
- Klicken Sie auf Attach File (Datei anhängen).
- Wählen Sie auf Ihrem Gerät die Bilddatei aus, die Sie hochladen möchten.
- Sobald die Datei hochgeladen wurde, können Sie das Bild entsprechend zuschneiden.
- Klicken Sie auf Speichern.
Aktualisieren von Kontoeinstellungen
Über Personal Account Settings (Persönliche Kontoeinstellungen) können Sie einfache Benutzerinformationen eingeben und Ihre Anmeldedaten aktualisieren, einschließlich E-Mail-Adresse und Kennwort für die Anmeldung.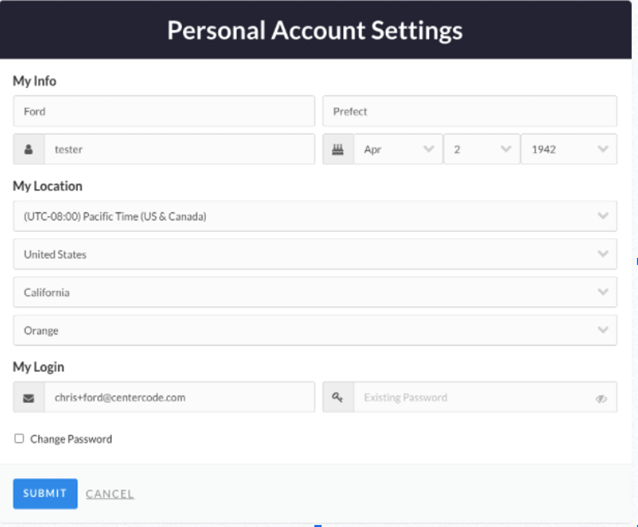
Aktualisieren von Profilinformationen
Unter My Profile (Mein Profil) können Sie die Informationen über sich selbst bearbeiten, die Sie bei der Erstellung Ihres Profils festgelegt haben. Mithilfe dieser Informationen kann Zoom demografische und geografische Entscheidungen treffen sowie erforderliche Daten zur Bereitstellung von Testgeräten und mehr erfassen.
So verwalten Sie Hardwareplattformen für Tests
Unter Test Platforms (Testplattformen) können Sie Ihre aktuellen Hardwareplattformen verwalten und Ihrer Plattform neue Geräte hinzufügen. Durch das Hinzufügen von Hardwareplattformen können unsere Beta-Programmmanager Benutzer auf Centercode auswählen, die am besten zum Profil für die zu testenden Funktionen passen.
Hinzufügen einer Plattform
Beim Hinzufügen einer Plattform können erforderliche und optionale Einträge angezeigt werden. Bitte füllen Sie so viele Informationen wie möglich aus. Wenn Sie sich nicht erinnern können, wie lange Sie das Gerät besitzen oder welche Art von LED-Bildschirm es hat, ist dies aber auch nicht schlimm.
Hinweis: Dieser Bereich wird dynamisch generiert. Die verfügbaren Auswahloptionen und Fragen, die zu diesen gestellt werden, ändern sich daher im Laufe der Zeit.
So fügen Sie Ihrem Profil eine Plattform hinzu:
- Klicken Sie unter Test Platforms (Testplattformen) auf Add a Platform (Plattform hinzufügen).
- Wählen Sie den Hardwaretyp aus, den Sie hinzufügen möchten.

- Füllen Sie den Fragebogen für das Gerät/die Hardware aus.

- Klicken Sie auf Absenden.
- (Optional) Klicken Sie auf Add a Platform (Plattform hinzufügen), um ein weiteres Hardwareprofil hinzuzufügen.
Verwalten einer Plattform
Nachdem Sie eine Plattform hinzugefügt haben, können Sie die Informationen über das Gerät bearbeiten oder die Plattform aus Ihrem Konto entfernen.
Es wird empfohlen, ab und zu auf Manage Platforms (Plattformen verwalten) zu klicken, damit Ihre Plattformprofile so viele Informationen wie möglich enthalten. So können Sie Ihre Chancen verbessern, für Alpha- und Beta-Projekte ausgewählt zu werden.
Bearbeiten einer Plattform
- Klicken Sie auf den Namen der Plattform.
- Nehmen Sie Änderungen an den Informationen für die Plattform vor.
- Klicken Sie auf Absenden.
Entfernen einer Plattform
- Bewegen Sie die Maus über den Namen der Plattform.
- Klicken Sie auf das X-Symbol rechts neben dem Plattformnamen.
- Wenn Sie dazu aufgefordert werden, dieses Element zu löschen, klicken Sie auf Yes (Ja).
So verwenden Sie Beta-Ressourcen
Im Abschnitt Resources (Ressourcen) finden Benutzer Community-News und Informationen zu den ersten Schritten Diese Bereiche werden von Beta-Programm-Managern mit Bulletins für Tester sowie hilfreichen Tipps gefüllt. Überprüfen Sie diese Ressourcen, wenn Sie anfangen, aber schauen Sie auch im Laufe der Zeit nach Aktualisierungen.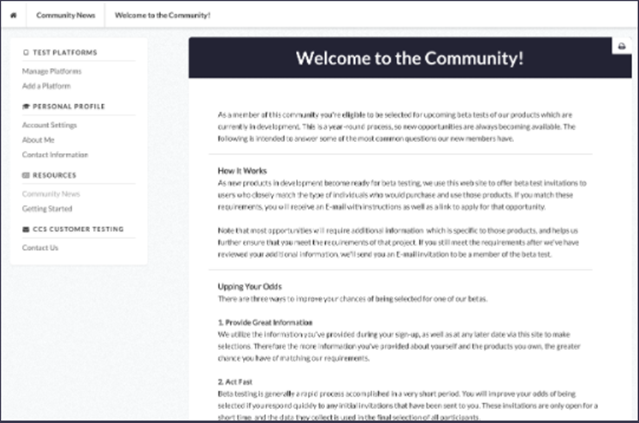
So zeigen Sie die Beta-Programme an, für die Sie angemeldet sind
Sobald Sie für ein Beta-Programm ausgewählt wurden, erhalten Sie eine Willkommens-E-Mail und auf der Startseite wird ein neuer Abschnitt namens My Projects (Meine Projekte) angezeigt, in dem Sie die Beta-Projekte sehen können, für die Sie derzeit angemeldet sind.
So nehmen Sie an Beta-Tests teil
Nachdem Sie in Centercode zu einem Beta-Programm hinzugefügt wurden, erhalten Sie eine E-Mail-Benachrichtigung darüber. So schließen Sie die Registrierung für ein Beta-Programm ab:
- Öffnen Sie die E-Mail, die an Ihre registrierte E-Mail-Adresse gesendet wurde.
Hinweis: Diese E-Mail stammt von noreply@centercode.com. - Klicken Sie auf Log in (Anmelden) oder Create an Account (Konto erstellen).
Hinweis: Wenn Sie noch kein Konto erstellt haben, werden Sie zur Erstellung aufgefordert. - Sobald Sie ein Konto erstellt oder Sie sich bei Ihrem Konto angemeldet haben, können Sie von Ihrer Startseite aus auf das Beta-Programm zugreifen.
- Wählen Sie unter My Projects (Meine Projekte) das Beta-Programm aus, das Ihnen zugewiesen wurde.

Sobald Sie Zugriff auf das Beta-Programm haben, können Sie die neuesten Builds in den Abschnitten Overview (Übersicht) oder Resources (Ressourcen) herunterladen sowie alle bekannten Probleme im Abschnitt Resources (Ressourcen) anzeigen.
So senden Sie Feedback
Über den Abschnitt Feedback können Sie Probleme, Anregungen, Lob oder Diskussionsthemen für die Beta-Version übermitteln. So hinterlassen Sie Feedback für Probleme mit einer Beta-Version:
- Wählen Sie unter My Projects (Meine Projekte) die Beta-Version aus, die Sie testen.
- Klicken Sie im Abschnitt Feedback rechts neben Issues (Probleme) aufSubmit (Senden).
- Gehen Sie auf der Seite zum Übermitteln von Problemen wie folgt vor:
- Wenn das Problem, das Sie eingeben möchten, bereits gemeldet wurde, bewegen Sie den Mauszeiger über das Problem und klicken Sie auf This Matches (Übereinstimmung).
Auf der nächsten Seite werden Sie zu einem Thread weitergeleitet, in dem Sie die Kommentare anderer Benutzer zu dem Problem lesen und selbst einen Kommentar hinzufügen können. - Wenn keine Übereinstimmung angezeigt wird:
- Scrollen Sie zum Ende der Seite und klicken Sie auf Create New Feedback (Neues Feedback erstellen).
Auf der nächsten Seite wird Ihnen ein Fragebogen zum Thema angezeigt. - Nachdem Sie den Fragebogen für das Problem ausgefüllt haben, klicken Sie auf Submit (Senden).