Meinem Meeting über den Browser beitreten
Wenn Sie Google Chrome, Mozilla Firefox oder Apple Safari nutzen, um einem Meeting beizutreten oder ein Meeting zu veranstalten, erscheint einen Dialogbox, um die Zoom App zu starten.
In Google Chrome und Mozilla Firefox können Sie festlegen, Links immer mit Zoom zu öffnen. In Safari wird dies zurzeit nicht unterstützt.
In diesem Artikel:
Google Chrome
- Öffnen Sie Chrome.
- Gehen Sie zu join.zoom.us.
- Geben Sie die Meeting-ID ein, die Sie vom Host/Veranstalter erhalten haben.

- Klicken Sie auf Beitreten.
- Klicken Sie auf Zoom Meetings öffnen (PC) oder auf zoom.us öffnen (Mac). Sie müssen diese Option jedes Mal anklicken, wenn Sie Zoom von einem Webbrowser aus starten.
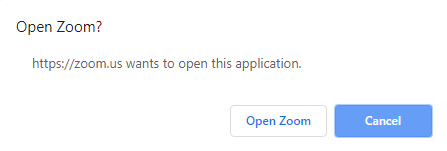
Mozilla Firefox
- Öffnen Sie Firefox.
- Gehen Sie zu join.zoom.us.
- Geben Sie die Meeting-ID ein, die Sie vom Host/Veranstalter erhalten haben.

- Klicken Sie auf Beitreten.
- Wenn Sie zum ersten Mal von Firefox aus beitreten, werden Sie möglicherweise aufgefordert, Zoom oder das Zoom-Installationspaket zu öffnen.
- Um diesen Schritt in Zukunft zu überspringen, markieren Sie Meine Auswahl für zoommtg-Links speichern.
- Klicken Sie auf Link öffnen
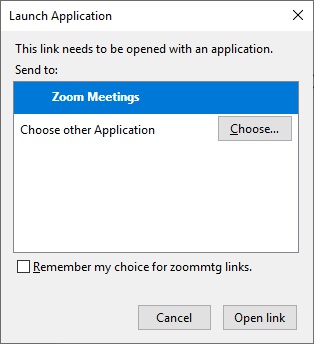 .
.
Safari
- Öffnen Sie Safari.
- Gehen Sie zu join.zoom.us.
- Geben Sie die Meeting-ID ein, die Sie vom Host/Veranstalter erhalten haben.

- Klicken Sie auf Beitreten.
- Wenn Sie gefragt werden, ob Sie zoom.us öffnen möchten, klicken Sie auf Zulassen.

Probleme mit dem Zoom-Starter-Plug-in
Manchmal kann es passieren, dass Plug-ins nicht aktiviert, gesperrt oder nicht korrekt installiert sind. Oder sie sind korrekt installiert, aber werden nicht ausgeführt.In diesen Fällen haben Sie mehrere Möglichkeiten, dies zu beheben. Überprüfen Sie, ob das Zoom-Starter-Plug-in aktiviert ist (aktivieren Sie es, falls es deaktiviert ist)
Safari
Safari unterstützt die meisten Plug-ins nicht mehr. Sie müssen Zoom daher jedes Mal neu starten.
Internet Explorer
- Für Internet Explorer gibt es kein Zoom-Plug-in.
- Die Datei zoom_launcher.exe führt sich automatisch aus.
Wenn sie aktiviert wurde, aber sich jedes Mal neu herunterlädt, können Sie dieses Problem wie folgt beheben:
- Öffnen Sie den Task-Manager und entfernen Sie alle Firefox/Chrome-Instanzen (falls vorhanden)
- Starten Sie Firefox/Chrome neu und entfernen Sie dann das Zoom-Starter-Plug-in
- Klicken Sie vom Browser aus auf Ein Meeting veranstalten (zoom.us), und das Plug-in sollte sich erneut laden

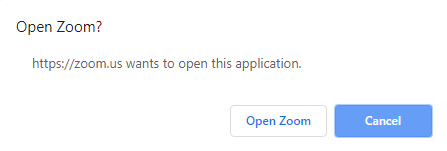

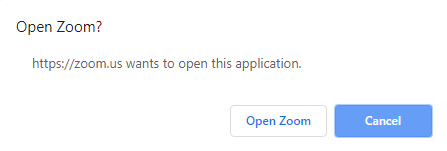

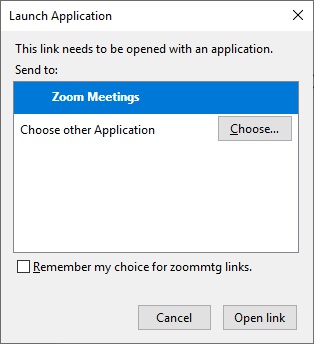 .
.
