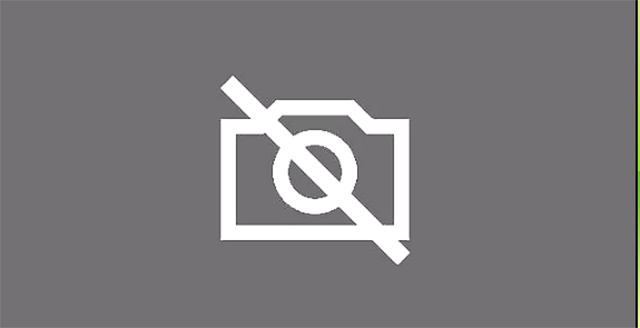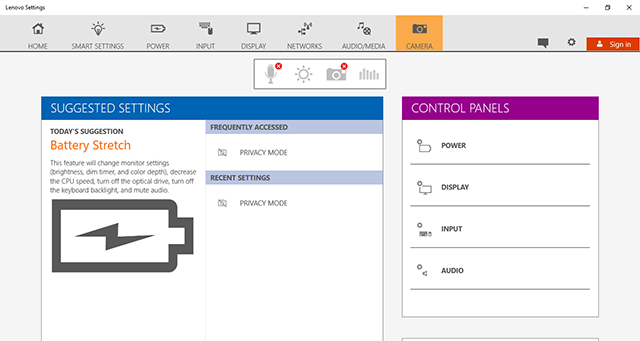Video funktioniert nicht auf Lenovo-Geräten
Überblick
Wenn Ihre Webcam mit Zoom auf Ihrem Lenovo-Laptop nicht funktioniert, können Sie den Fehler mit einigen einfachen Schritten beheben.
Führen Sie die folgenden Schritte zur Fehlerbehebung aus, wenn in Zoom der folgende Videofeed angezeigt wird:
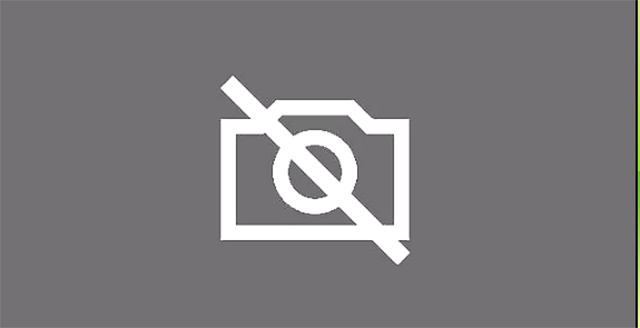
- Öffnen Sie das Windows-Startmenü und suchen Sie die Option für Lenovo-Webkonferenzen.
- Starten Sie nach dem Öffnen die Kamera und schließen Sie dann die Anwendung für Lenovo-Webkonferenzen.
- Öffnen Sie das Windows-Startmenü.
- Suchen Sie nach „lenovo“ und klicken Sie auf die Lenovo-Einstellungen. Wenn keine Lenovo-Einstellungen verfügbar sind, installieren Sie die Option über den Microsoft Store.
- Wählen Sie oben die Registerkarte KAMERA aus.
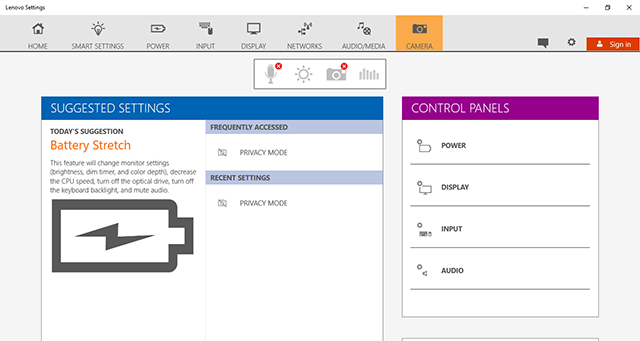
- Scrollen Sie in den Einstellungen nach unten und ändern Sie die Option Privacy Mode (Datenschutzmodus) zu Off (Aus).

- Öffnen Sie das Windows-Startmenü.
- Suchen Sie nach „lenovo“ und klicken Sie auf Lenovo Vantage. Wenn Lenovo Vantage nicht verfügbar ist, installieren Sie Lenovo Vantage über den Microsoft Store.
- Klicken Sie auf Hardware Settings > Audio/Visual (Hardware-Einstellungen > Audio/Visuell).
- Scrollen Sie nach unten und setzen Sie die Option Camera Privacy Mode (Kamera-Datenschutzmodus) auf Off (Aus).

Hinweis: Wenn der Kamera-Datenschutzmodus immer wieder auf On (Ein) wechselt, überprüfen Sie, ob Ihr Lenovo-Laptop über einen physischen Schalter verfügt, um Ihre Kamera zu aktivieren oder zu deaktivieren. Stellen Sie sicher, dass die Kamera aktiviert ist.
Sollten weiterhin Probleme auf Ihrem Lenovo-Gerät auftreten, finden Sie hier weitere Informationen zur Fehlerbehebung.